Program Module(s) Affected
|
Chapter Links
|
Description of the Enhancement
|
Millennium Series Interface
|
Widgets
|
Displayed on a Widgets Dashboard - now included as part of the main MKMS Form - the new Widgets feature provides a User Specified selection of Information Snapshots - shown either as a tabular listing or a chart - that may be instantly updated with the most current information at the Click of a button.
| ▪ | More detailed information about the 23 currently available Widgets may be found within the chapters listed below: |
| 2. | Bills Due - Lists those Invoices from Vendors which are Unpaid and have a Due Date identified that meets the selected Data Range. |
| i. | Gross Sales (based on Sale Date) for the current year (to date) |
| ii. | Gross Receipts (based on Date Paid) for the current year (to date) |
| iii. | Average Monthly Recurring Revenue |
| 4. | My Appointments - Lists, determined by the selected Configuration Option, the Appointments for Today or the current Work Week (Mon - Fri) that have been previously entered for the current User. |
| 5. | Top 5 Vendors - Lists, based on the selected Configuration Option, those 5 Vendors with the most Purchases, whether Paid or Unpaid, based on Purchases (including Sales Tax) that were dated within the current year (to date). |
| 7. | Invoiced -vs- Collected - Provides a Pie Chart view which compares the Dollar Volume of Sales that were Invoiced versus the Amount of Receipts that were Collected within the Current Calendar Month. |
| 8. | Bills -vs- Payments - Provides a Pie Chart view which compares the Dollar Volume of Bills (Invoices from Vendors) that were recorded, versus the Dollar Volume of Payments (Paid to Vendors) that were recorded within the Current Calendar Month. |
| 18. | Favorites - Displays three option buttons - each representing one of three different record types. These buttons provide a Drop-Down list of the current User's Favorite account names. Selecting one of these account names will open the related Form with that specific account already opened. |
| 19. | Quick Search - Provides easy access to a Search utility which offers a utility for locating the Name previously entered on a Subscriber, Prospect or Vendor Form, with Double-Click access to that Form. (The Search option, located on the Other Shortcuts Menu, provides a Global Database Table Look-up function that is more advanced than this Widget provides.) |
| 20. | Top 5 Dealers - Displays the Alarm Count for up to 5 Alarm Dealers (which have occurred within the Date Range specified in Configuration Options). |
| 22. | Cash Required - Displays the Bills Due, Receipts, and Required Amount (Bills - Receipts = Cash Required) for Today (the default), the current Week and the current Month. |
| 23. | Sales Analysis - Displays the Gross Amount (Report and Non-Report) of Sales recorded for Today, the Current Week and the Current Month, and which may be filtered by Division and/or Salesperson. |
|
Millennium Series Interface
|
Subscriber Search
Telephone Number Search
Multi-Field Search
|
| ▪ | A new Search By Care Of field option is now available in the Search By Drop-Down Selection Box. |
| ▪ | Because of a conflict between MKMS and MKMSCS usage of Function Key Combinations, you will now Press the Alt+F2 function key combination in MKMSCS, or the Shift+F2 function key combination in MKMS, to open the Telephone Number Search dialog. |
| ▪ | The new special Multi-Field Search - accessible from anywhere within both MKMS and MKMSCS by Pressing Ctrl+Alt+F - provides a powerful and amazingly fast Subscriber record locator, coupled with the ability to instantly open the associated Subscriber Form and/or the related Universal Account History Form. |
|
Millennium Series Interface
|
Help Files
|
The MKMSCS and the MKMS F1 function key now opens the latest version of MKMS Help Files directly from Micro Key Solutions™.
| ▪ | A Web connection is required for this functionality. |
|
Millennium Series Interface
|
Custom Reports
|
The capability of Importing and Exporting a Custom Report Format has been added to the Custom Reports dialog options.
| ▪ | E-Mail Invoices - There are now two options available: |
| 1. | To select the Email Engine and send the specified Invoices in the specified format (Color or B&W with your selected options), Click the E-Mail button to E-Mail Invoices, which will immediately open the E-mail Invoices dialog. |
|
Millennium Series Interface
|
Universal Email Update
|
The new Universal Email Update utility provides an easy to use Email Address Search & Replace dialog.
|
|
|
|
Accounts Receivable System
Accounts Payable System
Prospect Tracking System
|
Calls Report
Calls
|
The Calls Report will now allow the User to set the Date Range for both the Starting and Ending Date and Times to be reported.
| ▪ | By default, the Starting Date will be one month prior to Today at 8:00AM and the Ending Time will be Today at 8:00PM. |
| ▪ | All other defaults may be changed, as needed. |
| ▪ | The Specific Subscriber option's Search dialog now offers the CSID Header Name as a searchable field. |
The Calls Form has additional Function Key and User support:
| ▪ | Ctrl+S will save the current entry. |
| ▪ | Ctrl+I will start a new Call record. |
| ▪ | Each User may reposition and resize the Calls Form, as desired and those settings will become that User's default position and size. |
|
Accounts Receivable System
Prospect Tracking System
Central Station Monitoring
|
Subscriber Information
Prospect Information
Sub Info (F2)
Employees
Universal Account History
|
The Subscriber Information and Prospect Information Forms now offer a County field. The Subscriber's County will also be available in the Sub Info (F2) Form within MKMSCS.
| ▪ | Flash Past Due - By default, the new FlashPastDue option is set to True ("T") which maintains the normal behavior whereby an Account with a Past Due Balance when displayed on the Subscribers Form displays a Flashing Red Past Due: $999.99 message. |
| o | To turn off the Flashing effect of the Past Due Message (which some Users may find distracting) set the FlashPastDue option to False ("F"). |
Hide Old Employees? - At the top of the Employee Form is this new question and a Check box.
| ▪ | Every Employee ID that has been used as part of a Transaction or Process cannot be removed from the database. |
| o | Because that Employee ID becomes part of the internal "History" of the Transaction or Process. |
| o | So, once an Employee leaves the Company, rather than deleting that Employee's record, (s)he is assigned an Ends Date - indicating that (s)he is now an Old Employee (not an Active Employee). |
| o | While viewing the Employee Form, to only view Active Employee records (those Employees who have not been assigned an Ends Date ), Check this Hide Old Employees? box. |
| o | Or, if you are researching information relating to an Old (departed) Employee, be sure that the Hide Old Employees? box is not Checked. |
History - Click the new History Icon on the Subscribers Form to open that currently selected Subscriber's Universal Account History Form which provides a complete and immediate listing of Accounting Transactions (Sales, Receipts, Credits, and Rate Increases), Calls, Proposals, Service Requests, and Alarm History that exists for the currently selected Subscriber.
|
Accounts Receivable System
Prospect Tracking System
|
Prospect & Proposal Reports
|
The following Prospect & Proposal Reports had their User Interface improved and now include an Options tab, a Preview tab, and in most cases a Data View tab.
|
Accounts Receivable System
|
Subscriber Listing
|
The Subscriber Listing report has a new By Division? option.
To sort the Subscriber Listing in Division Name order, showing the Subscriber accounts alphabetically that are part of that Division, Check this box.
|
Accounts Receivable System
|
Division Groups
|
Each Division may belong to one or more Division Groups
| ▪ | Each Division Group may have any number of Divisions as members within that Group. |
|
Accounts Receivable System
|
Cash Receipt Reports
|
The new Cash Receipt Reports sub-menu includes:
| 1. | Cash Receipts - This report provides the detail as to the form in which the Receipts were paid (e.g., Cash, Check, Credit Card), the Date and Batch number used when those Receipts were posted, and from whom those Receipts came. |
| 5. | Cash Receipts Summary by Month - This new report lists each (or a specified) Batch Number and Amount, and the Total Amount received for the specified Month and Year. |
| 6. | Cash Receipt Totals - This new report creates a spreadsheet like list with columns for each of the past four years, the months of each year listed on the left, and the value of the Receipts that were posted for each Month. |
|
Accounts Receivable System
|
Accounts Receivable Report
|
The new Exclude Invoices with Future Sold Dates option on the Accounts Receivable Report dialog, if Checked, will be excluded Sales Invoices Dated after Today (such as Recurring Revenue Invoices created in advance of the actual Sale Date) from that Accounts Receivable Report.
|
Accounts Receivable System
|
Accounts Receivable As Of Report
|
The new Accounts Receivable (As Of) Report provides an automatic "look-back" capability for any Date within any Month in the past for which Sales and Receipts records have been entered within the MKMS Accounts Receivable System module.
|
Accounts Receivable System
|
Auto Bill: Defining Recurring Revenue
|
When defining Recurring Revenues for a Subscriber, the Recurring Revenue Form now provides a Suspended Invoicing section in which a Pro-Rated Invoice (created when the initial Recurring Revenue Auto Bill record is defined) may be stored and generated as a separate Detail Line Item when the next normal Auto Billing procedure is run.
|
Accounts Receivable System
|
Sales Analysis Report
|
| ▪ | The revised Sales Analysis Report now offers Chart capability by the Sales Person, Division and/or Department report options. |
|
Accounts Receivable System
|
Subscriber Statements
|
Subscriber Statements now include the Statement Generated: Date at the bottom of each page and on the Return Stub.
|
Accounts Receivable System
|
Quality of Sales
|
The new Quality of Sales report provides a Bar Chart along with a detailed Legend that provides an analysis of the Quality of the Accounts Receivable being added - viewed over a one year period ending in a specified Month and Year.
|
Accounts Receivable System
|
Referred By
|
The Referred By Form, accessed from the Subscribers Form's General Menu, now has a Comments field.
|
Accounts Receivable System
|
Customer Ranking Report
|
The new Customer Ranking Report provides a list of the Top 5 (10, or 20) Customers based on one of three selected criteria (Recurring Revenue, Invoices, or Receipts) within a User designated Date Range. and may also include a Bar Chart and Legend in addition to the list of Customers.
|
Accounts Receivable System
Prospect Tracking System
|
Proposals
Proposals Printing
|
The Advanced Sale Item Lookup feature (accessed using the Alt+F2 Special Function Key combination) is now available when Selecting a Sale Purchase Item on a Proposal.
The Proposals Form has a new field titled: Grp: (for Group Code)
You may now enter a Group Code for a Proposal in that field.
| ▪ | Group Codes are internally converted to UPPERCASE Letters so: |
"Apples33", and "applES33", and "AppLeS33" all represent
"APPLES33" to the system.
| ▪ | Group Codes are optional, free-form codes a User may assign to any Proposal. |
A Group Code will "filter" the Proposals included in the Proposals Printing dialog to only those Proposals that were assigned the specified Group Code when the By Group option is selected on the Proposals Printing Form, and a Group Code is entered in the field provided.
| ▪ | There is no "Maintenance" Form to pre-define these Group Codes and no restrictions as to how many may be used. |
Documents may now be attached to individual Proposals.
| ▪ | The Proposals Printing dialog also has a new Print Attached Documents? field to accommodate this feature. |
| o | Check this Print Attached Documents? box to include and print the Documents attached to the Proposal. |
| o | This Print Attached Documents? option is only available when printing a specific Proposal by selecting Print on the Proposal Form itself, or when the new By Group option has been chosen when printing Proposals from the Reports Menu. |
|
Accounts Receivable System
|
Cash Receipts by Employee
|
This is the new Cash Receipts by Employee Report which provides the detail as to the form in which the Receipts were paid (e.g., Cash, Check, Credit Card), the Date and Batch number used when those Receipts were posted, the actual Day they were Posted (if the Receipts were back dated), from whom those Receipts came, and the Employee who Posted the Receipt.
|
Accounts Receivable System
|
Sale-Purchase Item
|
The new Hide Inactive Items? Check box on the Sale-Purchase Item Form will filter items marked as Inactive (see below) from being displayed as a User moves from record to record.
| ▪ | When the Search Icon is used to locate a specific item, those items marked as Inactive will be listed in Red. |
Retail Labor Rate - A new Retail Lbr. Rate field has been added to the Job Cost Categories section of the Sale-Purchase Item Form
Inactive - Located within the Inventory section of the Sale-Purchase Item Form, this Check box now identifies any item as Inactive and therefore no longer in use.
| ▪ | The Inactive Check box is provided because, once entered and used, a Sale-Purchase Item cannot be deleted because it has become part of the Transaction "History" of the system. |
| ▪ | Checking this box will remove this item from the Drop-Down Selection Boxes normally used to Choose a specific Sale-Purchase Item for a Sale or Purchase. |
|
Accounts Receivable System
|
Subscriber Report Configuration
|
In the revised Subscriber Report Configuration dialog, for those Reports (Default Invoice Address and Subscriber Statements) with a new Months option:
|
Accounts Receivable System
|
Transfer Receipt
Receipts
|
The new Transfer Receipts button now allows data entry Mistakes resulting in the Posting of a Receipt to the wrong Subscriber to be easily corrected using this Transfer Receipt button on the Receipts Form.
|
Accounts Receivable System
|
Recurring Revenue
|
The Order for listing Recurring Revenue data, and the Order in which these Recurring Revenue records are displayed in the Edit View tab may now be User defined by Clicking any Header Name and that Column of Data list will determine the Order of the list.
|
Accounts Receivable System
|
Auto Draft Validation Process
|
When the Post Auto Drafts process is executed, if the new ValidateAutoDraft option in the Company Settings dialog is set to True ("T"), the Auto Draft Validation Process will check for the presence of certain Bank and Credit Card information entered for each Subscriber in the Subscriber's Auto Draft Setup Form.
|
Accounts Receivable System
|
Auto Bill
|
Any Open Item Recurring Revenue entered in the Auto Bill Form for a Subscriber may have an End Date inserted which terminates this Recurring Revenue Billing process.
| ▪ | If there has been a Recurring Revenue Invoice created which covers a portion of the service that includes any period of time after the End Date entered here, the User will now be given the opportunity to request that a Credit Memo be automatically issued for this unused service period. |
|
Accounts Receivable System
|
Auto Bill Recurring Revenues
|
A new Confirm Auto Billing dialog will be displayed once the Auto Bill Recurring Revenues options have been chosen and the Run button Clicked requiring the User to Confirm the selected auto billing options.
|
Accounts Receivable System
|
Receipt Search
|
The new Receipt Search Form provides the ability to look up a Receipt based on the Amount posted, Date posted, or the Check Number recorded which can come in very handy when a Subscriber insists they Paid and they have the canceled Check to prove it!
|
Accounts Receivable System
|
Expiring Contracts Report
|
The revised Expiring Contracts Report dialog now has two additional options:
| 1. | By State - To filter the results based on the Subscriber's State Code (or whatever has been entered in their State/Province field), enter those characters in this field. |
| 2. | Show Customer Address? - Check this box to have the Subscriber's Address information included on the report. |
|
Accounts Receivable System
|
Invoice Statements
|
The new Invoice Statements report provides a list of Open Invoices (only Invoices with a Balance that is Unpaid), printed using its own unique Format, and available for either the currently viewed Subscriber or All Subscribers.
|
Accounts Receivable System
|
Accounts Receivable Reports
|
The following Accounts Receivable Reports had their User Interface improved and now include an Options tab, a Preview tab, and in most cases a Data View tab.
|
Accounts Receivable System
|
Post Receipts
|
For Keyboard priority (versus Mouse priority) Users, once the Invoice(s) is/are Selected in the Post Receipts Form, instead of repeatedly Pressing the Tab F key until the Post < Icon is highlighted, the User may now Press Alt+P to immediately highlight the Post < Icon.
|
Accounts Receivable System
|
Subscriber Information
|
While viewing a Subscriber's Service Account Only record (which by definition has a separately designated Bill Payer Account), you may now Press F6 (or Click the Billpayer Comments button) on the Service Account Only Subscriber Information Form to view the Bill Payer Comments dialog which is displayed as a Read Only Form, and contains whatever was entered in their Bill Payer's Comments Tab (including nothing, if nothing was entered).
|
Accounts Receivable System
|
Invoice Form
|
The Invoice Form has been revised to include a Purchase Order Number field which will be included on that Invoice when it is printed.
|
Accounts Receivable System
|
Acquisitions
|
Added fields on the Acquisitions Form (for use by a company's Credit Manager) for the Account Holder if they have a Cosigner.
| ▪ | If a Cosigner exists, that person's Name, Social Security Number and/or Drivers License Number may also be entered. |
|
Accounts Receivable System
|
Bill Payer
|
Access to the Subscriber Bill Payer's Account Comments is now available while viewing a Subscriber's Service Address Account.
| ▪ | Press F6 (or Click the Billpayer Comments button) while viewing a Subscriber's Service Address Account and the Bill Payer Comments dialog (which is Read Only) will be displayed (whether or not that Bill Payer has any Comments defined). |
|
|
|
|
Accounts Receivable System
Accounts Payable System
|
Bank Transactions
Bank Maintenance
|
The Bank Transactions Form has been completely redesigned.
| ▪ | Receipt Refunds and savable Comments are now available. |
| ▪ | Bank Transfers are now a selectable Transaction Type. |
| ▪ | Status - The User may now Choose which of the selected Transaction Types will be included in the Transaction Register based on each Transaction's Status: (i.e., All (Transactions regardless of this Status), Cleared Only (have been Reconciled), Not Cleared Only (have not been Reconciled), or Voided Only Bank Transactions). |
| ▪ | An automatically populated Current Balance field has been added to the Bank Transactions Form. |
Note: The Show GL Transactions feature is not retroactive.
It is enabled only for those transactions that are posted after this MKMS Version 5.1.33.X Release is installed.
A new Current Balance field has been added to the Bank Maintenance Form.
|
Accounts Payable System
|
Folders
|
The new Vendor's Folders function allows you to predefine the VendorFolderPath (in Company Settings) into which saved Documents, specifically where Scanned Documents for Vendors will be stored, by entering the default Drive, Path and Folder name (i.e., c:\VenDocs), under which the Scanned Documents for each Vendor will be stored in a sub-folder named with the Record ID of that Vendor.
|
Accounts Payable System
|
Accounts Payable As Of Report
|
This is the new Accounts Payable (As Of) Report provides an automatic "look-back" capability for any Date within any Month in the past for which Purchase and Payment records have been entered within the MKMS Accounts Payable System module.
|
Accounts Payable System
|
Purchase Analysis Report
|
The revised Purchase Analysis Report now provides a Drop-Down Selection Box to Choose either a Pie or Bar Chart (and its associated Legend) be included as part of the Purchase Analysis Report output
| ▪ | This Chart capability is offered when either the All Vendors and One Item, or the One Vendor and All Items choice is made. |
| ▪ | Only when one of these option sets is selected above, will the Charts Drop-Down Selection Box will be displayed. |
|
Accounts Payable System
|
Bank Reconciliation
|
A new Bank Reconciliation Form now provides a more intuitive and streamline method to Reconcile a Bank Statement.
| ▪ | Deposits are now Summarized by Batch Number (with Drill-Down feature available to view each Receipt) |
| ▪ | Check Payments are now Summarized by Check Number (with Drill-Down feature available to view each Bill that was Paid) |
| ▪ | Refunds are now listed (with Drill-Down feature available to view Refundinformation) |
|
Accounts Payable System
|
Purchase Orders
|
A new Inventory Delivery Date field has been aded to the Detail Line Item of Purchase Orders to identify the Date on which that Inventory Item is expected to be received.
|
Accounts Payable System
|
Purchase Order Listing
|
The revised Purchase Order Listing dialog now includes selection options for the Status of the Purchase Order, Which Orders will be listed, the Order Dates to be reported, and the ability to specify which Vendor's Purchase Orders will be included.
|
Accounts Payable System
|
Search PO
Purchase Order
Vendor Information
|
The Purchase Order Form will now be displayed showing the Purchase Order you requested using the Search PO option on the Accounts Payable Menu, with the Vendor Information Form now
shown in the background.
|
Accounts Payable System
|
Search Bill
Bill
Vendor Information
|
The Bill Form will now be displayed for the selected Invoice Number you requested using the Search Bill option on the Accounts Payable Menu, with the Vendor Information Form now shown in the background.
|
Accounts Payable System
|
Bank
Payment
|
Payment Type - If a Payment is made via an Electronic Transfer of funds from your Bank to this Vendor's Bank, user my now use a new to Choose EPay.
| ▪ | Confirmation # - If this Payment was made via an Electronic Transfer of funds, you may now enter the Confirmation Number if it is provided by your Bank. |
|
Accounts Payable System
|
Accounts Payable Reports
|
The following Accounts Payable Reports had their User Interface improved and now include an Options tab, and/or a Preview tab, and/or in most cases a Data View tab.
|
|
|
|
|
|
|
Service Tracking System
|
Web Tech Service
Service Request
|
A new Show on Work Order / Service Request Check box is now available to indicate that this Sale-Purchase Item has been assigned an Item Type of Sale or Both and might be needed when recording the use of Inventory and/or Materials on a Service Request.
| ▪ | By Not Checking this box, theSale-Purchase Item will not be included in the Drop-Down Selection Box lists that are provided to a Technician working in the field using the Web Tech Service or to any User recording information within the Inventory and/or Materials tab on a Service Request Form. |
| ▪ | The result is that any Sale-Purchase Items used to identify Purchases or Sales that are unrelated to providing Service to Subscribers will be eliminated from the list - making that Selection process easier and faster. |
|
Service Tracking System
|
Installed Equipment
|
 Equipment Code Look-up Icon has been added to the Installed Equipment Form in the Service Tracking System. Equipment Code Look-up Icon has been added to the Installed Equipment Form in the Service Tracking System.
| ▪ | Click the Equipment Code Icon to view a sub-menu providing access to Installation and/or Operating Instructions and Associated Documents. |
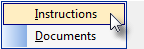
| ▪ | If one of these is not available, that menu option will be gray. |
| ▪ | If neither are available, the Equipment Code Icon will not be displayed at all. |
|
Service Tracking System
|
Service Tracking Reports
|
The following Service Tracking Reports had their User Interface improved (to include an Options tab, a Preview tab, and in most cases a Data View tab):
|
Service Tracking System
|
Service Types
|
Each Service Type record may now have any number of Service Categories identified (think of these as new service type sub-categories).
| ▪ | Once the Service Type Code has been selected for a Service Request, one of these new service type sub-categories may also be assigned to a Service Request when it is created. |
|
Service Tracking System
|
Technician Scheduling
Appointment Editor
Service Requests
|
| ▪ | The Work Orders List on the Technician Scheduling Form now includes a PRIORITY Column and so the Work Orders may now be sorted in Priority Order by Clicking on that Column's Header. |
|
Service Tracking System
|
Technician Scheduling
|
You may now have the system automatically Refresh the Technician Scheduling data periodically.
| ▪ | To do so, on the Maintenance Menu Choose the User Options Form and Select the Company tab and then Click the Company Settings button. |
| ▪ | Set the two options listed below, as appropriate for your needs: |
| 1. | Auto Refresh Schedule - When the AutoRefreshSchedule option is set to True ("T") an Auto Refresh Process will be run on the Technician Schedule Form regularly (based on the number of Seconds specified in the AutoRefreshScheduleInterval below. |
| 2. | Auto Refresh Schedule Interval -When the AutoRefreshSchedule option above is set to True ("T"), the AutoRefreshScheduleInterval value that is set here will determine the time (in Seconds) between each Auto Refresh Process. |
|
Service Tracking System
|
Technician Status
|
The Technician Status Form in the Service Tracking System may now be opened with the F5 function key within MKMS while viewing any other Form at the same time.
|
Service Tracking System
|
Coverage Areas
Employee
Service Request
Quick Work Order
Subscriber Information
|
The new Coverage Areas tab on the Employee Form should be completed when starting the Service Tracking System module.
| ▪ | The Employee must be assigned the Type of Technician (or All) before you can access the Coverage Areas tab. |
| ▪ | Assigning an Employee - who is identified as a Technician - a Regional Work Order Coverage Area based on specified Zip Codes will make it is easier for the Service Manager (or Scheduler) to make Service Request assignments. |
Click the  to open a Digital Map Display showing the exact location of a Subscriber. to open a Digital Map Display showing the exact location of a Subscriber.
| ▪ | Technicians having a Coverage Area Zip Code that matches that of the Subscriber, now will also be identified on this map. |
|
Service Tracking System
|
Work Order Resolution
Service Calls by Resolution
|
The new Work Order Resolution Form allows you to define Work Order Resolution Codes that are used - when you Complete a Service Request and/or while using the Work Order Invoicing & Review Form which allows a User to invoice and complete a Service Request - to identify why and how these Work Orders were required and completed.
|
Service Tracking System
|
Print Service Request Forms
Service Request
Installation List tab
Job Task tab on Proposal Form
|
The revised Print Service Request Forms dialog - offered on the Service Request Form and as the Service Tracking Report menu's Service Request Forms option - now allows an Installation Order selection for the Work Order Type in addition to the Standard Work Order, the Fire Alarm Test and Fire Extinguisher Test options.
| ▪ | If printing an Installation Order within a Service Request Form, the Page 2 containing the Parts List will also be printed. |
| ▪ | Job Tasks defined on a Proposal may also be assigned a Work Order Type of Installation Order. |
|
Service Tracking System
|
Service Request
Starting a New Service Request
Quick Work Order
|
If a Subscriber has one or more pending Work Order, a Balance that is Past Due and/or is out of Warranty (or has a Contract that has expired), a new style of warning message will be displayed - showing all of the issues with this account - before the Service Request Form is opened. (See the Starting a New Service Request chapter for more information about dealing with these issues..
|
Service Tracking System
|
Eligible For Service Contract
|
A new Eligible For Service Contract report Options tab that allows either:
| ▪ | The designation of a Date Range, within which the Subscriber's Warranty will expire, or |
|
|
|
|
Inventory Tracking / Job Costing
|
Job Costing
|
A new system maintained Profit Margin field has been added to the Job Totals section of the Estimate vs Actual tab on the Job Costing Form.
|
Inventory Tracking / Job Costing
|
Inventory Listing Report
|
The Inventory Listing Report has a new option:
| ▪ | Exclude Items with Zero Quantity? - Checking this box will prevent those Inventory Items which have a Quantity of "0" in all reporting columns from being included in this report. |
|
Inventory Tracking / Job Costing
|
Inventory Delivery Report
|
A new Inventory Delivery Report is now available.
| ▪ | This Delivery Date establishes when that ordered Inventory Item should be received. |
|
Inventory Tracking / Job Costing
|
Defining Inventory
|
If an Inventory Item is entered, and saved, and subsequently a User attempts to Remove this Check mark, a Warning will now be displayed.
|
Inventory Tracking / Job Costing
|
Job Costing
Inventory tab
Inventory List
|
Click the new Print Parts List Icon on the Inventory List sub-tab of the Inventory tab on the Job Costing Form will Preview and optionally Print (to a File or a Printer) this new Parts List report.
|
Inventory Tracking / Job Costing
|
Warehouse Inventory
|
The Warehouse Inventory Form's Adjust Form now allows the User to Right-Click this Available 'On Hand' field to (re-)set the Increment in which the Up/Down Arrows will change the current Quantity and display the resultant Quantity.
 The choices are 1, .5, and .1 The choices are 1, .5, and .1
| ▪ | Once the field is (re-)set, this Increment setting will become the default for that User. |
|
|
|
|
General Ledger System
|
Widgets
|
Displayed on a Widgets Dashboard - now included as part of the main MKMS Form - the new Widgets feature provides a User Specified selection of Information Snapshots - shown either as a tabular listing or a chart - that may be instantly updated with the most current information at the Click of a button.
|
General Ledger System
|
General Ledger Reports
|
The following General Ledger Reports had their User Interface improved and now include an Options tab, a Preview tab, and in most cases a Data View tab thus completing the conversion of the remaining General Ledger Reports to this tabbed Report Dialog format.
|
General Ledger System
|
General Journal Entries
|
You may now Save your General Journal Transaction Entries for completion at a later time:
| ▪ | If you have not completed the required General Journal Entries but need to leave this General Journal Form temporarily, Close the Form, but Do Not Click the Postübutton. |
| ▪ | This set of Un-Posted General Journal Transactions Entries will be saved until you return to the General Journal Form. |
|
General Ledger System
|
Financial Reports
|
There are five new specialized Financial Reports now available:
| 2. | Chart of Accounts History - Lists the closing Account Balance and the Percentage Change from the previous year for (up to 5) selected General Ledger Accounts (for a maximum of 5 years), starting with a selected Year - with the ability to choose a specific Month within that Year - and then looking back from there - either Year over Year, or Month over Month. |
| 4. | Income -vs- Expense - Graphs the Income and Expense totals by comparing the results of selected Years, or comparing a range of Months spanning one or more selected Years. |
| 5. | Net Worth - Graphs the Assets and Liabilities for a selected Date Range and displays the company's Net Worth for each reported month. |
|
|
|
|
Central Station Monitoring
|
Manual Signal (F7)
Alarm Stack (F8)
Signal Processing
|
| ▪ | The revised Manual Signal (F7) dialog now provides a searchable Areas field (using the new Ellipse to open the Search Dialog with a Search By Choice of either the Area Number or Description) but still allows for a manual entry, if appropriate. |
| ▪ | The Alarm Stack (default) Priority Level order may now be reset, as needed, by Clicking the Header Name (e.g., Priority, CSID, Time) that represents the order the current User wants. |
| ▪ | The Alarm Stack Form has a new Default button which returns the sorted order of those Alarm Signals to the (default) Priority Level order. |
| ▪ | The Alarm Stack may be re-sized and the system will remember that setting on a User by User basis. |
| ▪ | A Zone Description and a Date/Time column (which replaces the old Time column) have been added to the Alarm Stack. |
There is a new Subscriber has Other Signals On Hold feature presented when there are other signal(s) On Hold for the account an Operator is currently Processing an Alarm Signal.
| o | The Operator will be notified when there are additional Signals On Hold for the account for which (s)he is starting to Process another Signal and may request (or refuse) to review them using the new Signals On Hold Form. |
|
Central Station Monitoring
|
General tab
|
New settings for the General tab on Central Station tab of the User Options Form
| ▪ | On Hold Default (Minutes) - This is the default number of minutes MKMSCS will place the signal On Hold. |
| o | An Operator may now increase this On Hold Default number up to the On Hold Maximum defined below (which may now be up to a maximum 720 minutes - 12 hours). |
| ▪ | On Hold Max (Minutes) - This is the maximum number of minutes MKMSCS will allow an Alarm Signal to be placed On Hold. |
| o | An Operator may increase the On Hold default number up to the number defined here (which may now be up to a maximum 720 minutes - 12 hours). |
|
Central Station Monitoring
|
Company Settings
|
The Restrict Service Creation option on the Company Settings dialog on the Company tab of the User Options Form has expanded coverage: This setting now applies to both the MKMS and MKMSCS applications.
| ▪ | If the RestrictServiceCreation option is set to True ("T") when adding a new Service Request or entering a Quick Work Order, the User will need to confirm authorization to make this entry in both the MKMS and MKMSCS applications. |
|
Central Station Monitoring
|
Place an Account on Test
|
When Placing an Account on Test, the Operator may now manually enter a Signal ID and/or Zone which has not yet been predefined.
|
Central Station Monitoring
|
Town Codes
Call List by Town Codes
Dealer Code Listing
Subscribers with No Contract
Response Time
Call List by Town Code
|
| ▪ | A new Comments field has been added to the Town Codes Form to provide a place to enter the reason(s) data was changed on this Form. |
| ▪ | The revised Response Time report dialog now provides an Options, a Preview tab and a Data View tab. |
| ▪ | The revised Subscribers with No Contract report dialog now provides an Options, a Preview tab and a Data View tab; with a new CSID column added to the reported data.. |
|
Central Station Monitoring
|
Action Plans
Automated System Action Plans Service
|
A new Check box field named Automated System has been added to the Action Plans Form
| ▪ | Check the box to indicate that the instructions (Action Steps) entered for this Action Plan can be run automatically by the Automated System Action Plans Service ("MKSASP"), and will be passively recorded in that Subscriber's History. |
An Action Plan (along with an associated Alarm Condition Code) may now be identified for a specific Subscriber (in the new Action Plans tab on that Subscriber's Central Station Data Form) which specifies what should always be done when that Action Plan + Condition Code combination is received from any CSID defined for this Subscriber.
New Available Actions added to the Action Plans Form
| ▪ | Alarm History - When an Action Plan is directing an Operator, an entry identifying the Action Plan ID is inserted into the Alarm History Detail for that event. |
| ▪ | Email Contacts - Choose this as an Action Step to indicate that the Operator will be required to Email the Contact. |
| ▪ | Switch To Manual - Choose this as an Action Step to indicate that the Operator should exit from this Action Plan by Clicking the Switch to Manual button at the top of the Action Plans tab on the Signal Processing Form, or Press Ctrl+Shift+M |
| ▪ | Information - Choose this as an Action Step to display Informational and/or Instructional data for the Operator (see the "Defining the Properties of an Action Step or a Response Step" section below for related information) |
| ▪ | Conditional - Choose this as an Action Step to indicate that the Operator will be provided (up to) three selectable Options - each with its own Instructions and Action Step |
| ► | Note: If an Action Plan was directing the Operator, once the Signal is retrieved following being Placed on Hold, the system will default to the Operator Guided Response method. |
The RestartActionPlanfromOnHold company setting is initiated.
| ▪ | The default setting for this option is False ("F"). |
| ▪ | For those companies which need it, setting this option to True ("T") in the Company Settings dialog accessible through the Company tab on the User Options Form will restart the Action Plan - that was in effect when an Alarm Signal was placed On Hold - when it is taken Off Hold - from the beginning. |
The new Automated System Action Plans Service application provides an Action Plan Processing Engine which is used to execute a specific set of predefined instructions (Action Steps) in the background - with no Operator action required.
| 4. | The CSID Zone record which matches that Signal has an Automated System Action Plan assigned to it. |
| ▪ | The Action Steps performed for all of the Signals processed by the MKSASP application are stored in the Subscriber's Alarm History file. |
|
Central Station Monitoring
|
Create Mass Accounts
|
The Mass Account Creation Form has a new "Fill to 'X' Characters " field that is used to set the mandatory length of the CSID.
| ▪ | This feature is used to set the total length of the CSID |
| ▪ | Zeros will be inserted in front of the CSID characters, if required, to enforce the defined total length of the CSID. |
| ▪ | If the default Zero ("0") is left unchanged, no CSID length control will be enforced. |
|
Central Station Monitoring
|
Central Station Data
Subscriber Panels
|
| ▪ | The Password and Duress code(s) that are entered in the Central Station Data Form may now be up to 25 characters in length and contain numbers and letters. |
| i. | Instructions - This option displays the Arm/Disarm instructions for the Control Panel identified in the Part field (see the "Entering a new Subscriber Panel CSID" section above) by selecting the appropriate Installed Equipment Code for that Panel. |
|
Central Station Monitoring
|
Panel Test Information
|
On the Panel Test Information Form, once you've set the Order of the Panel Test Information List, you may now Drag and Drop the Column Header that determines the Order to the first position (or any position) on the Panel Test Information List.
|
Central Station Monitoring
|
Place an Account on Test
Employee
Security tab
|
The new Can Place Accounts On Test? option on the Employee Form's Security tab now allows you to designate which specific Employees may Place an Account on Test.
|
Central Station Monitoring
|
CSID Zones
|
Click this new Printer Icon  to create a simple listing of the CSID Zones that have been defined for the currently selected Subscriber. to create a simple listing of the CSID Zones that have been defined for the currently selected Subscriber.
|
Central Station Monitoring
|
Restoral Information
CSID Zones
CSID Zone Overrides
Panel Zone
Panel Zone Override
|
Any number of Additional CSID Restoral Information records may now be entered in the CSID Zone, the CSID Zone Override, the Panel Zone and Panel Zone Override Forms.
|
Central Station Monitoring
|
Online/Offline Report
|
The revised Online/Offline Report now offers a Display Chart? Check box option.
| ▪ | When All, or Dealers Only is the selected Report For option, the User may Check this box to include a Bar Chart of the data (preceding the listed data) on the report. |
|
Central Station Monitoring
Web Tech Service
|
Unverified Zones
Zone Test Verification Report
|
The new Unverified Zones feature and it's related Zone Test Verification Report will become available if the VerifyZones option is set to True ("T") in the Company Settings dialog available in the Company tab of the User Options Form.
| ▪ | The new Unverified Zones dialog is used to (re-)set the Test Status of an Account (Subscriber Panel CSID) that has been Placed On Test by a Technician working on that system at the Subscriber's premises that has one or more of these special Zone Test designations identified in that Account's CSID Zones Form. |
|
Central Station Monitoring
|
Subscriber Information Forms
|
The revised Subscriber Information Forms dialog now allows you to Choose one Subscriber for this report by using the standard Subscriber Search dialog instead of a Drop-Down Selection Box (which displayed a list length that has proven to be unmanageable).
| ▪ | If the Events (O/C) option is chosen to include all of the Subscriber's supervised Opening & Closing Events, when an Event relates to a specific Area, that Area information will also be included. |
|
Central Station Monitoring
|
History
|
The Columns of Alarm Signal History Data may now be relocated, as desired (on a User by User basis).
| ▪ | Using the standard Windows® Drag & Drop method,Click on a Column's Header Name and move it to the desired location.. |
| ▪ | Once Columns are relocated, the Signal History dialog must be Closed and then Re-Opened to save the new Column positions. |
| ▪ | If an Action Plan was directing the Operator, the Signal History Detail will include an "Action Plan <ID#> initiated" entry. |
Geo-Tagging - Alarm Signal packets that include Latitude and Longitude information sent to a Receiver that has the ability to process that information will now be stored in the Alarm History.
| ▪ | This Geo-Tag information may be viewed by Clicking the Map button on the Alarm Signal section of this Form. |
CSIDs - Using the Drop-Down Selection List provided in the CSIDs field on the Alarm History Form, you may now Choose the appropriate CSID (or the new option of [All]) for the Selected Subscriber.
|
Central Station Monitoring
Dealer Access Module
|
Dealer Module Client
|
The significantly revised Dealer Access Module's Client Interface now includes:
| ▪ | A total User Interface Update |
| ▪ | The Addition of a Call Order function. |
| ▪ | Medical Information dialog now supports Ctrl+F11 to reveal the Client's hidden information. |
| ▪ | The Application is now Resizeable. |
| ▪ | Time and Date is displayed at the bottom of th screen. |
|
Central Station Monitoring
|
Subscriber Panel(s)
Conditions Call
|
The new Conditions Call Form available the Subscriber Panel(s) area of the Central Station Data Form now allows you to identify a Condition Code which, when sent by the Selected Subscriber Panel(s) CSID, will utilize a customized People To Call List that was previously defined as such in the CSID Zones Form.
|
Central Station Monitoring
|
Processing Alarms
Dispatch
|
If you are using the UL® Version of MKMSCS, and the Operator is processing an Alarm Signal for a UL® account, and she/he had to perform a Dispatch:
| ▪ | An Internal Timer will be started automatically as soon as that Dispatch is recorded. |
| ▪ | An Investigated button will then become available next to the other Dispatch Contact buttons. |
| ▪ | When the Investigator arrives at the premises of that UL® account, the Operator will Click the Investigated button and briefly record the results in the Investigator Arrival dialog. |
| ▪ | When the Investigator Arrival dialog OK button is Clicked, the Internal Timer will be stopped, the elapsed time calculated, and the results noted in the Alarm History Detail. |
|
Central Station Monitoring
|
Temp Note
|
While Processing an Alarm, The Operator may now (re-)open the Temp Notes dialog - even if no active Temp Note is in effect - by Pressing Shift+F5.
|
Central Station Monitoring
|
Pass Codes (F6)
|
The Pass Codes list for a Subscriber - accessible by Pressing F6 while Processing an Alarm Signal - now lists all of the Pass Codes defined within the Global Call List (i.e., People To Call Members, and the Alternate Call List and Dealer Call List assigned to a CSID in the Subscriber Panels section of the Central Station Data Form).
|
Central Station Monitoring
|
SPA
Communications Module
|
Off Test Warning is the new process whereby a Technician is automatically notified via an Email (using the Communications Module) that an Account - which (s)he had previously put On Test - is about to come Off Test.
|
Central Station Monitoring
Communications Module
|
Scheduled Reports
|
The Scheduled Reports dialog - used by the Communications Module - has an Options item added to the Open/Close Report selection dialog to include Zone Descriptions in that report.
|
|
|
|
General Ledger System
|
General Journal Entries
|
You may now Save your General Journal Transaction Entries for completion at a later time:
| ▪ | If you have not completed the required General Journal Entries but need to leave this General Journal Form temporarily, Close the Form, but Do Not Click the Postübutton. |
| ▪ | This set of Un-Posted General Journal Transactions Entries will be saved until you return to the General Journal Form. |
|
General Ledger System
|
Financial Reports
|
There are five new specializedFinancial Reports now available:
| 2. | Chart of Accounts History - Lists the closing Account Balance and the Percentage Change from the previous year for (up to 5) selected General Ledger Accounts (for a maximum of 5 years), starting with a selected Year - with the ability to choose a specific Month within that Year - and then looking back from there - either Year over Year, or Month over Month. |
| 4. | Income -vs- Expense - Graphs the Income and Expense totals by comparing the results of selected Years, or comparing a range of Months spanning one or more selected Years. |
| 5. | Net Worth - Graphs the Assets and Liabilities for a selected Date Range and displays the company's Net Worth for each reported month. |
|
|
|
|



