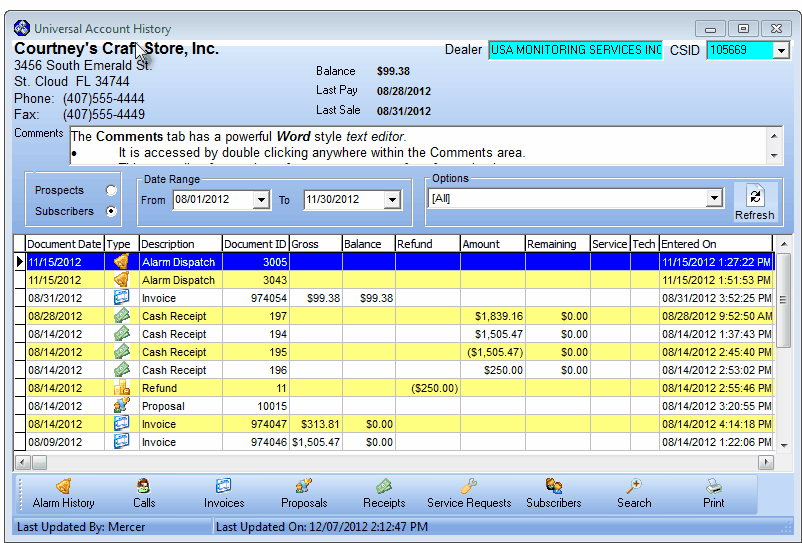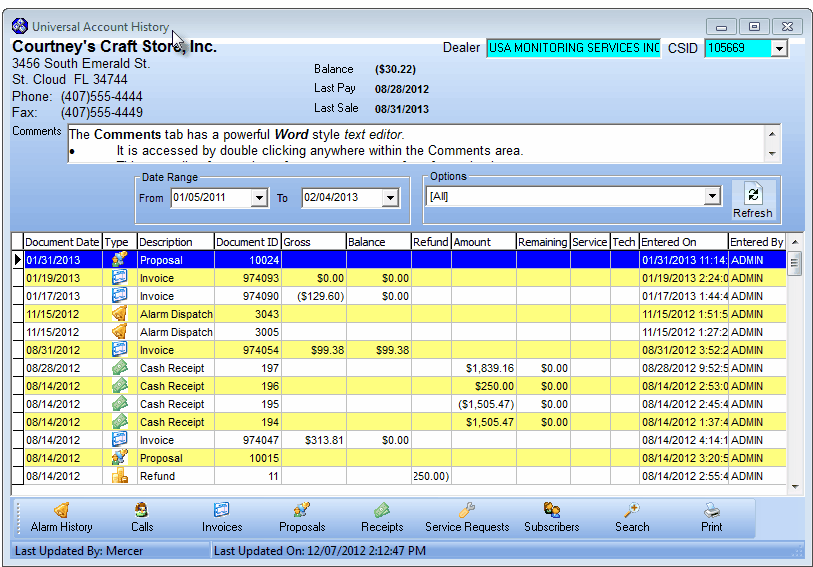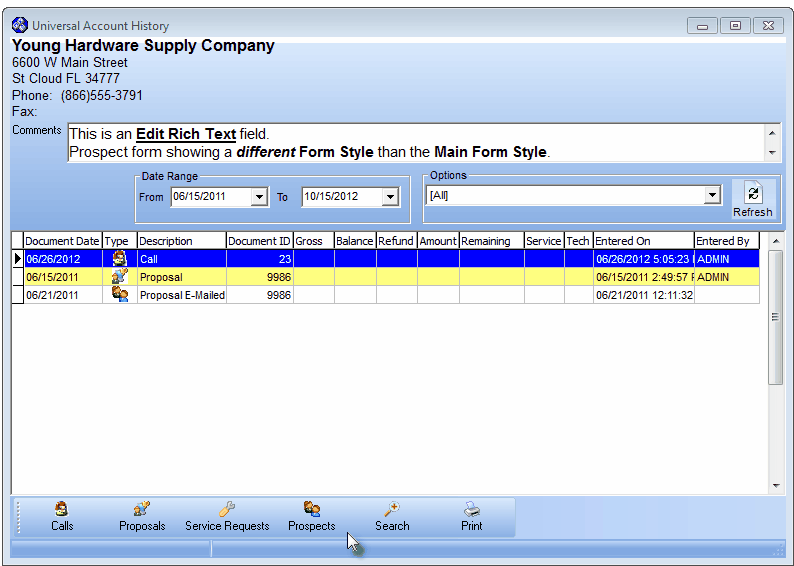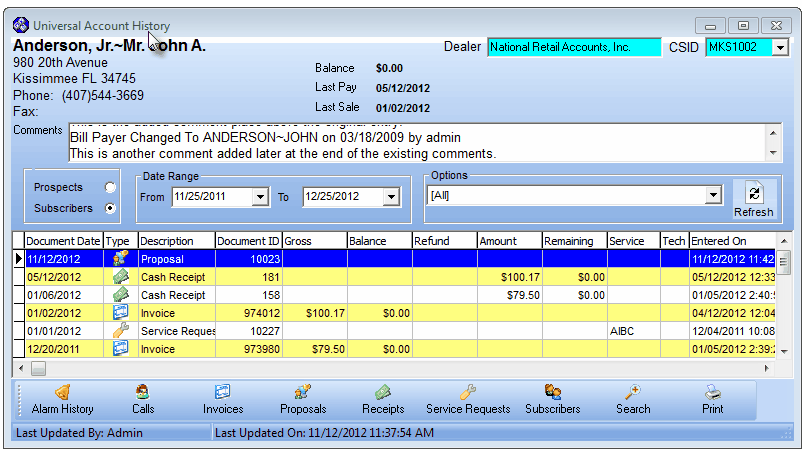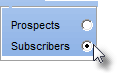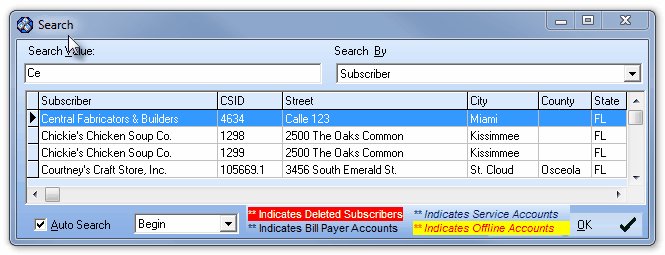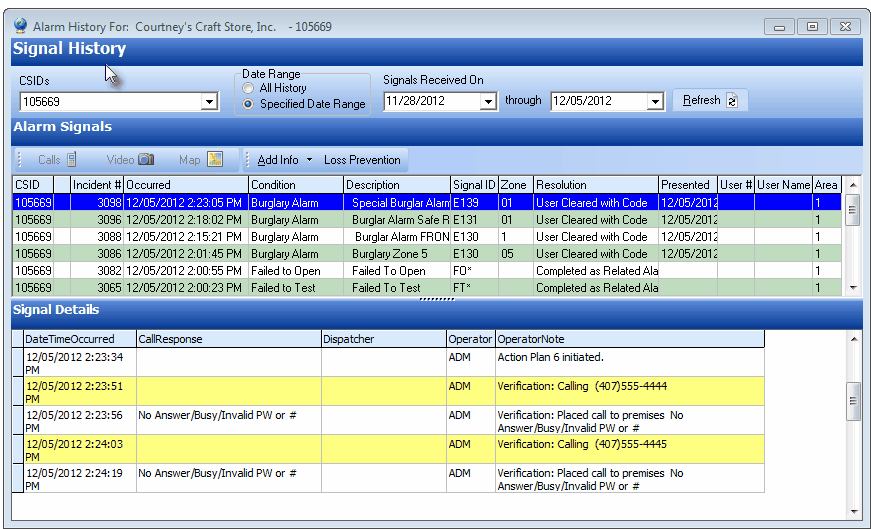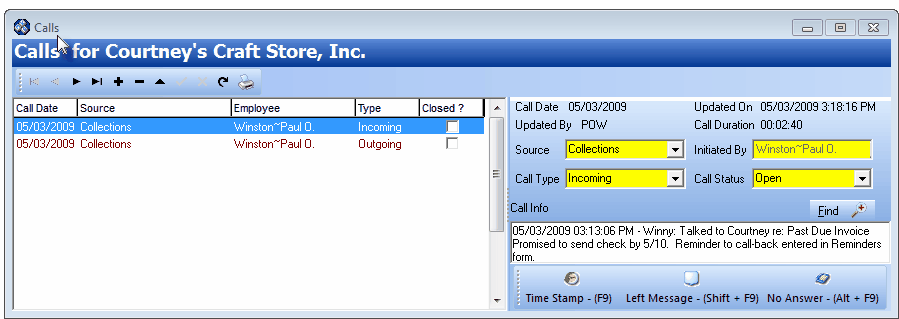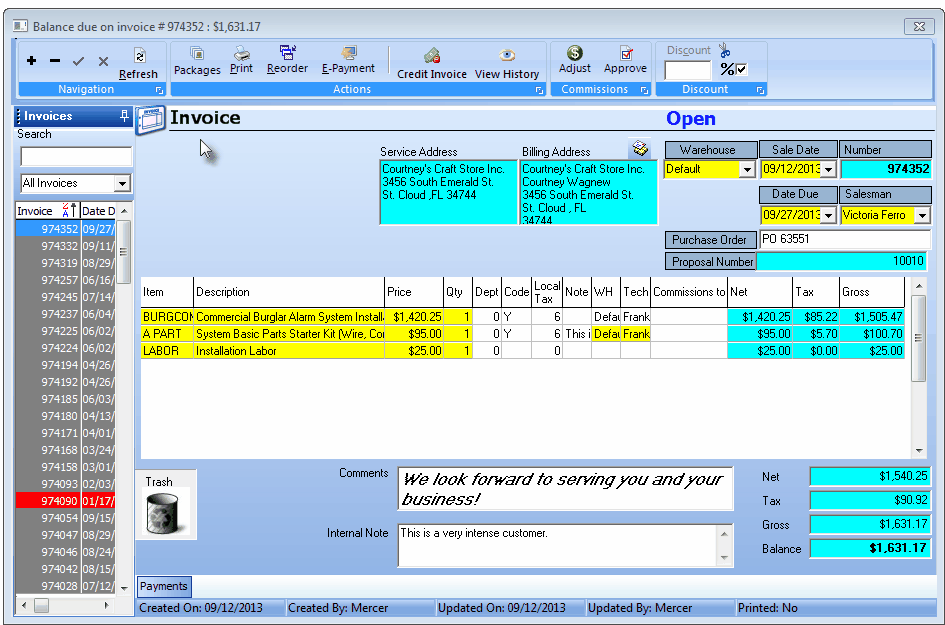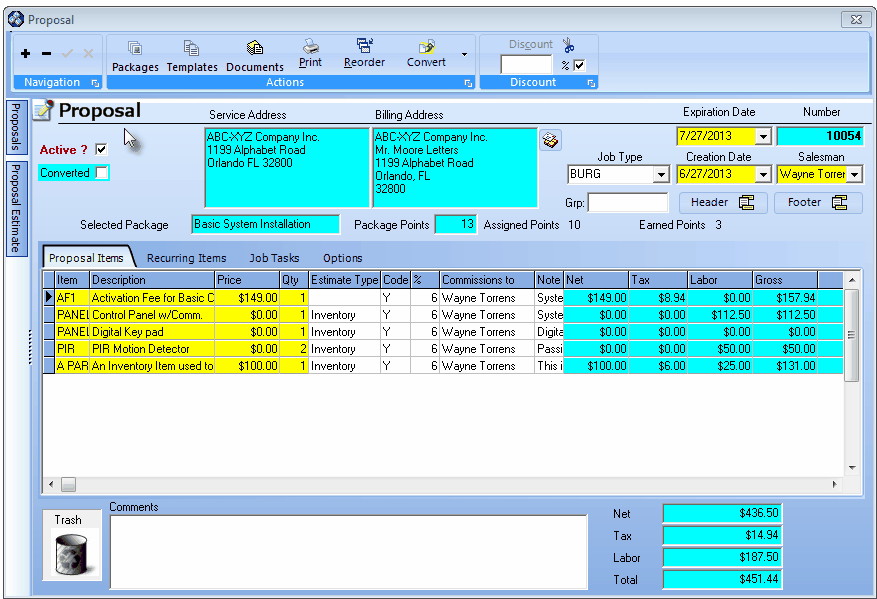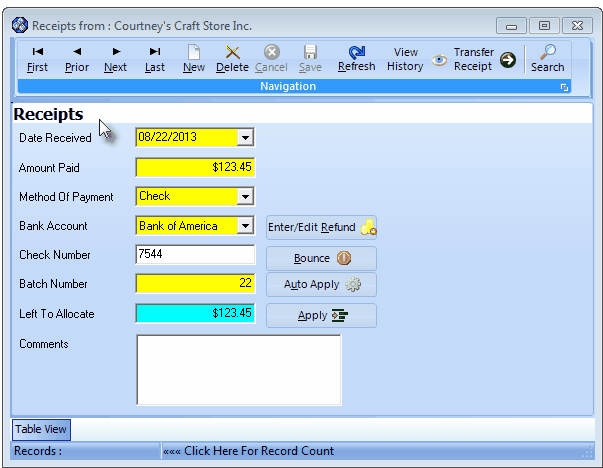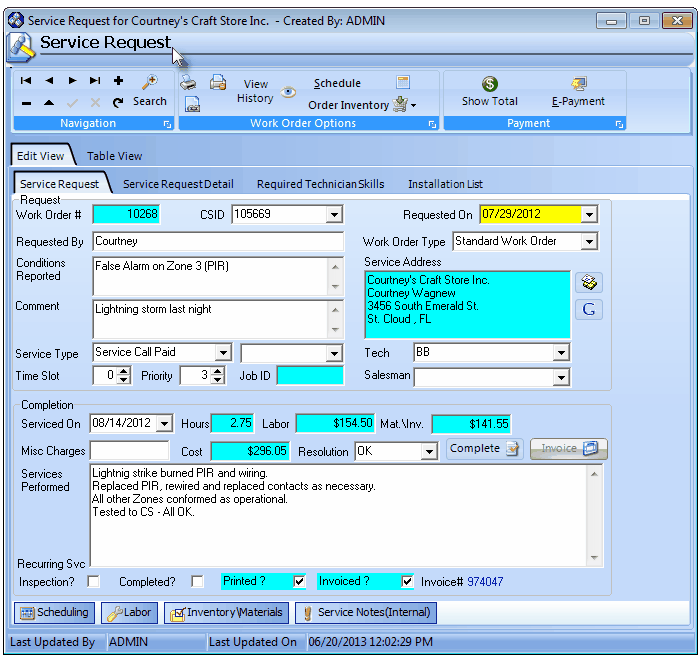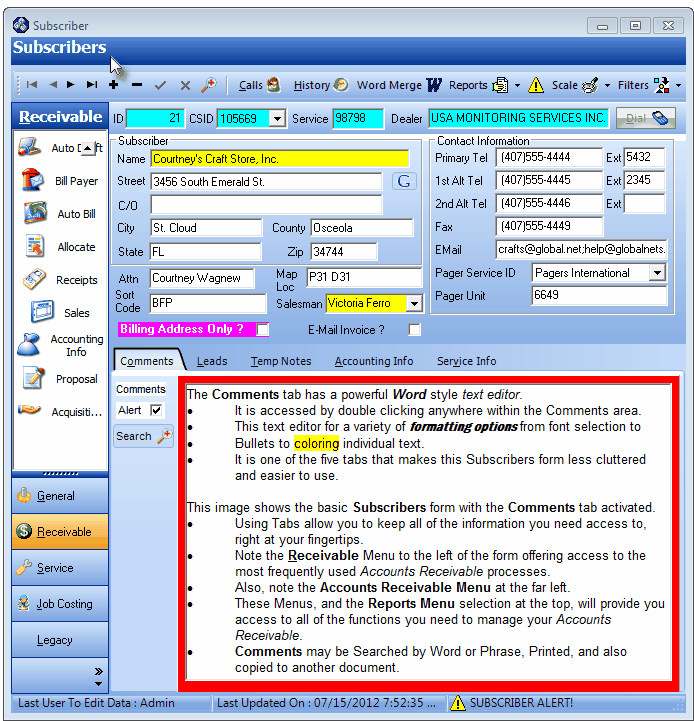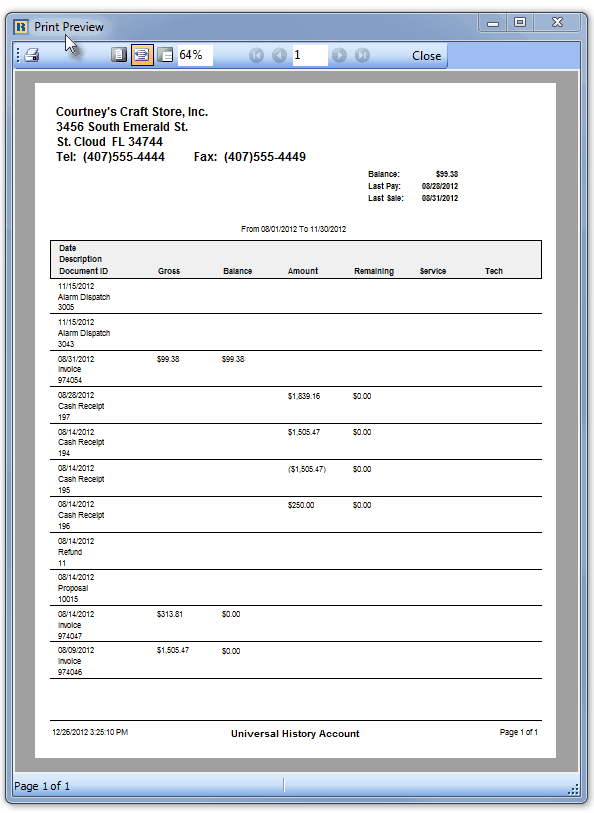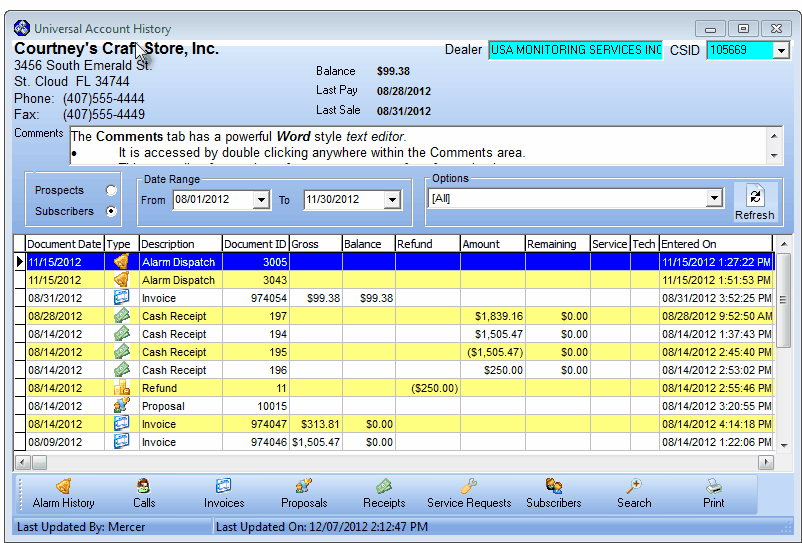
Universal Account History Form - Accessed using the History option on the Accounts Receivable Menu
| • | This Universal Account History Form has a different set of filtering and selection options - based on how, and from where it was opened. |
| • | If a Subscribers Form is currently being displayed and the Universal Account History Form is then opened using the History option on the Subscribers Form's General Menu, only the information associated with that currently selected Subscriber will be displayed. |
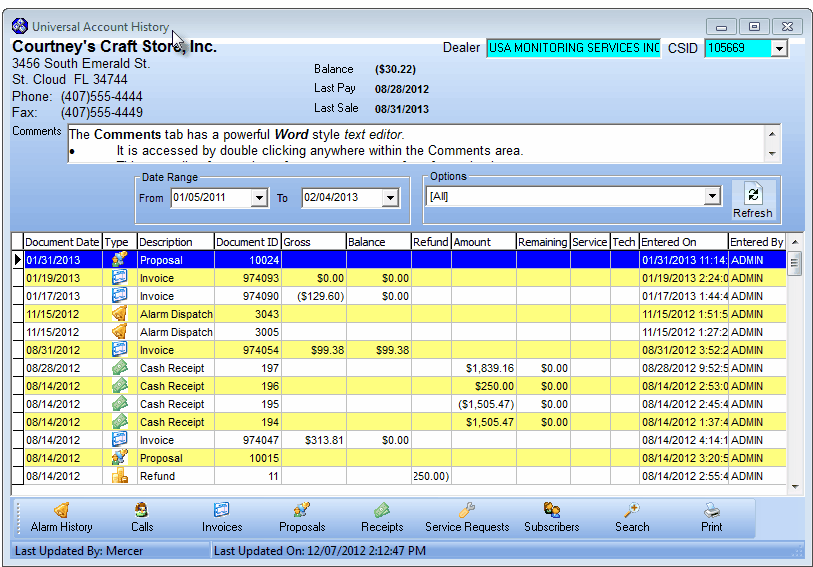
Universal Account History Form - Accessed by using the History option on the General Menu in the Subscribers Form
| • | If a Prospect Form is currently being displayed and the Universal Account History Form is then opened using the History option on the Prospect Form's General Menu, only the information associated with that currently selected Prospect will be displayed. |
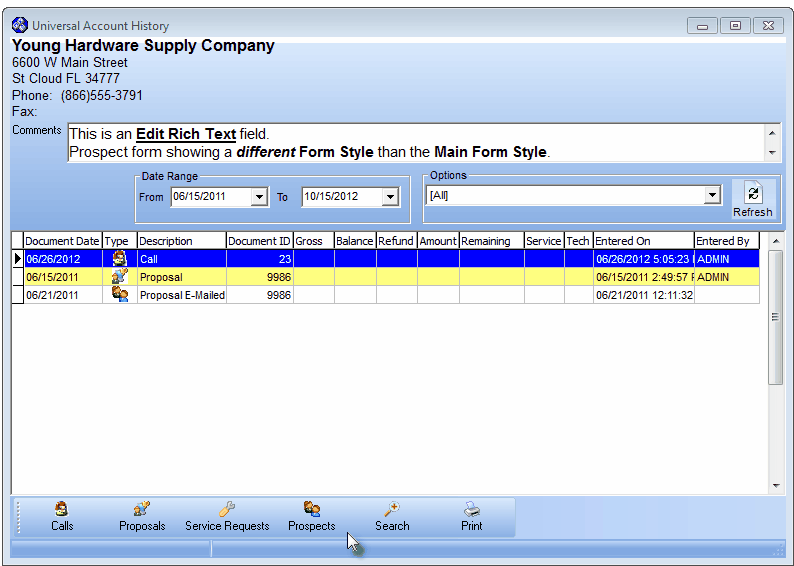
Universal Account History Form for a Prospect - Selected from the General Menu of the Prospect Form
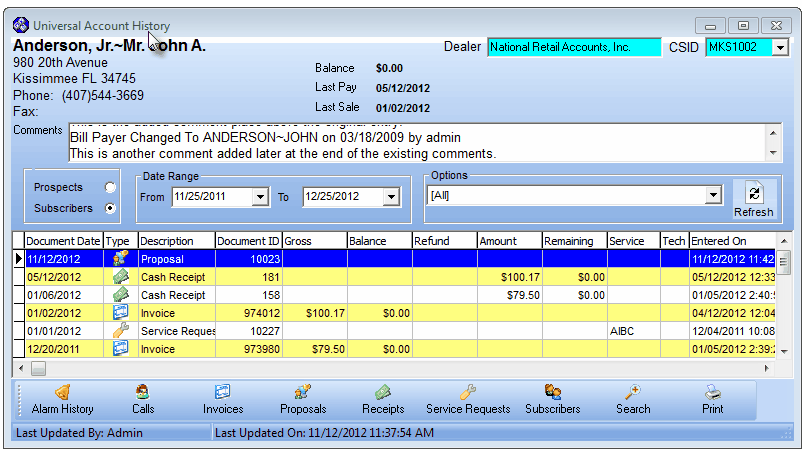
Universal Account History Form - Accessed using the History option on the Accounts Receivable Menu
| • | To locate the required Subscriber (or Prospect) record, Click either the Prospects or Subscribers button. |
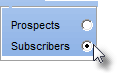
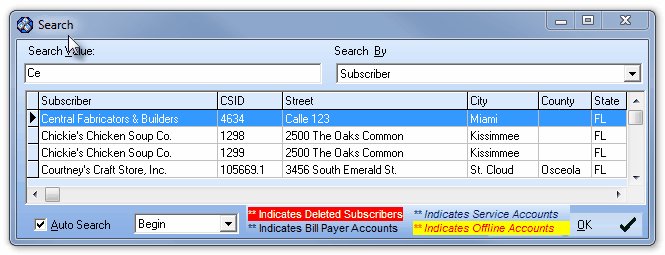
Subscriber Search dialog
| ▪ | If the Account is being monitored for an Alarm Dealer, that Dealer's Name information will be shown. |
| ▪ | Their primary CSID will be displayed. |
| o | If the Alarm History Direct Access button is chosen (see the "Direct Access buttons" section below), using the Drop-Down Selection List , you may Choose to display only the information for any secondary CSID the Subscriber may have. |
| • | If the Prospect button is selected, a limited set of Direct Access buttons will be available. |
| ▪ | Then, Click the Search Icon on the bottom right side of the Form to Choose the desired Subscriber (or Prospect). |

| • | Once the required record is displayed, there are several choices which may be made to fine turn what is displayed and for whom it is shown. |
| • | Remember that once you've made your selection, Click the Refresh button to load those records. |

| □ | Understanding the Selection Options on the Universal Account History Form |
| • | Items marked with an asterisk (" Ü ") will be activated and displayed on both the Prospect and Subscribers Universal Account History Forms. |
| • | Date Range - By default, this will be the most recent month ending with Today. |
| ▪ | Set the Date Range of the items to be displayed by entering a From and To Date using the Drop-Down Date Selection Boxes provided. |

Universal Account History - Date Range
| • | Options - By default, [All] will be selected. |
| ▪ | Check any, and as many, of the Options* to specify what Content (History information) is to be displayed. |
| ▪ | After making those Selection(s), be sure to Click the Refresh button to ensure the your selection(s) are the ones that will be listed. |

Universal Account History - Options & Refresh button
| ▪ | All - Ü - The default choice, and will therefore list any of the items listed below, if they exist for the selected Subscriber (or Prospect) within the Date Range identified above. |
| ▪ | Calls - Ü - Include information on each Call entered, within the Date Range identified above. |
| ▪ | Email - Ü - Lists any Invoices or Proposals that were Emailed within the Date Range identified above. |
| ▪ | Dispatch - Include the actual Dispatches made in the Monitoring module, within the Date Range identified above. |
| ▪ | Invoices - List each Invoice, within the Date Range identified above, that were entered for the selected Subscriber. |
| ▪ | Proposals - Ü - List each Proposal, within the Date Range identified above, that were entered for the selected Subscriber (or Prospect). |
| ▪ | Receipts - List all Receipts, within the Date Range identified above, that were posted to the selected Subscriber. |
| ▪ | Refunds - List all Refunds, within the Date Range identified above, that were returned to the selected Subscriber. |
| • | Sorting the History List - Click any Column Name within the List Header to have the data listed in that order. |

List may be sorted by any column's Header Name
| • | By default, the data is listed in descending Document Date order. |
| ▪ | Click any Column Header Name to resort the data listed based on that List Header Name, in ascending order. |
| ▪ | Click that Column Header Name again to change from ascending to descending order. |
| ▪ | Click another Column Header Name to resort the data listed based on that newly selected List Header Name, in ascending order. |
| ▪ | Click that Column Header Name again to change from ascending to descending order. |
| • | Double-Click on any History record line to open the specific Form that contains its associated information. |

Universal Account History - History Record Line
| □ | The Direct Access buttons on the bottom of the Universal Account History Form will display that associated Data Entry Form. |

| • | Each of the Alarm Signals Header Names (and their associated data) may be relocated using the standard Windows® Drag & Drop method. |
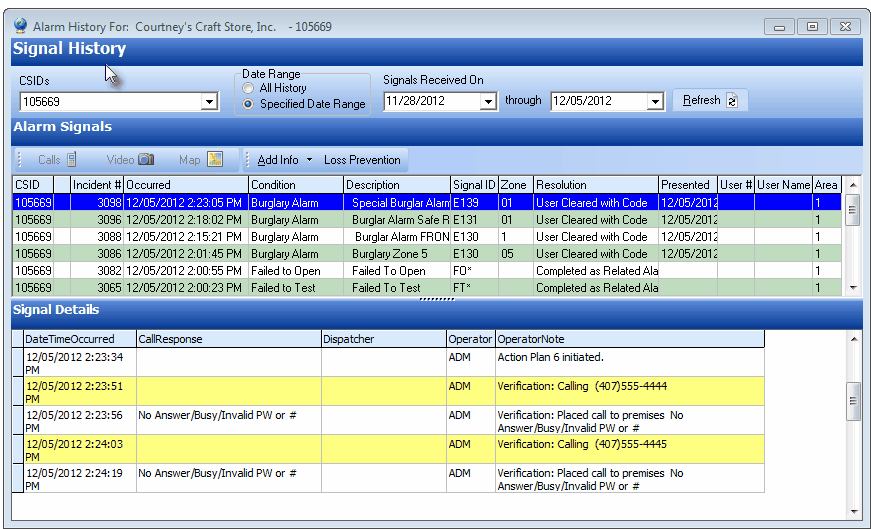
Universal Account History - Alarm Signals Look up Form
| • | Special Option Icons and Button(s) on the Signal History Form: |
| ▪ | Calls - If this option is displayed, it is used to open the Recorded Calls dialog - associated with the MKS SecurVoice Utility - for the currently selected Alarm Signal from this monitored Subscriber and allows an Operator to listen to any recorded Calls associated with that selected Alarm Signal. |
| ▪ | Video - If the Video Verification module has been registered, a Video button will be available to access any images related to the currently selected Alarm History information. |
| ▪ | Map - If this option is displayed, Click the Map button to display a Google® Map with the location of the Alarm Signal (Subscriber). |
| o | This feature requires that the Subscriber's Panel sent the appropriate Geo Tag (Longitude and Latitude) information and the Receiver was able to interpret that information correctly so it could be written to the History file. |
| ▪ | Add Info - If this option is displayed, Click the Down Arrow ‚ and Choose the Manual Detail option to manually enter additional Signal Detail. |
| ▪ | Loss Prevention - If this option is displayed, see the Loss Prevention chapters for more information. |
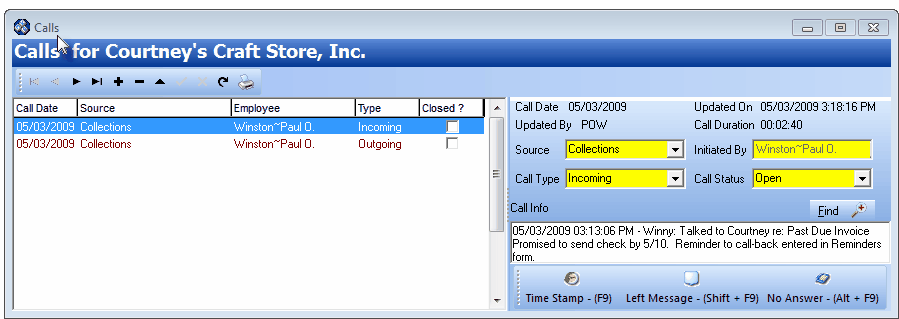
Universal Account History - Calls dialog
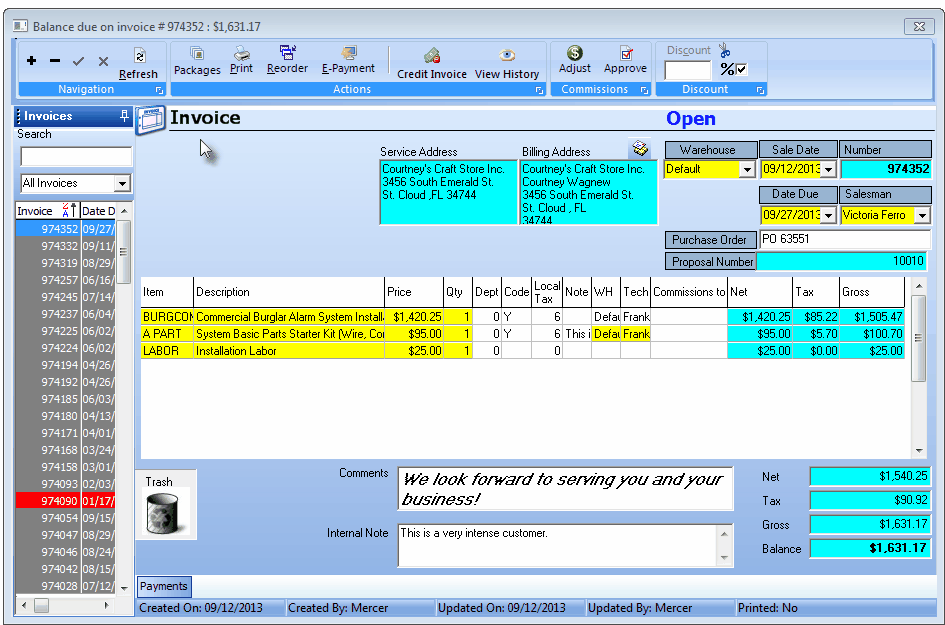
Subscribers - Invoice Form
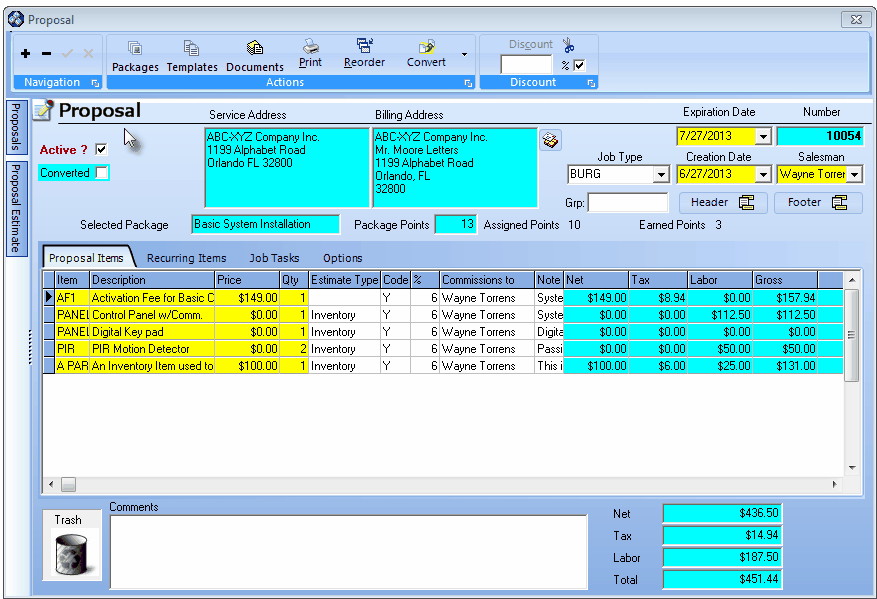
Proposal Form
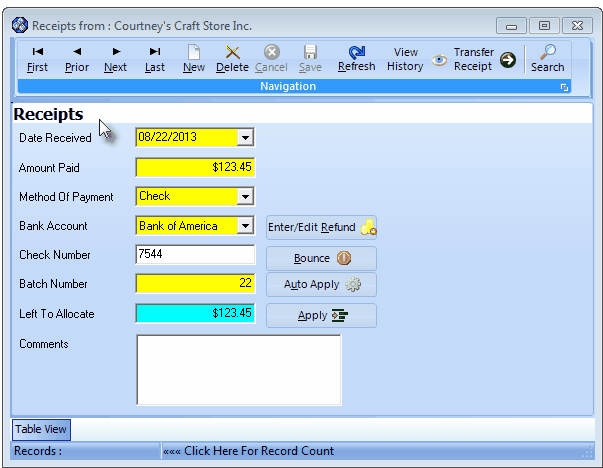
Receipts Form
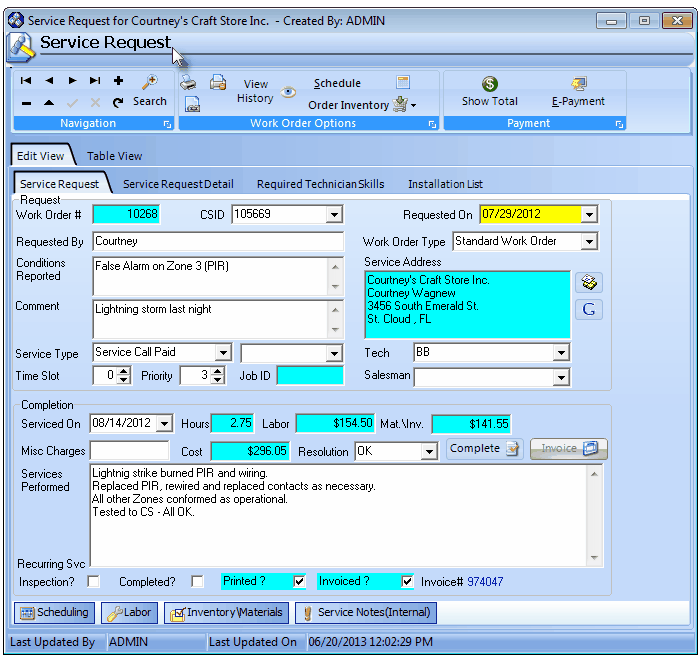
Service Request Form
| • | Subscribers - Ü - Opens the selected Subscribers Form or Prospects Form with all its tabs included. |
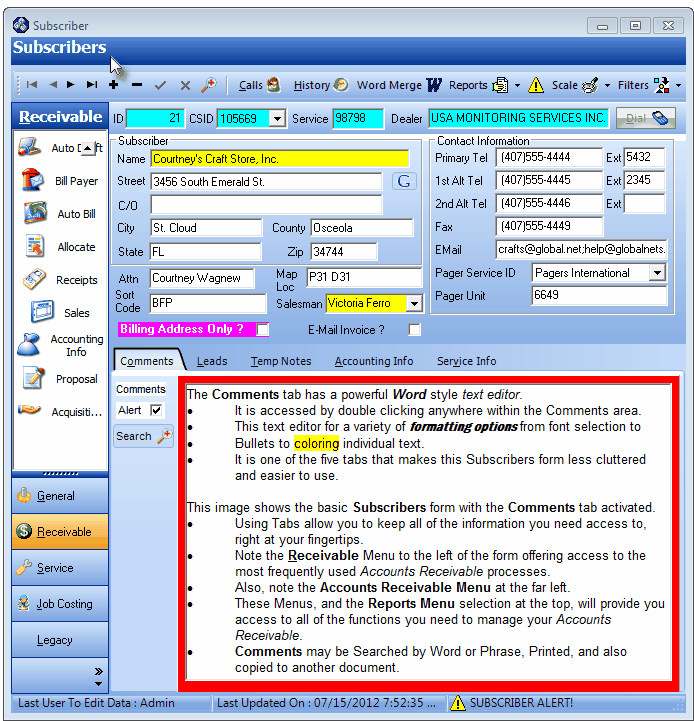
Subscribers Form
| • | Search - Ü - Use the Search  button on the bottom right side of the Form to locate the appropriate Subscriber (or Prospect). button on the bottom right side of the Form to locate the appropriate Subscriber (or Prospect). |
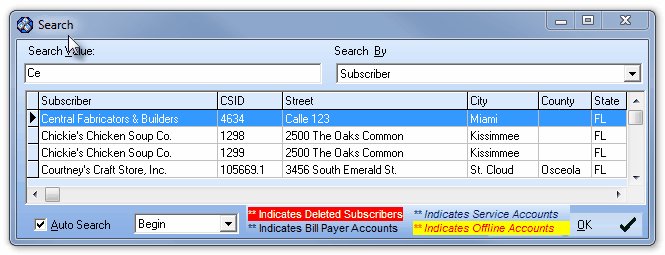
Subscriber (or Prospect) Search dialog
| • | Print - Ü - Click Print to produce a paper copy (or view) of the History record line items currently displayed on the Universal Account History Form. |
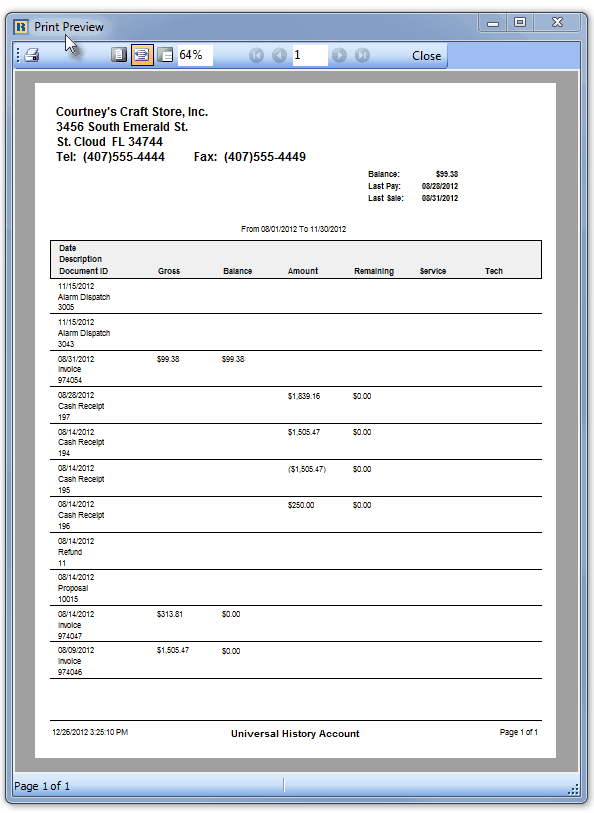
Universal Account History - Print Preview
| □ | Prospect version of the Universal Account History Form: |
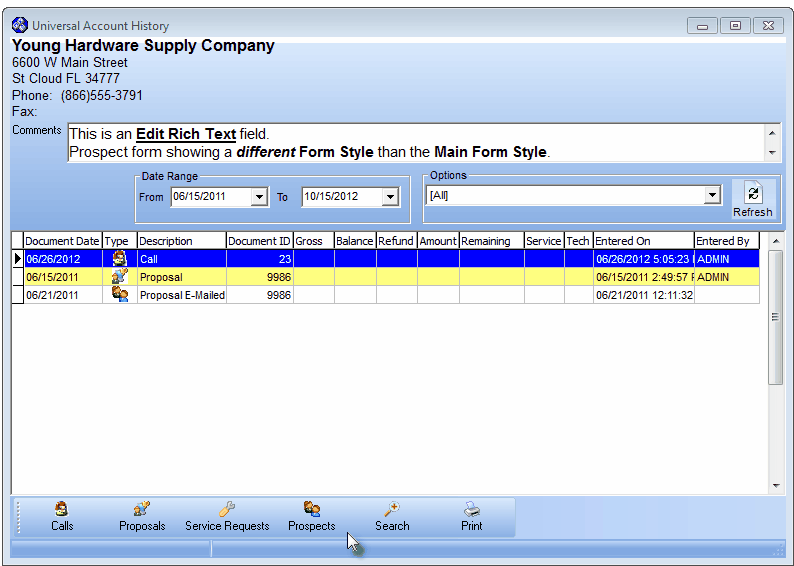
Universal Account History Form for a Prospect - Selected from the General Menu of the Prospect Form