|
Proposals This Help File Page was last Modified on 07/04/2013 |

|

|
|
|
Proposals This Help File Page was last Modified on 07/04/2013 |

|

|
Proposals
This Help File Page was last Modified on 07/04/2013
|
Proposals This Help File Page was last Modified on 07/04/2013 |

|

|
|
|
Proposals This Help File Page was last Modified on 07/04/2013 |

|

|
| □ | Please see the Proposals chapter in the Prospect Tracking System for detailed information on how to enter a Proposal - whether for an existing Subscriber or for a new Prospect. |
| • | Feature highlights and a specific additional feature in the Subscriber's Proposal Form are explained below. |
| □ | Accessing and Viewing the Proposals Form: |
| • | On the Subscribers Form's Receivable Quick Access Menu, Select the Proposal Icon. |
| • | Initially, when you Press Add (+) to start a Proposal for a Subscriber, and before any Detail Line Items have been entered, the Proposal Form will appear as follows: |
| • | Navigation, Actions and Discount Icons - which provide additional options for creating and printing this Proposal - will be available (see the Proposals chapter in the Prospect Tracking System section for detailed information about these Icons): |
![]()
Proposal Form - Navigation, Actions and Discount Icons
| 1. | Packages - Add a predefined Proposal Package to this Proposal. |
| 2. | Template - Using another Proposal as a sample to create this Proposal. |
| 3. | Documents - Add and/or Remove Documents as attachments to this Proposal. |
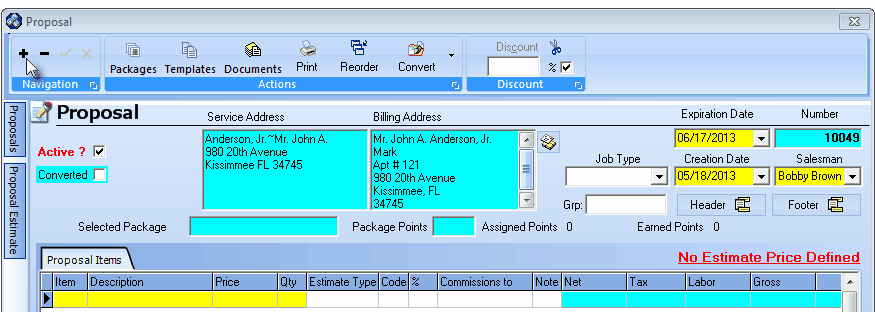
New Proposal Form with default entries and no Detail Line Items
| • | The Service Address and Billing Addresses and the Proposal's Number will be inserted by the system. |
| • | Selected Package, and the related Package Points, Assigned Points and Earned Points field will be populated, as appropriate. |
| • | The default Creation Date ("Today") and the Expiration Date (30 Days from Today) are displayed. |
| • | The Active ? box will be Checked. |
| • | By default, the Salesman (salesperson) previously assigned to this Subscriber will be inserted into that field. |
| • | The No Estimate Price Defined warning message will be displayed. |
| • | The Proposal Items tab will be displayed within which the Proposal Items will be entered. |
| • | Proposals Vertical Tab - If previously created Proposal(s) exist for this Subscriber, those Proposals will be listed numerically with the Proposal Number for each shown in the Proposal # column. |
| • | This list of Proposals may be viewed by Clicking on the Vertical Proposals tab (on the left of the Form). |
| • | Proposal Estimate Vertical Tab - If previously created Proposal(s) exist for this Subscriber, view the Proposal Estimate information for the selected Proposal by Clicking on the Proposal Estimate tab (on the left of the Form) below the Proposals tab. |
| □ | Entering a Proposal (see the Proposals chapter in the Prospect Tracking System for detailed information on how to enter a Proposal): |
| • | Once a Detail Line Item has been added to the Proposal, the Proposal Form will be displayed with all four special purpose tabs. |
| 1. | Proposal Items - Any number of Proposal Items may be added to the Proposal. |
| 2. | Recurring Items - Used enter the proposed Recurring Revenue Items based Services (e.g., Monitoring, Service Contract, Open/Close Reporting). |
| 3. | Job Tasks - Used to define the Job Costing Tasks that would be required to complete this installation. |
| 4. | Options - Used to define additional Optional Service Items that the Subscriber may want to accept in addition to the basic Proposal. |
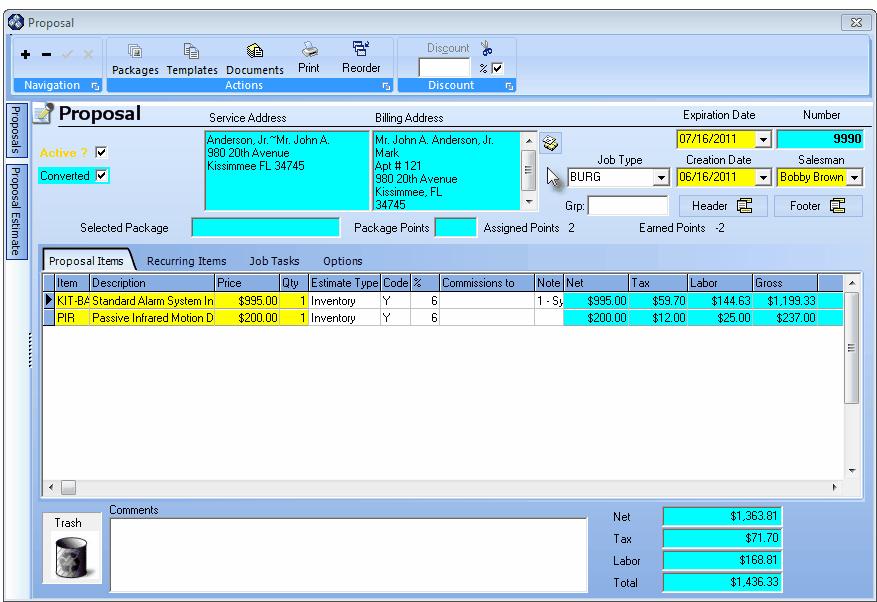
Subscriber Proposal Form - Alternate Address button and 4 tabs which define the Proposal Items, Recurring Items, Job Tasks and Options
| • | Alternate Address - The Billing Address information for this Proposal may be changed to one of the Addresses that were previously defined to provide alternate mailing addresses for specific type(s) of Forms. (The Prospect's Proposal Form does not offer this feature.) |
| • | To insert one of these alternate addresses, Click the Addresses button above the Billing Address information (see the mouse pointer in the illustration above). |
| • | The Search Billing Addresses dialog will be displayed. |
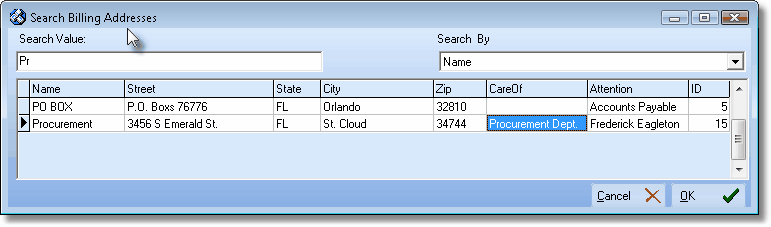
Search Billing Addresses dialog
| • | Select the appropriate address, then Click the OK button. |
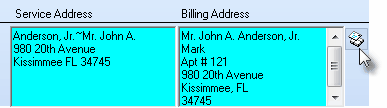
Alternate Billing Address has been selected
| • | The selected Address will replace what was shown as the the Subscriber's Billing Address information. |
| □ | Converting a Proposal: The Proposal may be converted to an Installation Order, Invoice or Job. |
| • | Convert - The Convert button is located at the bottom of the Proposal Form. |
![]()
| • | Clicking the down arrow ‚ on the right of Convert button displays a list of options: |
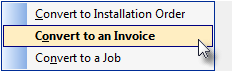
Conversion options for this Proposal
| ► | Note: Also see the Proposals chapter in the Prospect Tracking System, and the four additional sub-chapters listed below for a detailed discussion of how to create, estimate, print and ultimately to Convert a Proposal to an Invoice or a Job. |
| a. | Proposal Items - Any number of Proposal Items may be added to the Proposal. |
| b. | Recurring Items - Used enter the proposed Recurring Revenue Items based Services (e.g., Monitoring, Service Contract, Open/Close Reporting). |
| c. | Job Tasks - Used to define the Job Costing Tasks that would be required to complete this installation. |
| d. | Options - Used to define additional Optional Service Items that the Subscriber may want to accept in addition to the basic Proposal. |