|
Converting Proposals This Help File Page was last Modified on 09/30/2013 |

|

|
|
|
Converting Proposals This Help File Page was last Modified on 09/30/2013 |

|

|
Converting Proposals
This Help File Page was last Modified on 09/30/2013
|
Converting Proposals This Help File Page was last Modified on 09/30/2013 |

|

|
|
|
Converting Proposals This Help File Page was last Modified on 09/30/2013 |

|

|
| □ | There are three results available when Converting Proposals |
| • | When you Convert a Prospect to a Subscriber, any existing Proposals are automatically moved to that newly created Subscriber record. |
| • | Convert - Click the Convert button on the bottom of the Subscriber's Proposal Form to convert the Proposal to either an Invoice, Installation Order, or a Job Costing record. |
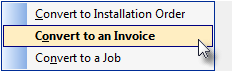
Conversion options for this Proposal
| • | Only one of these three options can be chosen. |
| • | Using the Convert button, you cannot create an Invoice from the Proposal, and then create a Job from the Proposal. |
| 1. | If you convert the Proposal to an Installation Order, you must then create the appropriate Invoice later. |
| 2. | If you convert the Proposal to an Invoice, you must create the Job separately (if required). |
| 3. | If you convert the Proposal to a Job, you must then create the appropriate Invoice for that Job by using Generate Invoices button on the Job Task tab from within Job Costing. |
| □ | Convert to Installation Order - Only Proposals for Subscribers may be converted to an Installation Order. |
| • | To create an Installation Order: |
| • | Open the converted Proposal (now for that Subscriber). |
| • | Following the instructions in Converting a Subscriber Proposal. |
| □ | Convert to an Invoice - Choose this option to create an Invoice. |
| • | Confirm - Click Yes to indicate that you do want to Convert this proposal to an invoice? |
| ► | Note: If using the Commission Tracking System, and the Proposal contains Sale-Purchase Items and or a Proposal Package either of which is Commission Eligible, all of the associated Commission information is transferred to the Invoice Header section automatically when the Proposal is converted. |
| • | Proposal Conversion Information - If there are specific Inventory Items identified on the Proposal and the Inventory Tracking and Service Tracking Systems are active, you will be requested to identify certain information, based on the contents of the Proposal: |
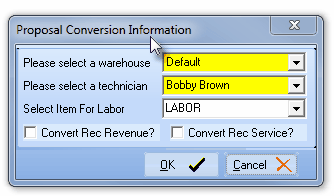
Proposal Conversion Information dialog
| • | Please select a warehouse - If any Inventory Items are included on the Proposal, using the Drop-Down Selection List provided, Choose the Warehouse from which the Inventory item(s) will be withdrawn. |
| • | Please select a technician - Because this Proposal will require an Installation by a Technician, using the Drop-Down Selection List provided, Choose the Technician who will be assigned to that Installation. |
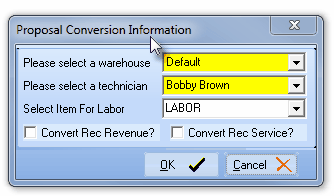
Proposal Conversion Information dialog
| • | Select Item for Labor - If any of the Items on the Proposal have a predefined Labor Rate and the number of Labor Hours which were needed to complete the installation of that item, using the Drop-Down Selection List provided, Choose the appropriate Sale-Purchase Item to which this labor charge is to be posted. |
| • | Based on how the DeferRecurringRevenue option is set in the Company Settings Form, these additional Check Boxes may also be presented: |
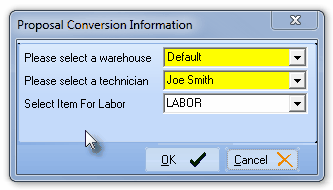
Proposal Conversion Information dialog - No Recurring Items
| ▪ | Convert Rec Revenue? - Check this box to have any Recurring Items - that were identified as Recurring Revenue - converted to Auto Billing entry(s). |
| ▪ | Convert Rec Service? - Check this box to have any Recurring Items - that were identified as Recurring Service - converted to Auto Service entry(s). |
| ◆ | To eliminate the Request to ask whether or not to convert these Recurring Items so the conversion will be performed automatically, set the DeferRecurringRevenue option in the Company Settings Form to True ("T"). |
| • | Click the OK button to save this Proposal Conversion Information. |
| • | Confirm - Click Yes to indicate that you Would you like to delete this proposal? - or No if that is not what you want to do at this time. |
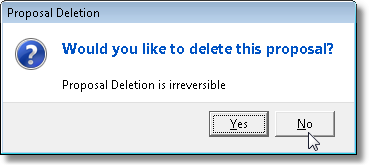
| ▪ | You do not have to Delete the Proposal when converting it to an Invoice. |
| ▪ | In fact, you may want to save it for historical purposes, and for its use as a Template. |
| ▪ | The Converted box will be automatically Checked on the Proposals Form so you will not be able to accidentally convert it a second time. |
| • | Click Yes to Display the Invoice that was just Converted. |
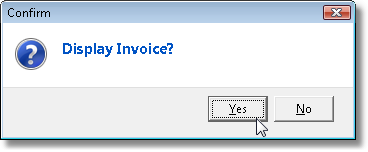
| □ | Convert to a Job - Choose this option to create a Job. |
| • | Click the Proposal Icon on the Subscribers Forms' Receivable menu to view any Proposals (that were converted from a Prospect's Proposal, or created specifically for the selected Subscriber). |
![]()
| • | Select the desired Proposal by Clicking on the vertical Proposals Selection tab on the upper left side of the Form, then Choosing the desired Proposal Number. |
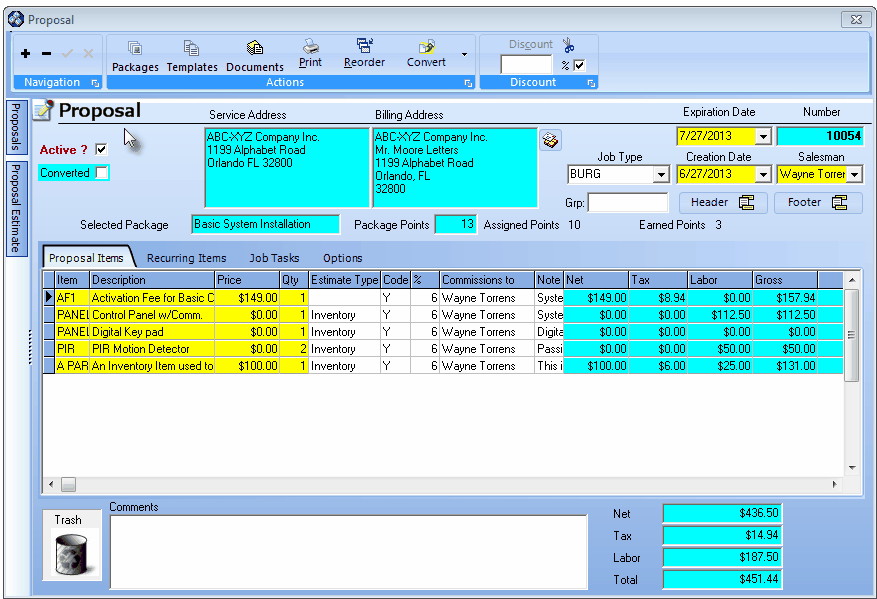
View of the Proposal Form
| • | Job Type - Before choosing to convert to a Job, assign a Job Type using the provided Drop-Down Selection List at the top of the Proposal Form. |
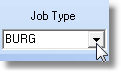
| • | Convert - Click the Convert button (see mouse pointer in illustration above) to convert the Proposal into a Job Costing record, if you are using the Inventory Tracking & Job Costing System and have previously entered the Job Tasks for the selected Proposal. |
| • | Confirm - Click Yes to indicate that you do want to Convert this proposal to a job? - or No if that is not what you want to do at this time. |
| • | You may then Display the Job?. |
| • | Confirm - Click Yes to indicate that you do want to see the Job, or No if that is not needed at this time. |
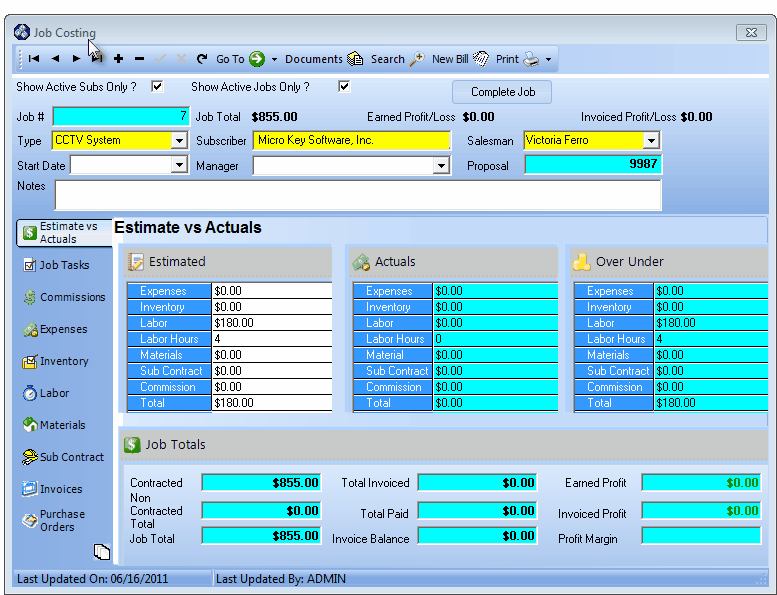
Job Costing Form created from Proposal
| • | The Job Costing Form is created, a Job Task record is added, and the assigned Job Number is inserted into the Proposal record. |

Job Costing Form's Job Task tab with new Job information shown
| • | All of the Inventory Items that were included in the converted Proposal will be inserted into the Inventory List sub-tab on the Inventory tab within the Job Costing Form. |
| ▪ | The Inventory List that is created does not alter any of the Inventory Tracking System's Counts. |
| ▪ | When the Inventory Item(s) are actually identified, using one or more of the three functions available within the Inventory List tab: |
| 1. | Ordered by creating a Purchase Order for them |
| 2. | Reserved using some existing Inventory On hand |
| 3. | Used by transferring the Inventory Item to the Inventory Used tab |
| ▪ | Then the appropriate Inventory Tracking System's Counts will be reset. |