|
Company Settings This Help File Page was last Modified on 12/05/2013 |

|

|
|
|
Company Settings This Help File Page was last Modified on 12/05/2013 |

|

|
Company Settings
This Help File Page was last Modified on 12/05/2013
|
Company Settings This Help File Page was last Modified on 12/05/2013 |

|

|
|
|
Company Settings This Help File Page was last Modified on 12/05/2013 |

|

|
| □ | Company Settings - Click the Company Settings button on the Company tab of the User Options Form to (re-)set availability to any of the features outlined below. |
| • | Search By - The Search By field may be used to perform an incremental search on any selected Column (i.e., ID, Section, or Setting Name) to locate a specific Company Settings as described below: |
| • | Click the Column Name on which the Search is to be done. |
| • | Initially, that selection will set the sorted order of the column in descending order (0-9, a-z), but it may be changed to ascending order (9-0, z-a) by Clicking the Column Name again. |
| • | Type the characters (numbers) which represent the Company Setting to be located. |
| ▪ | Upper and lower case entries are treated the same (the entry is compared to both). |
| • | The search is performed incrementally, with the record pointer4moving to the Company Setting that is the closest match to the entry. |
| • | Updates - As additional Company Settings are implemented, they will be added to this list. |
| • | Setting Value - Each Company Setting has a default value. |
| • | Changes to the Setting Value fields may be entered by Double-Clicking on the appropriate Setting Value field. |
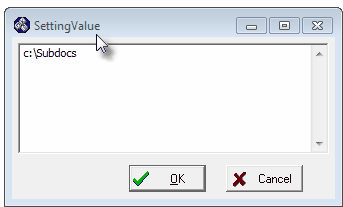
Setting Value dialog
| ▪ | A Setting Value dialog will be displayed in which the change (or initial value) may be entered. |
| o | When setting a True ("T") or False ("F") value, do not enter a space after the letter. |
| ▪ | Click the OK ü button to save the entry and Close the Setting Value dialog. |
| ▪ | Then, Click the Save ü Icon on the Company Settings Form to record this entry |
| • | The Company Settings Form interface: |
| • | Columns may be Re-sized by sliding the vertical Header Name separator line to the left or right (as has already been done in the illustration shown below). |
| • | Click the Save ("ü") Icon to record the change. |
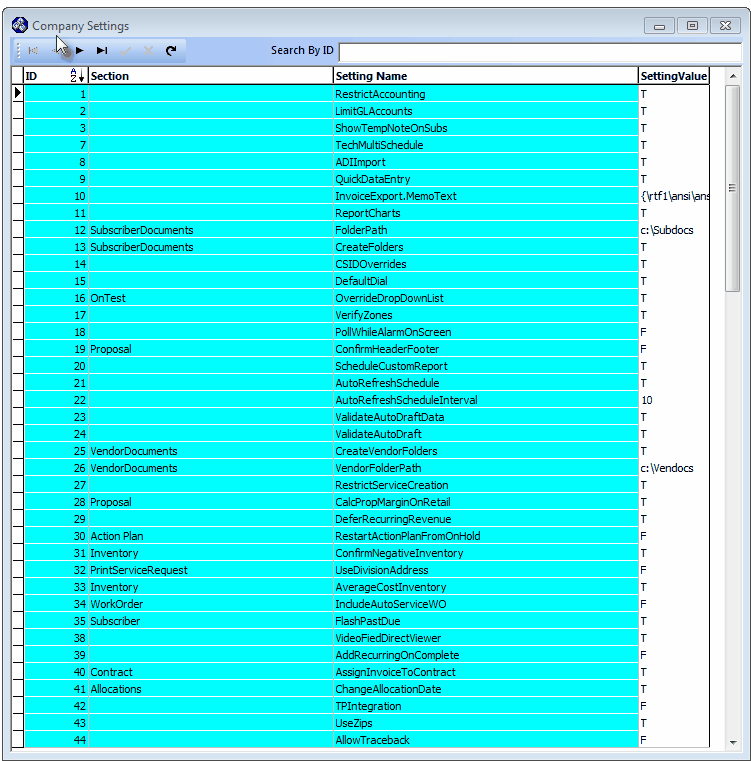
Company Settings Form
| □ | The Company Settings: |
| a. | Restrict Accounting - For Accounts Receivable and Accounts Payable System users, setting this option to True ("T") will require any user, not designated as an Accounting Administrator in the Security tab of the Employee Form, to get authorization for an Invoice change from an Employee that is an Accounting Administrator. |
| b. | Limit GL Accounts - For General Ledger System users, setting this option to True ("T") will require that General Ledger Account numbers follow the MKMS standard General Ledger Account Numbering Sequence (i.e., 1000 - 1999 Assets, 2000 - 2999 Liabilities, 3000 - 3999 Equity, 4000 - 4999 Revenue, 5000 - 9999 Expenses). |
| c. | Show Temp Note On Subs - No longer used, default set to True ("T"), automatically. |
| d. | Tech Multi-Schedule - For Service Tracking System module users, setting this option to True ("T") will allow Multiple Technicians to be assigned to the same Service Request. |
| ▪ | If the 'TechMultiSchedule' is set to 'F' (default setting), the User will not see the Schedules Tab on the Appointment Form. |
| e. | ADI Import - For Inventory Tracking, Accounts Payable and Accounts Receivable System users, setting this option to True ("T") will activate the menu options for the ADI Inventory Import procedures. |
| f. | Quick Data Entry - For Central Station Monitoring module users, setting the QuickDateEntry option to True ("T") will allow access to the Quick Data Entry menu options. |
| g. | Invoice Export.Memo Text - In the Accounts Receivable System, when a User Chooses to Print Invoices on the Accounts Receivable Reports menu, it will save the Comments entered in that Invoice Printing dialog, and so will become the default Invoice Export Comment. |
| ▪ | You may also Double-Click the Setting Value field for this InvoiceExport.MemoText option to enter a default Invoice Export Comment. |
| h. | Report Charts - No longer used, default set to True ("T"), automatically. |
| i. | Folder Path - Enter the default path for locating the Folder, and the individual sub-folders used to store each Subscriber's Scanned Documents. |
| j. | Create Folders - This option must be set to True ("T") to enable the Folders feature whose Folder Name was identified above and allow "on-the-fly" creation of the Subscriber's Scanned Documents folder, if none exists. |
| ▪ | If set to True ("T") and no folder exists, it will be created as needed and a "New directory successfully created" message will be displayed. |
| ▪ | If set to False ("F") and no folder exists, the User will see a "The folder for this Subscriber does not exist" message (which must then be created manually). |
| k. | CSID Overrides - For Central Station Monitoring module users only, the CSIDOverrides option must be set to True ("T") to enable the CSID Overrides feature. |
| ▪ | If set to True ("T"), SPA will look for and process CSID Zone Overrides on a Zone (if it exists) prior to (and if it exists, instead of) looking for and processing a Zone as a regular CSID Zones. |
| ▪ | If set to False ("F"), SPA will ignore any data defined in the CSID Zone Overrides tab. |
| l. | Default Dial - When the DefaultDial option (see Personal Options) is set to True ("T"), the installed Modem performs the Auto Dial function, if set to False ("F") you will need to run the MKS Phone Interface application to handle those Auto Dial functions. |
| m. | Override Drop Down List - If the OverrideDropDownList option is set to True ("T"), you may override existing, predefined Signal IDs and/or Panel Zones with a free-form entry when an Operator is Placing an Account on Test. |
| n. | Verify Zones - For Central Station Monitoring module users: |
| ▪ | If the VerifyZones option is set to True ("T"), the Unverified Zones feature and it's related Zone Test Verification Report will become available. |
| ▪ | If the VerifyZones option is set to False ("F") - regardless of whether or not any Zone Test? box is Checked on any CSID Zones Form - neither of these features will be available. |
| o. | Poll While Alarm On Screen - The Poll While Alarm On Screen option allows the system to send an Operator or a Central Station Supervisor who is currently processing a Lower Priority Signal that was retrieved from the Alarm Stack (not received by the normal Processing method), a new, more important (Higher Priority) Signal to process. |
| p. | Confirm Header Footer - When the ConfirmHeaderFooter option is set to True ("T"), if a Header and/or a Footer has not been created for a Proposal, you will be asked if you want to do so before exiting the Proposal Form. |
| q. | Schedule Custom Report - Under Development - default set to True ("T"), automatically.. |
| r. | Auto Refresh Schedule - When the AutoRefreshSchedule option is set to True ("T") an Auto Refresh Process will be run on the Technician Schedule Form regularly (based on the number of Seconds specified in the AutoRefreshScheduleInterval below. |
| s. | Auto Refresh Schedule Interval --When the AutoRefreshSchedule option above is set to True ("T"), the AutoRefreshScheduleInterval value that is set here will determine the time (in Seconds) between each Auto Refresh Process. |
| t. | Validate Auto Draft Data - No Longer Used, default set to True ("T"), automatically. |
| u. | Validate Auto Draft - This ValidateAutoDraft option, when set to True ("T"), will enable the Auto Draft Validation Process which will check the format of Bank and Credit Card entries saved in the Subscriber's Auto Draft Setup Form when the Post Auto Drafts process is executed. |
| v. | Create Vendor Folders - This CreateVendorFolders option must be set to True ("T") to enable the Vendor's Folders feature whose Folder Name is identified below and to allow "on-the-fly" creation of the Vendor's Scanned Documents folder, if none exists. |
| ▪ | If set to True ("T") and no folder exists, it will be created as needed and a "New directory successfully created" message will be displayed. |
| ▪ | If set to False ("F") and no folder exists, the User will see a "The folder for this Vendor does not exist" message (which must then be created manually). |
| w. | Vendor Folder Path - Enter the default VendorFolderPath path for the Vendor's Folder, under which the individual sub-folders used to store each Vendor's Scanned Documents will be created. |
| x. | Restrict Service Creation - This RestrictServiceCreation option may be set to True or False. This setting applies to both the MKMS and MKMSCS applications. |
| ▪ | If the RestrictServiceCreation option is set to True ("T") when adding a new Service Request or entering a Quick Work Order, the User will need to confirm authorization to make this entry. |
| ▪ | If the RestrictServiceCreation option is set to False ("F"), the User will be able to add a new Service Request or Quick Work Order with no additional authorization required, as long as they have the appropriate Access Rights to that Service Request or Quick Work Order Form. |
| y. | Calculate Proposal Margin on Retail - By default, the CalcPropMarginOnRetail option is set to False ("F") and so Sale-Purchase Items entered on a Proposal will be charged at Wholesale (Cost) when shown on the Proposal Estimate tab. |
| ▪ | If the CalcPropMarginOnRetail option is set to True ("T"), when a Proposal is created, the Profit Margin shown on the Proposal Estimate tab will be calculated based on the Retail Price defined for each Sale-Purchase Items entered. |
| z. | Defer Recurring Revenue - By default, the DeferRecurringRevenue option is set to False ("F"). |
| ▪ | When the DeferRecurringRevenue option is set to True ("T"), Earned and Deferred Revenues are tracked for each Recurring Revenue Detail Line Item on those Invoices created within the Accounts Receivable and will be recorded in the General Ledger System using the Post Deferred Revenue dialog which will periodically calculate, distribute, and post Deferred and Earned Revenues to the appropriate General Ledger Accounts and the Transaction File. |
| ▪ | The revised Accounts Receivable Summary Report will include a Deferred Revenue column within the report itself. |
| aa. | Restart Action Plan from On Hold - By default, the RestartActionPlanFromOnHold option is set to False ("F"). |
| ▪ | Therefore while an Operator is Processing an Alarm, being guided by an Action Plan, and (s)he must put that Signal On Hold, when that Signal is retrieved from the Alarm Stack for further processing, it will revert to the Operator Guided Response processing methodology. |
| ▪ | If this RestartActionPlanFromOnHold option is set to True ("T"), it will revert back to the beginning step defined in that Action Plan. |
| ab. | Confirm Negative Inventory - By default, the ConfirmNegativeInventory option is set to False ("F") |
| ▪ | When the ConfirmNegativeInventory option is set to True ("T"), if an Inventory item is used in the Job Costing Form's Inventory tab, entered in the Inventory\Materials tab of a Work Order, added to an Invoice, or included as a Proposal Item on a Proposal - and the addition of that Inventory item would result in a negative Quantity on Hand value for that Inventory item, a Pop-Up Warning Message will be displayed. |
| ▪ | To turn off this Pop-Up Warning Message feature again, set the ConfirmNegativeInventory option to False ("F"). |
| ac. | Use Division Address - By default, the UseDivisionAddress option is set to False ("F"). |
| ▪ | When the UseDivisionAddress option is set to True ("T"), if a Subscriber has been assigned to a Division, except on an Installation Order, that Division's Address will be printed as the Company Address on a printed Service Request Form. |
| ad. | Average Cost Inventory - By default AverageCostInventory is set to False ("F"). |
| ▪ | If AverageCostInventory is set to True ("T"), Inventory Valuation will be based on the Average Cost paid for an Inventory Item versus whatever the currently set Inventory Valuation Method is. |
| o | The Calculate Inventory Item Average chapter provides a full discussion on using that procedure to calculate the Average Cost of Inventory. |
| o | If LIFO (Last In/First Out) is the currently selected Inventory Valuation Method, it will be turned off automatically. |
| o | See the Inventory Options chapter for more information about the LIFO Inventory Valuation Method. |
| ▪ | The Inventory Valuation Options chapter provides a complete discussion of all available Inventory Valuation Methods. |
| ae. | Include Auto Service WO - By default, the IncludeAutoServiceWO option is set to False ("F"). |
| ▪ | When opening a Service Request Form, Warning Messages are displayed based on certain circumstances (e.g., Outstanding Balance Due, open (i.e., unfinished) Service Requests exist, their Service Contract has Expired) - except if the only open (unfinished) Service Requests were created automatically using the Auto Service feature. |
| o | This functionality may now be kept by setting the new Company Settings option "IncludeAutoServiceWO" to False ("F") to eliminate those Warning Messages when the only open (unfinished) Service Requests were those that were created automatically using the Auto Service feature. |
| o | Setting this "IncludeAutoServiceWO" option to True ("T") will turn on Warning Messages (if appropriate) regardless of the origin or type of any existing Service Requests. |
| af. | Flash Past Due - By default, the FlashPastDue option is set to True ("T") which maintains the normal behavior whereby an Account with a Past Due Balance when displayed on the Subscribers Form displays a Flashing Red Past Due: $999.99 message. |
| ▪ | To turn off the Flashing effect of the Past Due Message (which some Users may find distracting) set the FlashPastDue option to False ("F"). |
| ag. | Video Fied Direct Viewer - By default, the VideoFiedDirectViewer option is set to True ("T") - (Under Development) - See the Videofied Direct View chapter for more information. |
| ah. | Add Recurring On Complete - By default, the AddRecurringOnComplete option is set to False ("F"). |
| ▪ | Normally, when Converting a Proposal to an Invoice or Installation Work Order, the option to Convert any proposed Recurring Items - both Recurring Revenue to Auto Bill record(s) and/or Recurring Service to Auto Service record(s) - is offered. |
| ▪ | To make the conversion automatic for these Recurring Items, set the DeferRecurringRevenue option to True ("T"). |
| ▪ | When this option is changed, MKMS must be exited and restarted for the change to take effect. |
| ai. | Assign Invoice To Contract - By default, the AssignInvoiceToContract option is set to False ("F"). |
| ▪ | To activate the Contracts Tracking System, set the AssignInvoiceToContract option to True ("T") and thereafter when a Proposal converted to an Invoice or an Invoice is Generated from a Work Order, the Assign Contract dialog will be displayed. |
| aj. | Change Allocation Date - By default, the ChangeAllocationDate option is set to False ("F"). |
| ▪ | If the ChangeAllocationDate option is set to True ("T"), when Allocating a Receipt to an Invoice, an Allocate Receipt? dialog will display the Date of Allocation (by default it is set to Today) which may be then changed by using the Drop-Down Date Selection Box provided - if required. |
| ak. | TPIntegration - Under Development - Must be set to False ("F"). |
| al. | Use Zips - By default the UseZips option is set to False ("F"). |
| ▪ | The Zip Codes Form is activated when the UseZips option is set to True ("T") in the Company Settings Form accessible from within the Company tab on the User Options Form: |
| ▪ | The Zip field in the Subscribers, Prospects, and Vendors Forms will then have a Drop-Down Selection List |
| ▪ | In these Zip fields, when the Zip Code (Postal Code) is Selected (and/or entered) for that record's location, the associated City and State (Province) information will automatically be inserted into those related fields. |
| ▪ | If that Zip Code (Postal Code) is not defined, the User may enter it at that (or any) time. |
| am. | Allow Trace Back - By default the AllowTraceBack option is set to False ("F"). |
| ▪ | Setting the AllowTraceBack option to True ("T") provides an enhanced Trouble-Shooting tool for Technical Support personnel. |
| an. | Unused |
| • | From time to time, as features are added to MKMS and MKMSCS, you may find additional options on the Company Settings list that are not currently documented. |
| • | Contact Technical Support at Micro Key Solutions for the latest information on any new options, if required. |
| □ | Next, setup your Personal Options. |