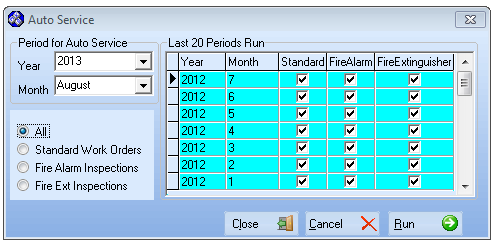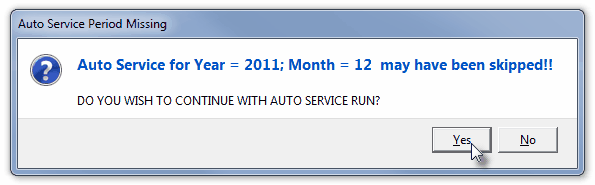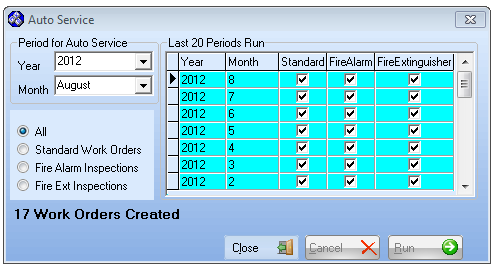| □ | The Auto Service (to Automatically Generate Service Requests) function creates the Work Orders for your Recurring Service Requirements as previously defined using the Auto Service selection on the Subscribers Form's Service Quick Access menu. |
| □ | On the Main Menu Choose the Outlook Bar Menu and Select the Service Tracking sub-menu and then Click Auto Service. |
| • | Period for Auto Service - Set the Auto Service period that is to be generated. |
| • | Year - By default, the current year. |
| ▪ | Use the Drop-Down Selection List to Reset the Year, if needed. |
| • | Month - By default, the current month. |
| ▪ | Use the Drop-Down Selection List to Reset the Month, if needed. |
| • | Last 20 Periods Run - For information purposes only. |
| • | List of the 20 most recent sets of Recurring Service Requests by Year, Month and Type of Recurring Services that were previously created. |
| • | Which Services: Select the Type of Work Order that is to be generated which - based on your selection - creates then appropriate, and properly formatted and detailed Work Order format (i.e., Standard, Fire Alarm Inspection, and/or Fire Extinguisher Inspection). |
| • | All - Create All of the varieties of Work Orders due for the selected Auto Service period. |
| • | Standard Work - Only create Standard Work Orders that are due for the selected Auto Service period. |
| • | Fire Alarm Inspections - Only create Fire Alarm Inspection Work Orders that are due for the selected Auto Service period. |
| • | Fire Extinguisher Inspections - Only create Fire Extinguisher Inspection Work Orders that are due for the selected Auto Service period. |
| • | Run - Click the Run Ü button to execute the procedure. |
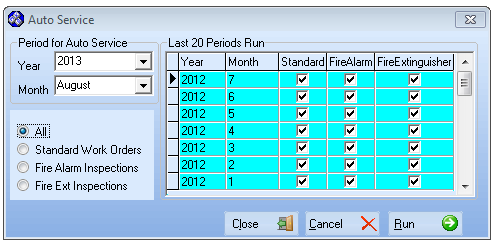
Auto Service procedure dialog
| • | Prior to executing the Auto Service procedure, the system will check to see when the previous process was run, and whether a Service Period may have been skipped (accidentally). |
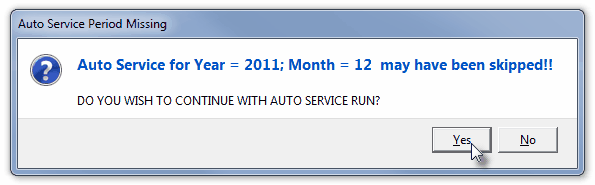
Auto Service Period Missing - message
| • | To proceed, Click the Yes button. |
| ▪ | The procedure will continue to completion. |
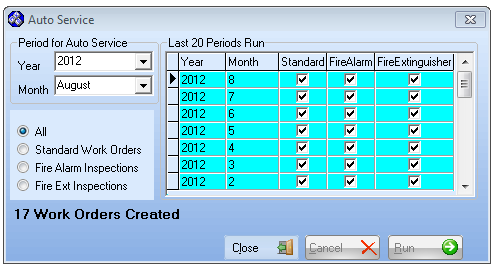
Auto Service procedure dialog when the process has completed
| ▪ | Once completed, the Auto Service dialog will report the Quantity of Work Orders that were created. |
| ▪ | Click the Close button when you are finished. |
| • | To stop (and reset the entries) Click No. |
| ▪ | The Auto Service Period Missing Message will close. |
| ▪ | You will be returned to the Auto Service dialog to make the required changes. |