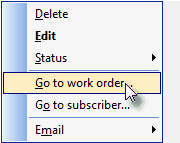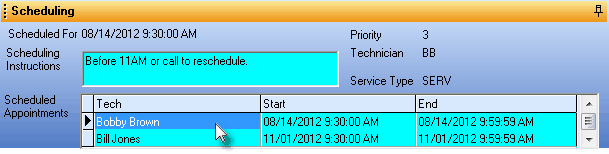| • | It is not unusual to need more than one Technician to complete a Service Request - whether for a complete system installation or a complex repair. |
| • | To accommodate this need, any number of Technicians may be Scheduled to service the same Work Order. |
| ► | Note: Setting the TechMultiSchedule option to True ("T") in the Company Settings dialog will allow Multiple Technicians to be assigned to the same Service Request. If TechMultiSchedule is set to 'F' (the default setting), the User will not see the Schedules tab (see the mouse pointer in the illustration below) on the New Appointment Form. |
| • | To add an additional Technician to the current Appointment: |
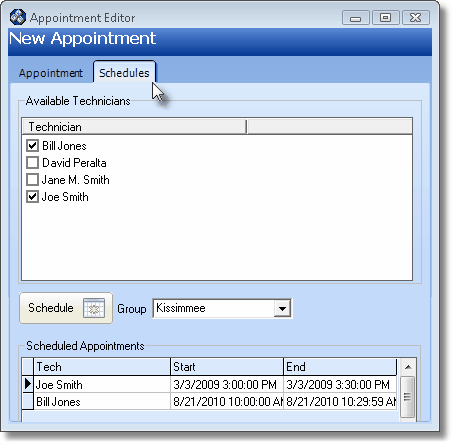
Schedules tab on the Appointment Editor Form
| • | Group - You may Select a different Technician Group to change the individuals in the Available Technicians list. |
| ▪ | Check the additional Technician(s) to be assigned to this Work Order Appointment. |
| • | Schedule - Click the Schedule button to verify the availability of the selected Technician(s). |

Example of Multiple Technicians scheduled for the same Work Order
| • | Effectively using the Multiple Technician Scheduling feature: |
| ▪ | If the newly selected Technician(s) schedule(s) are among the currently listed Technician Schedules, the additional Appointments will be shown. |
| o | Check those additional Technician(s) that were just added to the Appointment so they will also be listed. |
| ▪ | Each Appointment created with the Schedules tab may be managed on its own. |
| o | You may lengthen or shorten the time frame of each - independently of the others - as needed. |
| • | To add an additional Technician to an existing scheduled Work Order, use the method described above, or open the Technicians Scheduling Form. |
| • | Ensure that the Schedule for the desired additional Technician is being displayed. |
| • | Using the Calendar field's Drop-Down Date Selection Box on the Schedule Date Menu: |
| • | Select the Schedule Date of the Work Order. |
| • | Select (Click on) the Time Slot that matches the previously set Appointment for the Work Order that needs another Technician assigned. |
| • | Click New on the Technicians Scheduling Form to create a New Appointment for the Work Order Number that has already been assigned its Lead Technician. |
| • | Click the Drop-Down Selection List on the right of the Work Order field's Question Mark ?  |
| ▪ | Click the Down-Arrow ‚ next to the Question Mark ?  and ensure that the Work Order field is set for Open Work Orders so any Service Request - whether Scheduled or not - is available in the actual Work Order field's Drop-Down Selection List . and ensure that the Work Order field is set for Open Work Orders so any Service Request - whether Scheduled or not - is available in the actual Work Order field's Drop-Down Selection List . |
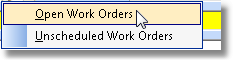
| • | Work Order - Select the Work Order Number that was previously Scheduled and to which the additional Technician is to be assigned. |
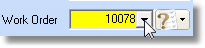
| • | Optionally, to confirm these multiple Technician assignments on the Service Request Form: |
| • | Select an Appointment (for any Technician that has been assigned to the Work Order). |
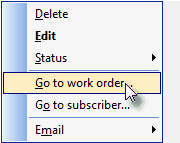
| • | Right-Click on that Appointment and Choose the Go To Work Order option. |
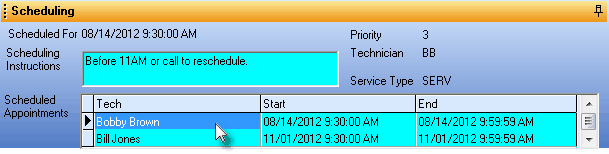
Scheduling tab on Service request Form with multiple Technicians shown
| • | Click the Refresh button to Confirm that this additional Technician was successfully Scheduled. |
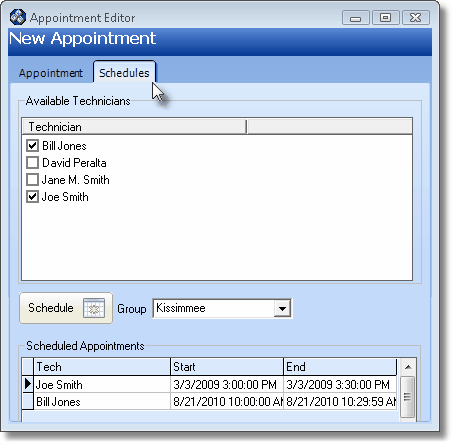

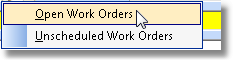
![]()