|
Add/Delete Users This Help File Page was last Modified on 02/01/2012 |

|

|
|
|
Add/Delete Users This Help File Page was last Modified on 02/01/2012 |

|

|
Add/Delete Users
This Help File Page was last Modified on 02/01/2012
|
Add/Delete Users This Help File Page was last Modified on 02/01/2012 |

|

|
|
|
Add/Delete Users This Help File Page was last Modified on 02/01/2012 |

|

|
| □ | The System Administrator has control of who may access the Sybase SQL Database. |
| • | This is the database that contains all of the information stored in MKMS. |
| • | A person who has been given access to this file is called a System User. |
| □ | The access control management role of the Administrator allows that Administrator to add, delete, and update a System User's user name and their related password, and to assign the user to an Employee Group. |
| • | The Employee Group assignment establishes what information Forms, processes and reports this person may access, view, add to, modify, and/or delete. |
| • | Combined with the Employee Group functionality, User definitions provide complete control of who may see what, enter what, and do what, within MKMS. |
| □ | An Employee cannot access MKMS until they have been given a User Name and Password, and have been assigned to a Employee Group. |
| • | There are three (3) Users defined by default which should be replaced as all of the User Names and Passwords, Employee Groups, and Employees are entered. |
| 1. | Admin with a password of "admin". |
| ▪ | Add a new User. |
| ▪ | Select ADMIN as the Employee and then enter a User Name and Password. |
| 2. | Operator with a password of "operator". |
| ▪ | Add new operator type of Users as needed. |
| ▪ | For at least one of them, select Operator as the Employee and then enter a User Name and Password. |
| 3. | Guest with a password of "guest". |
| ▪ | Add a new User. |
| ▪ | Select Guest as the Employee and then enter a User Name and Password. |
| • | You may enter as many User Names and Password for your Employees, as required. |
| • | Remember that not all Employees will need access to MKMS, so you do not have to assign them access unless actually required as part of their job responsibilities.. |
| □ | To Enter a User |
| • | To enter Login information and assign a Employee Group for a new Employer. |
| • | From the Main Menu, Select the Security Menu. |
| • | Click Add/Delete Users. |
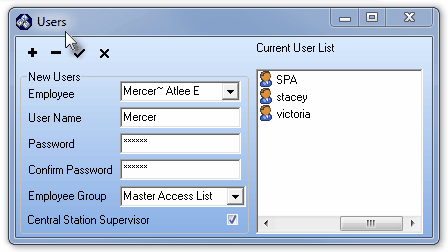
Add/Update Users Form
| • | Click Add ("+") |
| • | Employee - Select an Employee using the Drop-Down Selection List provided. |
| • | The Employee may be an individual, or a generic sign-in for certain Employee Groups each of which have the same Access Rights. |
| • | In so doing you may set up a login for Guests, basic Operators, clerks, etc. that have specific duties that match a predefined Employee Group's rights. |
| • | Password - Enter a Password for this User at least six characters in length. |
| • | Confirm Password - Repeat the previous entry. |
| • | Employee Group - Assign an Employee Group using the Drop-Down Selection List provided. |
| • | Central Station Supervisor - Check the Central Station Supervisor box, if appropriate. |
| • | Save ("ü") the record. |
| • | For instructions on how to change the assigned Password, see Change Passwords. |
| □ | Removing a User: |
| • | From the Main Menu, Select the Security Menu and Click Add/Delete Users. |
| • | In the Current User List box, Click on the User name to be deleted. |
| • | Click Delete (the Dash "-") to remove the User name. |
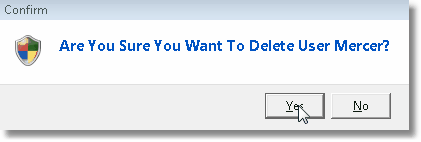
| • | Answer Yes to Confirm the deletion. |
| ► | Note:This process only deletes the User, not the actual Employee record. |

| • | However, in most cases, the Employee already has transactions linked to it (Service Calls, Sales, etc.) and so cannot not be deleted. |
| • | Instead, in the Employee Form, you could simply enter an Ends date using the Drop-Down Date Selection Box provided which would automatically cancel that Employee's Login access and delete the User record on this Add/Delete Users Form. |
| □ | What's Next? |
| • | See User Access Rights. |