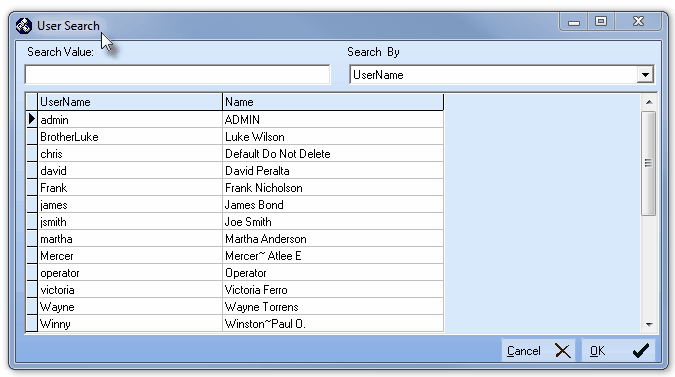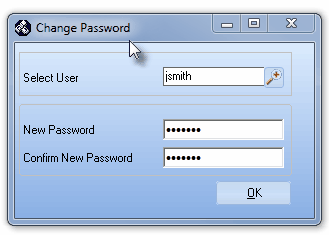| □ | From time to time, Employees and/or the System Administrator will need to Change Passwords for themselves or another Employee. |
| • | You should set up the system to have Passwords Expire (you should have already done this). |
| • | The Employee will be warned just before they need to create a new password. |
| • | If they don't change it, they will be locked out of the system |
| • | The System Administrator will have to change it and tell them what it was set to. |
| □ | An Employee may change their own Password. |
| • | An Employee who is not the System Administrator, that wants to change their own Password, when this Form is selected, will only be offered the option to Change Password. |
| • | From the Main Menu Select Security and Click Change Password. |
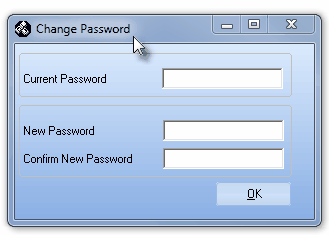
Change Password
| • | New Password - The Employee must enter the new password they want to use. |
| • | Confirm New Password - The Employee must re-type the new Password to Confirm this is the one they wanted to enter. |
| □ | The System Administrator Changing Passwords: |
| • | The System Administrator may override, or re-set an Employee's Password entry. |
| • | From the Main Menu Select Security and Click Change Password. |
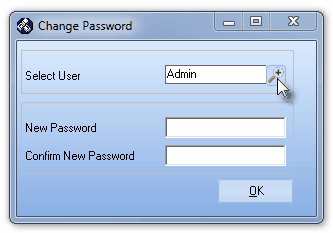
Admin - Change Password
| • | If you are the System Administrator, the Admin User Name will be inserted. |
| • | You may change the default Password (this is highly recommended). To do so, |
| • | New Password - Enter a password of a least 6 characters - they are not case sensitive - beginning with a letter and containing only alphanumeric characters. |
| • | Confirm Password - re-enter the same password. |
| • | To enter or re-set another Password: |

| • | Choose the appropriate User using the User Search Form. |
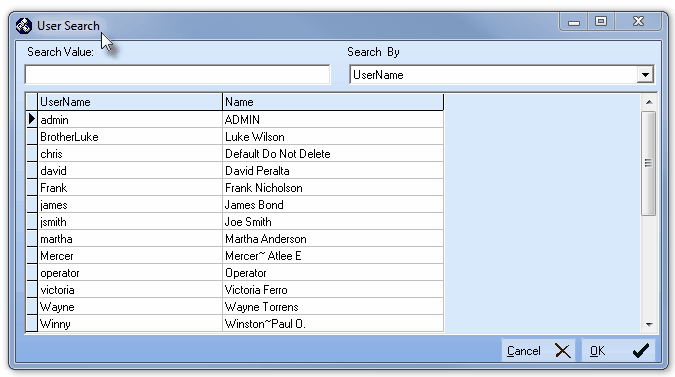
User Search Form with 'UserName' Search By selected
| • | Then enter the first few letters of the desired person and the record pointer4will point to the selection. |
| • | When the correct selection has the pointer directed to it, Click OK. |
| • | The selected name will be displayed in the Select User box. |
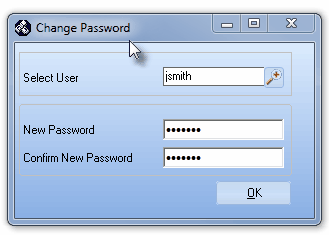
| • | Select User - The User Name for whom you want to reset the password is displayed. |
| • | New Password - enter a password of a least 6 characters - they are not case sensitive - beginning with a letter and containing only alphanumeric characters. |
| • | Confirm Password - re-enter the same password. |
| □ | Note: To remove an Employee with no active records from the system, delete that Employee's record in the Employees Form. |
| • | If that Employee has any active records (for example, if their Employee Code was used within a Sale's record or as an Operator code), you will not be permitted to delete the Employee record. |
| • | Instead, enter an Employment Period Ends Date in their Employee Form. |
| • | In either case, Delete the Employee in Add/Delete Users so they can no longer access the system. |








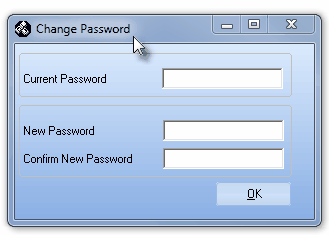
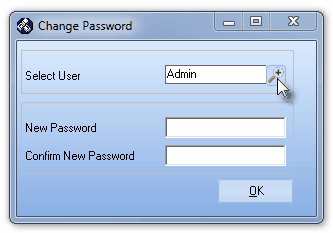
![]()