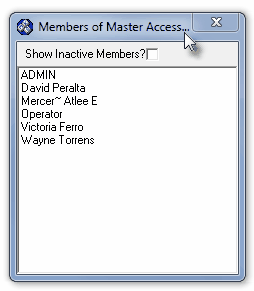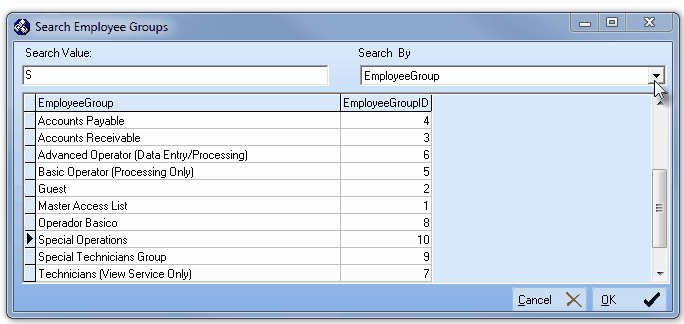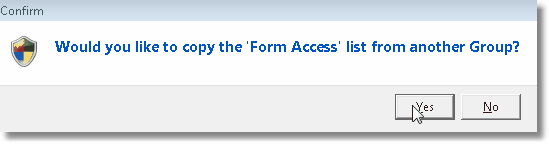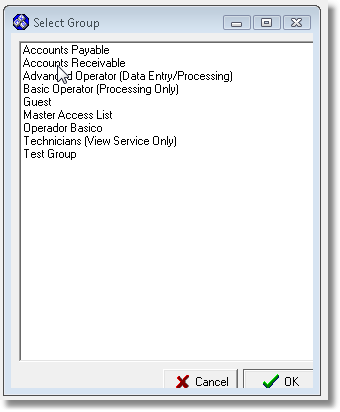Providing for the Security of your Company's Information
| □ | Security information (specific User Access Rights and Group Access Rights) must be established by a System Administrator. |
| • | Your System Administrator is the person with top level access rights to the program's Sybase SQL Anywhere Client Server Database System. |
| • | The System Administrator, using this Maintenance Menu's Employee Groups Form, is able to set the Access Rights for each User Group. |
| • | Once the Employee Groups are established and the Employee information - including assignment of their Employee Group - is entered on the Employee Form, the System Administrator can add Users thereby setting their User Name and Password for Login. |
| • | If you are not logged in as a System Administrator, you will not be able to add, delete or modify the Security information, nor assign access and functionality permissions. |
| • | Assigning Access Rights sets the User's ability to Create, Read, Update, and/or Delete information on any data entry Form that accesses information within the Sybase SQL Anywhere Client Server Database |
| • | A Form is any screen within the program that allows for data entry, retrieval or reporting. |
| • | Access Rights may be selectively assigned to an individual User but more commonly by assigning each of your Employees to an Employee Group. |
| • | Access Rights may be established on a Group by Group basis and within that Group, on a Form by Form basis. |
| • | Five Security Levels (reference Item 24.3 Second Edition UL® 1981 Standard) must be defined and assigned to each specific Employee based on that Employee's Need for Access. |
| □ | Employee Groups must be created to define the default set of Access Rights for an Employee. |
| • | Once defined, assigning that Employee Group code to the appropriate Employee record will allow that Employee to inherit all of the Access Rights given to the assigned Employee Group. |
| □ | The Employee Groups Form is accessed from the Main Menu by Selecting the Maintenance Menu and Choosing Employee Groups. |
| • | The Employee Group Form allows you to define which Access Rights (on a Form by Form basis) will be available to the Employee by assigning an Employee Group code. |
| • | There are several default Employee Groups already defined. |
| ◆ | This is a mandatory Second Edition UL® 1981 Standard requirement. |
| • | Once your Employee Groups are established, assigning an Employee to an Employee Group in the Security Rights Group field allows that Employee to inherit all of the assigned Employee Group's Security and Access Rights. |
| • | Add as many Employee Groups as may be required. |
| • | The system will assign the ID number, you need only create the Group's name. |
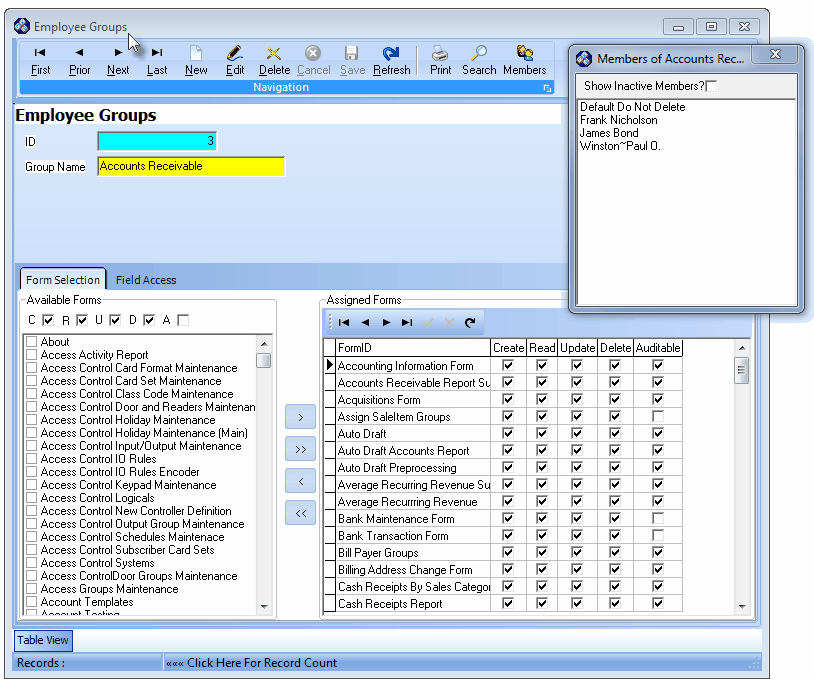
Employee Groups Form with Members data displayed
| • | To see a list of the Employee Group's Members, Click the Members button located at the top of the Form (see insert in the screen illustration above - on the right). |
| □ | Form Selection tab - Identify those Forms to which the Members of each Employee Group are to be granted Security and Access Rights. |
| • | Almost every Screen Page within the Micro Key Millennium Series (MKMS) - whether used for data entry, look-up, or printing a report - has an internal Form Name assigned to it. |
| • | These internal Form Names may, or may not, be displayed as the Form's Title, when the Form is viewed within the MKMS program. |
| • | So why is this important? |
| • | Defining the Employee Group's Access Rights: |
| • | The body of the Employee Group Form presents a listing of all Available Forms in MKMS (see the Form Names chapter for detailed information about these Form Names) on the left. |
| • | At the top of that Available Forms list are Check boxes that allow you to define what Security Access Rights you want to provide for the currently selected Employee Group. |
| • | Understanding Access Rights - You may allow or disallow specific Security Access Rights for each selected Form Name |
| • | Those Security Access Rights are: |
| ▪ | C - Create - Allow the assigned Members of this Employee Group to Start a new record |
| ▪ | R - Read - Allow the assigned Members of this Employee Group to Read an existing record |
| ▪ | U - Update - Allow the assigned Members of this Employee Group to Modify an existing record |
| ▪ | D - Delete - Allow the assigned Members of this Employee Group to Delete an existing record |
| ▪ | A - Auditable - Enable the Audit function on this Form for this Employee Group. |
| □ | To define an Employee Group: |
| • | From the Main Menu Select the Maintenance Menu and Choose the Employee Groups option view the Employee Groups Form shown above. |
| • | This Employee Groups Form may be Re-sized by Dragging the Top and/or Bottom up or down, and/or the Right side in or out. |
| • | Navigation Menu - The Navigation Menu is located at the top of the Employee Groups Form. |

| • | This Navigation Menu provides the normal Record Movement, New, Edit, Delete, Cancel, Save, and Refresh options; as well as special Print, Search and Members functions. |
| • | For more information about the special functions, see the Employee Groups Report chapter, and the "Using the Employee Groups Search Function" and the "Viewing the list of Members of the selected Employee Group" sections below. |
| • | Table View tab - Click the Table View tab at the bottom of the Employee Groups Form to display a tabular (spreadsheet style) Record Listing of the currently defined Employee Groups. |

| • | There are two columns of data in this Employee Groups Record Listing: |
| 1) | EmployeeGroupID - The record number assigned when the entry is initially saved. |
| 2) | EmployeeGroup - The Name for this Employee Group |
| • | Each column's Header Name describes the data contained in that column. |
| ▪ | Clicking on a Header Name will set the order in which the Employee Groups will be listed. |
| ▪ | Clicking on the same Header Name will set the order in the opposite direction (ascending vs. descending). |

| ▪ | The Header Name that is determining the Order of the list will have an Icon indicating the Order displayed next to that Header Name. |
| • | This Table View tab may be Pinned in Place by Clicking the Pin Icon on the right. |

Table View Pinned Open
| ▪ | You may Un-Pin this Table View by Clicking the Pin Icon again. |
| • | Adding an Employee Group - Click the  Icon to create a new Employee Group, Icon to create a new Employee Group, |
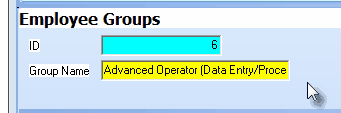
| • | ID - The record number assigned once the entry is initially saved |
| • | Group Name - Enter a Name for the new Employee Group |
| • | Click the  Icon to to record this Employee Group. Icon to to record this Employee Group. |
| • | A complete list of the Form Names will immediately be displayed in the Available Forms column. |
| • | You may request to have Form Names - which have already been assigned to a previously defined Employee Group - moved to the Assigned Forms column by Clicking Yes when asked. |
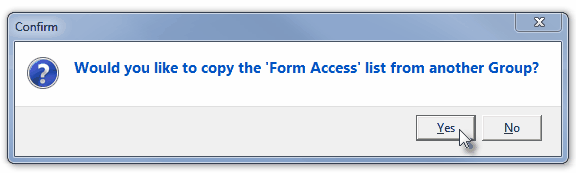
| • | If you did Click Yes, Select the appropriate Employee Group Name from the pop-up list provided. |
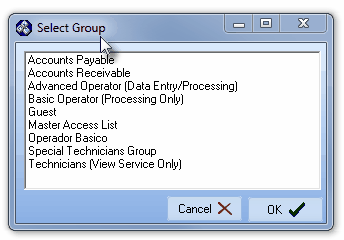
| • | Click the OK ü button and those Form Names - and the associated Access Rights assigned to the Selected Employee Group - will be inserted into the Assigned Forms column. |
| • | Choosing the Assigned Forms - Next, Check which of the (other) listed Available Forms should be assigned to this new Employee Group |

Check Form Names for the new Employee Group
| • | Check what type(s) of Access Rights will be assigned to each of the Selected Form Names for this Employee Group |
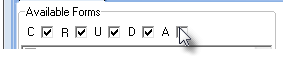
Check the allowable Access Rights
| • | Moving the Selected Form Names to the Assigned Forms column: |
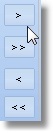
| • | Click the Right Arrow box (">") to move the selected Form(s) to the Assigned Forms column |
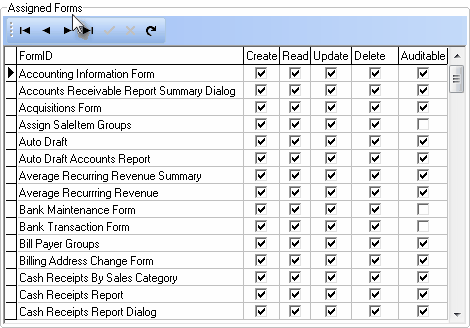
Employee Groups Form - Assigned Forms section on the Form Selection tab
| • | They will be saved as part of this Employee Group's set of Form Name Security Access Rights. |
| • | If this Employee Group requires that some Form Names in the Available Forms list are to be given a different set of rights than others: |
| ▪ | Check the appropriate Security Access Rights box(es). |
| ▪ | Check the appropriate Form Names that will be assigned that different set of Security Access Rights. |
| ▪ | Move them to the Assigned Forms section. |
| ▪ | Repeat this process for each set of Form Names requiring a different combination of Security Access Rights. |
| ▪ | Also, see "Copying and Modifying" below. |
| □ | Field Access tab - Certain Forms have an internally maintained list of Fields which may be made accessible or inaccessible on a Field by Field basis. |
| • | When one of these Forms (having this Field by Field access control capability) has been assigned to an Employee Group, that Employee Group - in addition to granting it Access Rights to a specific set of Forms - may also restrict or allow, on a Field by Field basis, access to specifically identifiable Fields. |
| • | The Field Access tab - shown below - displays a (sample) Form List containing those Form Names which are among the Assigned Forms (see the illustration above) for the selected Employee Group and also provide a Field List containing the available Field by Field access permission options. |
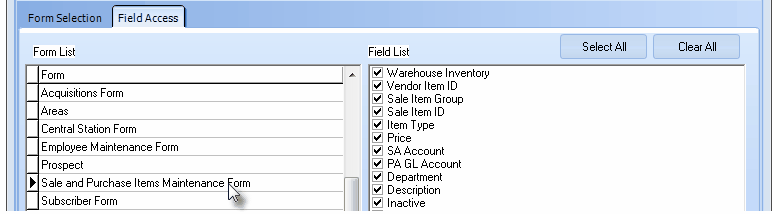
Employee Groups Form - Field Access tab
| • | This Field Access tab has two columns of information: |
| 1. | Form List - This is the list of Form Names that have been moved to the Assigned Forms column of the Form Selection tab and so have been granted specified Access Rights for the selected Employee Group. |
| 2. | Field List - This is the list of data entry Fields that are accessible and limitable within the currently selected Form in the Form List. |
| • | By default, all of the data entry Fields for a selected Form will be Checked. indicating that Access Rights to these Fields are not denied. |
| • | Sometimes you may want an Employee Group to have access to a Form but not have total access to all of the Fields within that Form. |
| • | Uncheck any of the Field List data entry Fields for which Access is to be denied to this Employee Group. |
| • | The Forms which have this Field by Field access permission option are: |
| ▪ | Other Forms may be added to the Field Access tab from time to time. |
| • | There are two buttons located on the Field List tab above and to the right of the Field List itself: |
| 1. | Select All - Click this button to Check each Field Name box. |
| 2. | Clear All - Click this button to remove the Check from every Field Name box. |
| □ | Viewing the list of Members of the selected Employee Group: |
| • | Every Employee who needs access to the database must be assigned to a Security Access Group in the Security tab of the Employee Form. |
| • | Those Security Access Groups are actually the Employee Groups created using this Employee Groups Form. |
| • | Each time an Employee is assigned to a Security Access Group, by default they become a Member of one of these Employee Groups. |

| • | To view the Members of the currently Selected Employee Group, Click the Members Icon at the top of the Employee Groups Form. |
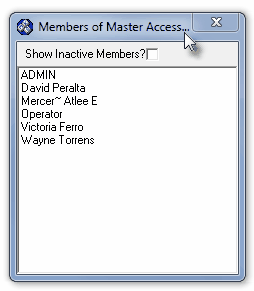
| • | The Members List dialog will be displayed. |
| □ | Using the Employee Groups Search Function: |
| • | Search - Click the Search Icon to open the Search Employee Groups dialog. |
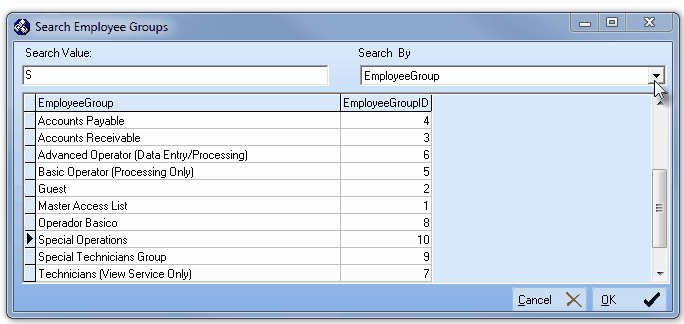
Search dialog
| • | See the "Using the Generic Search dialog" section in the Advanced Search Dialog chapter for more information about this Search dialog. |
| □ | Copying and Modifying the default groups or previously defined groups of Security Access Rights: |
| • | Rather than modifying any of the default security access sets, add a new Group Name and then copy the set that best matches the security settings you want to define. |
| • | The ability to Copy an Employee Group's Security Access Rights to another Group is useful when defining multiple groups that have similar (but not equal) access needs. |
| • | To do so, start by Adding a new Group Name. |
| • | You will be asked if you want to copy from the Select Group listing provided. |
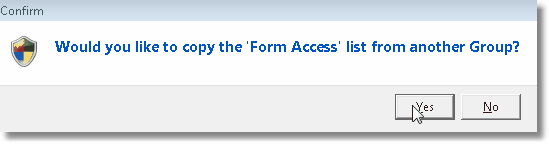
| • | Answer Yes if you want to start with a predefined set of Forms, No if you want to make an entirely new set. |
| • | If you answered Yes, use the Select Group Form to select the Group that represents the best match for the new group you are defining. |
| • | Click OK to save the selection. |
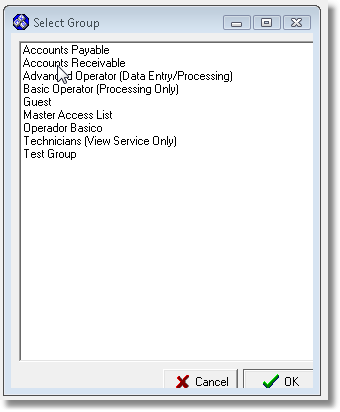
| • | A complete listing of some or all of the Employee Group information is available in the Employee Groups List. |
| □ | Next, if you have not already done so, enter your Employees. |
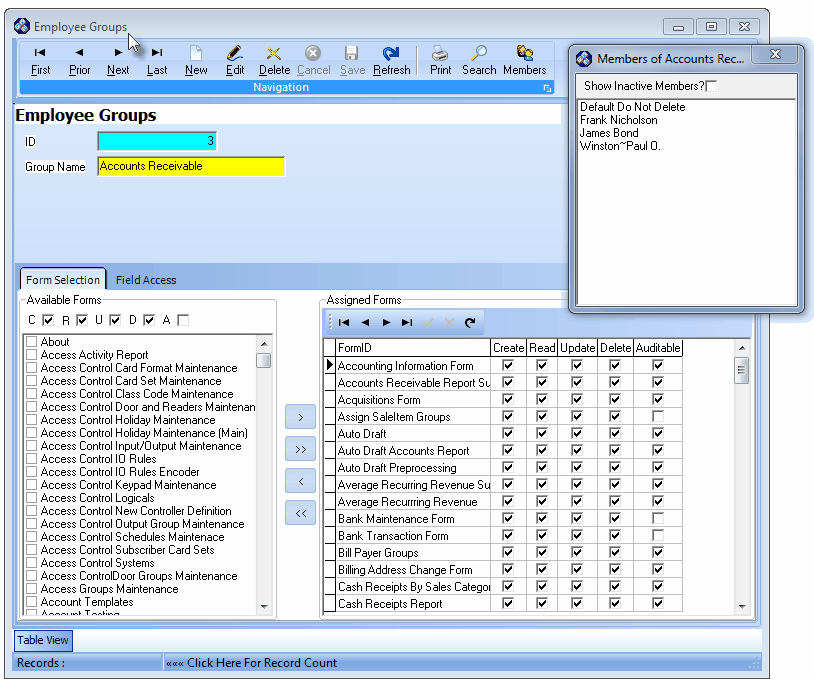

![]()
![]()
![]()
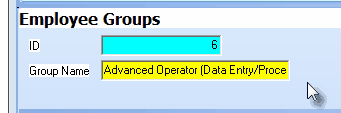
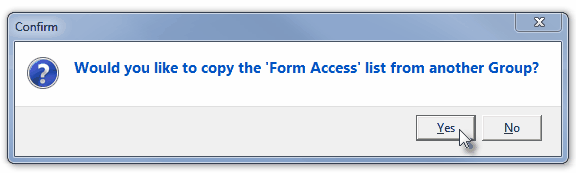
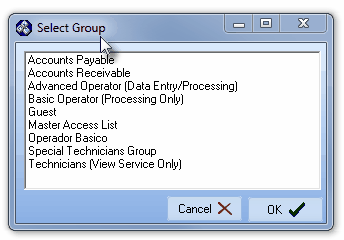

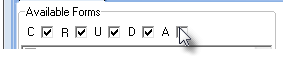
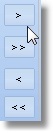
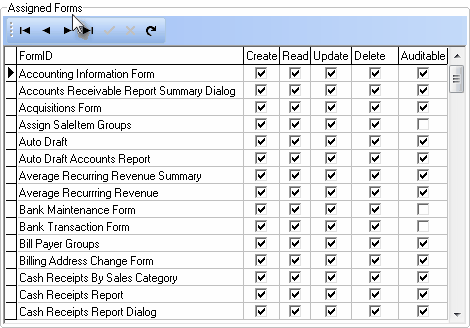
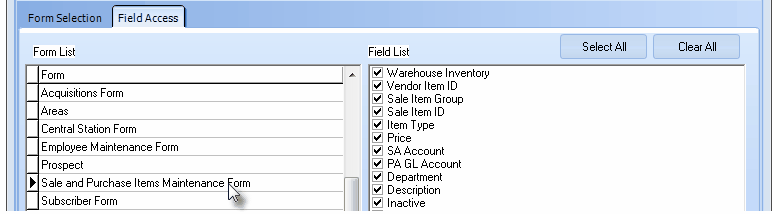
![]()