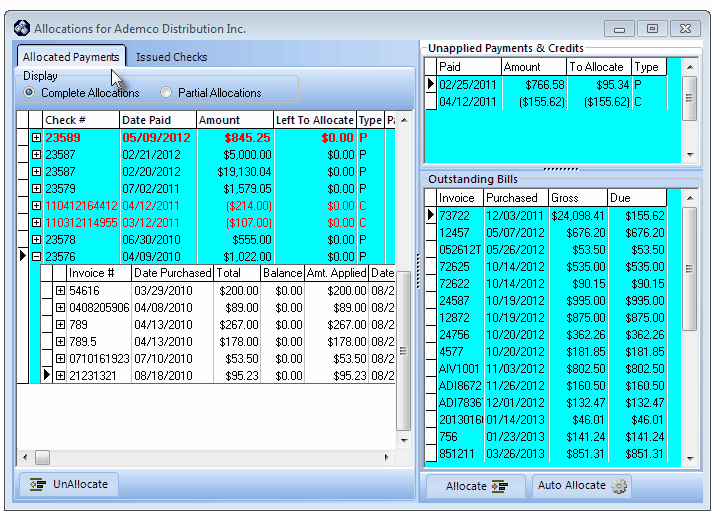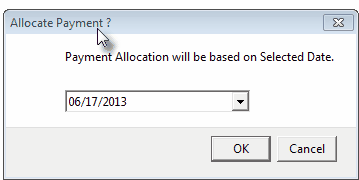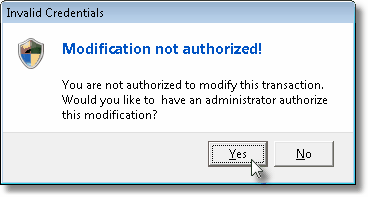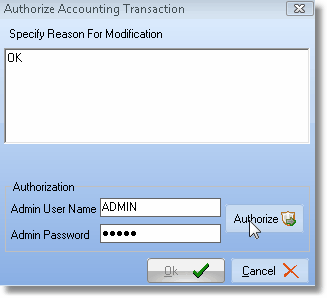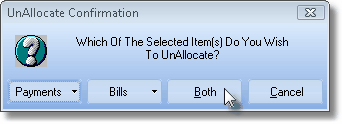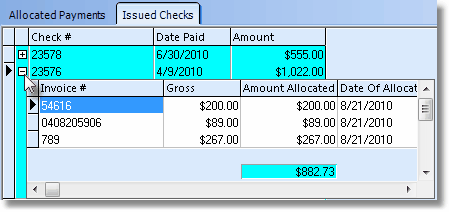| • | When a Payment is entered in the Payments Form, it is initially posted as a Deposit - an amount set aside for this Vendor for the payment of a current or future Purchase. |
| • | After determining what Bill(s) a Payment should be applied to, you may use one of these two methods: |
| 1. | The Auto Apply button on the Payments Form to automatically distribute the unused balance of that payment - from the oldest to the newest Bill(s), based on their Due Date - until there is no remaining Payment balance to be applied, |
| 2. | The Apply button, which opens this Allocations Form (see below) |
| ▪ | If the Payment exceeds the Balance Due on any single Bill, this Form allows you to specifically allocate (pay off) more than One Bill with that Payment, by Allocating the Payment to one selected Bill at a time, until the available balance on that Payment has been exhausted. |
| ▪ | This Form also enables you to specifically designate which Bill will be paid off with what Payment, thus you could pay off a newer Bill before paying off an older Bill - bypassing the normal Allocation procedure. |
| • | A Credit Memo is entered in the Bills Form, but represents a refund, or some other type of compensation, received from a Vendor, and is meant to be applied to a previously recorded Purchase. |
| • | After determining what Bill(s) a Credit Memo should be applied to, use this Allocations Form (see below) to make the proper allocation. |
Applying Payments and Credit Memos to Outstanding Bills
| • | After Retrieving the appropriate Vendor, there are two ways to access this Allocations Form: |
| 1. | Open the Payments Form and locate the specific Payment that you want to allocate, then Click the Apply button, or |
| ► | Note: Payments are shown in the Unapplied Payments & Credits box as a Type "P" and Credit Memos as a Type "C". |
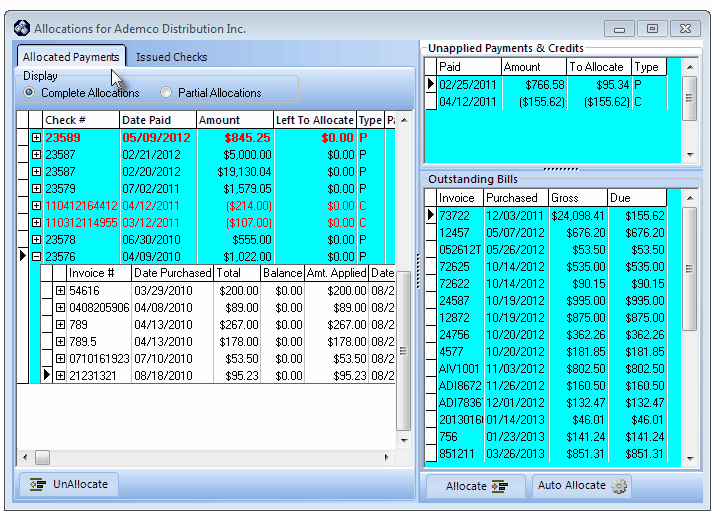
Allocation for used to apply Payments & Credit Memos to specific Vendor Invoices
| • | The Allocations Form has two tabs providing a list of previously Allocated Payments and Issued Checks; and two sections to the right of those tabs that collectively provide all of the data you will need to selectively (or automatically) allocate Unapplied Payments & Credits to specific Outstanding Bills, and/or Unallocate any of these transaction, as needed. |
| • | Making the appropriate selections on the Allocations Form that will be displayed (see above): |
| 1. | In the Unapplied Payments & Credits box, Click one or more Payments and/or Credit Memos to be Allocated. |
| ▪ | To select more than one Payment and/or Credit Memo, Hold down the Ctrl key and Click on each item to be included. |
| 2. | In the Outstanding Bills box, Click on one or more Bill(s) to which you want these Payments and/or Credit Memos applied - remember that you may select more than one. |
| ▪ | To select more than one Bill, Hold down the Ctrl key and Click on each item to be included. |
| 3. | Click the Allocate button to complete the transaction. |
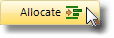
| ▪ | Confirm (or reset using the Drop-Down Date Selection Box provided) the Date of Allocation |
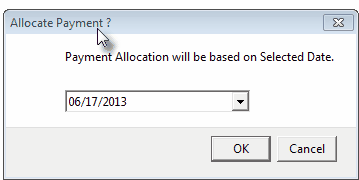
| ▪ | This may result in a Bill being partially paid, and/or one or more of the Bills you've selected not being paid at all, depending on the gross amount of the selected Payments and/or Credit Memos being applied, and the total amounts that are Due on the selected Bill(s). |
Un-Applying Payments and Credit Memos
| • | The Payment's Amount was correct, but what you paid off with that amount was not. |
| • | It happens, and it's easy to fix. |
| • | After Retrieving the appropriate Vendor, there are two ways to access the Allocations Form to make this correct: |
| a. | Click the Payments Form and, using the Table View tab, located the Payment record that you want to unallocate, then Click the Apply button, or |
| c. | The Allocations Form will be displayed for the selected Vendor. |
| • | Display tab - In the Display tab, on the center-left side of the Form, there are two buttons: |
| 1. | Complete Allocations - Click the Complete Allocations button to view the list of all the Payments and/or Credit Memos that have been fully allocated to Bills. |
| 2. | Partial Allocations - Click the Partial Allocations button to view a list of Payments and/or Credit Memos that have only been partially allocated Bills. |
| 3. | Select the Item (Payment or Credit Memo) to be Unallocated. |
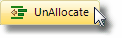
| 4. | Click the UnAllocate button. |
| 5. | If you are not authorized to complete this transaction, an Invalid Credentials message will be displayed with the option to get permission from someone who is authorized. |
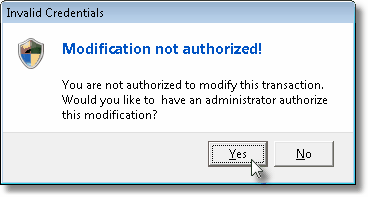
| 6. | Complete the Authorization process (see Authorize Accounting Transaction below). |
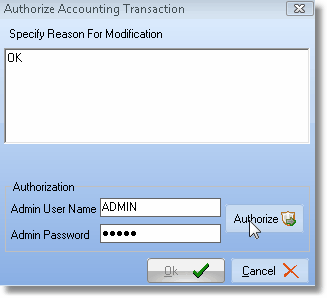
Authorize Accounting Transaction Form
| ▪ | If you do not have the Security Rights to modify or cancel an existing transaction, you will need to have the appropriate person do so. |
| o | They must enter their User Name and Password - the same one they use to login. |
| ▪ | Specify the Reason for the Modification. |
| 7. | In the Unallocate Confirmation dialog, Select Both to completely UnAllocate all of the Bills that were paid with this Payment. |
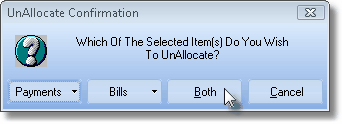
UnAllocate Conformation message
| 8. | The Selected Payment or Credit Memo will be returned to the Unapplied Payments & Credits box. |
| 9. | The Invoices that the Payment or Credit Memo paid will be returned to the Outstanding Bills box. |
| • | Issued Checks - In the Issued Checks tab, on the center-left side of the Form, is a list, for reference, of each Previously Issued Check. |
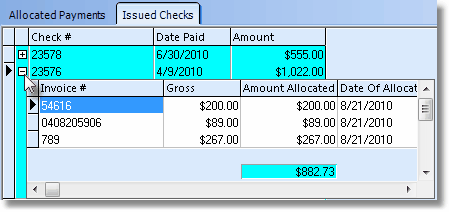
Issued Checks tab on the Allocations Form in Accounts Payable
| • | You may view a list of the items that each Issued Check has Paid, and how much was Allocated to each Bill as follows: |

| ▪ | Click the Plus Box to view the details of what the selected Check Number paid. |

| ▪ | Click the Minus Box to close this view. |