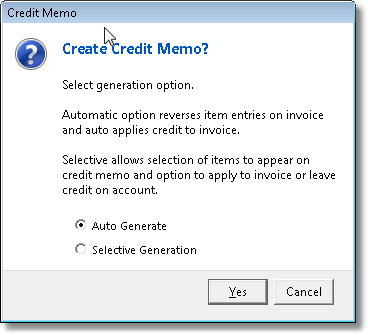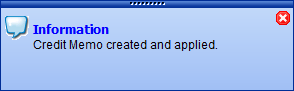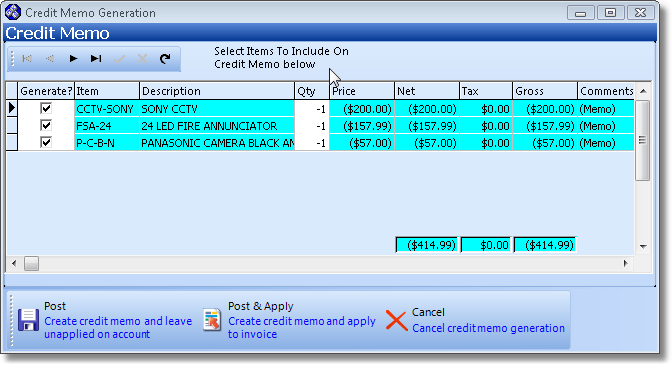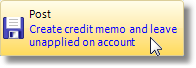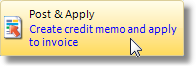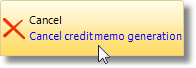| □ | Credit Notes (a.k.a. Credit Memos) are actually Invoices (Bills) that have a net negative value as a result of a negotiated refund (credit) from a Vendor. |
| • | There are two ways to enter (recognize) a Credit Note: |
| 1. | Credit Notes (some call these Credit Memos) may be created manually in the same manner as Bills, except the Quantity is entered as a minus value. |
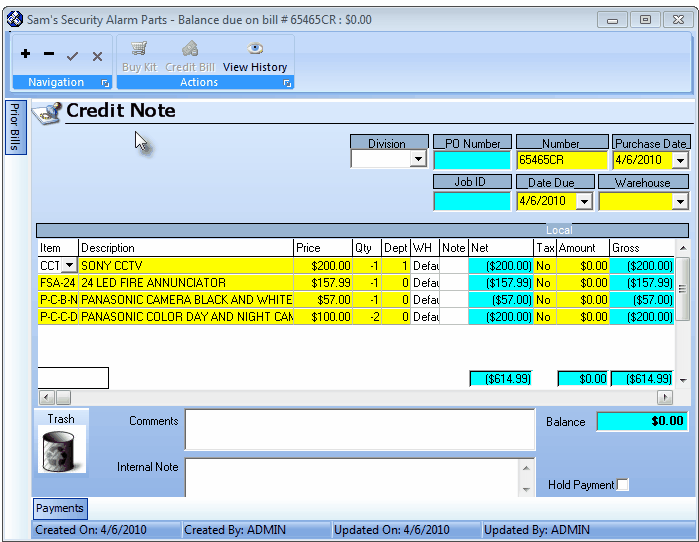
Credit Note Form - Credit has been automatically Applied to the associated Invoice (Bill)
| 2. | Credit Notes may also be created automatically using the Credit Bill on the Bill Form. |
| • | Credit Bill - If the currently displayed Invoice (Bill) has been written off by the Vendor (they are issuing you a credit for the entire amount), Click the Credit Bill and the Create Credit Memo? dialog will appear. |
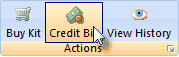
| • | Create Credit Memo? - This Credit Memo dialog will allow you to Select whether to: |
| 1. | Auto Generate - This will create the entire Credit Memo to off-set the currently selected Bill, or |
| 2. | Selective Generation - To enable you to select specific items on the Bill that are to be Credited (see Credit Memo Generation Form below). |
| • | Make your selection and Click Yes (or Cancel). |
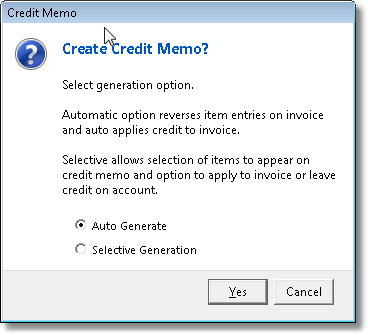
Create Credit Memo? dialog
| • | Auto Generate - To make a Credit Note to completely offset the selected Invoice (Bill), Click the Auto Generate button and Click Yes. |
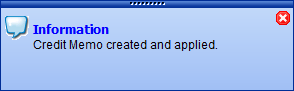
| • | A Credit Note is instantly created and displayed. |
| • | The Credit Note is assigned a Credit Memo Number based on the following format: |
| ▪ | YYMMDDnnnn... (Today's Two Digit Year+Two Digit Month+Two Digit Day+The original Invoice Number.) |
| • | If the Vendor issued a specific Credit Memo Number, modify the predefined Credit Memo Number to match what that Vendor assigned. |
| □ | Credit Memo Generation Form: |
| • | Selective Generation - Click the Selective Generation button. |
| • | Click Yes, and the Credit Memo Generation Form is displayed. |
| • | You can Select the specific items on the Bill that are to be included on the Credit Memo. |
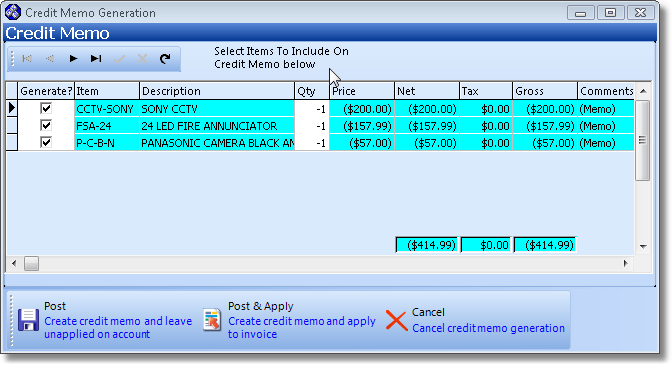
Credit Memo Generation Form displayed when Selective Generation is selected
| • | Active Columns on the Credit Memo Generation Form: |
| • | Generate? - All items are initially Checked. |
| ▪ | Uncheck any items for which you have not received a Credit from the Vendor. |
| • | Qty - All Invoice items will be shown with a minus value offsetting the original quantity on the Bill. |
| ▪ | If 2 items were originally billed, -2 will be the default quantity to be credited. |
| ▪ | You may modify these quantities, as needed, as long as the value is set at, or less than, 0. |
| • | Post - Click the Post button to create a Credit Memo for the Selected Items and Quantities. |
| ▪ | These will not be applied (Allocated) to a Bill - leaving it as an Unapplied Credit. |
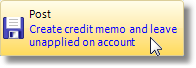
| • | Post & Apply - Click the Post & Apply button to create a Credit Memo for the Selected Items and Quantities. |
| ▪ | These Credits will be applied (Allocated) to the specific Bill from which the Credits were created. |
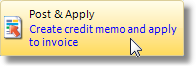
| • | Cancel - Click the Cancel button to abort this process and Close the Credit Memo Generation Form. |
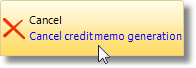
| □ | Once you have created the Credit Note, it must be applied to the correct Invoice (Bill). |
| • | If you have manually created the Credit Note, Allocate that Credit Memo following the instructions in the Applying Payments & Credits chapter. |
| • | Once a Credit Memo is created and subsequently Allocated to a Bill, if that Credit Memo needs to be canceled: |
| • | The Credit Memo must be first be Unallocated |
| • | Then that Credit Memo may be Deleted |








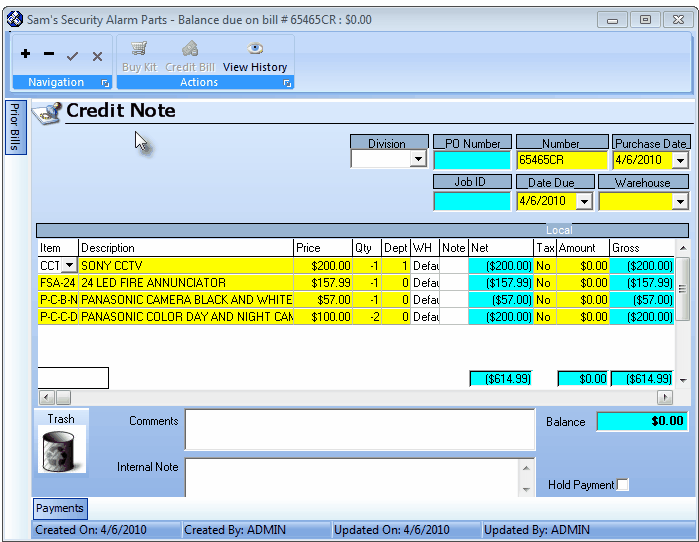
![]()