|
Disbursements This Help File Page was last Modified on 11/22/2013 |

|

|
|
|
Disbursements This Help File Page was last Modified on 11/22/2013 |

|

|
Disbursements
This Help File Page was last Modified on 11/22/2013
|
Disbursements This Help File Page was last Modified on 11/22/2013 |

|

|
|
|
Disbursements This Help File Page was last Modified on 11/22/2013 |

|

|
| □ | Paying Bills may not the most enjoyable job that you have to do virtually every day, but by using the Accounts Payable module, at least it is easy. |
| • | There are two ways to Pay Bills: |
| 1. | Use the Payments Form to enter the Amount you wish to pay to a specific Vendor and then Allocate that Amount to specific Bill(s). |
| 2. | Use the Disbursements Form - discussed here - to globally review all outstanding Invoices and simply Check off the Bills you want to pay - which completes both the Payments and the Allocation process in one step. |
| • | In either case, the final step is to Print Checks. |
| • | If multiple Bills were paid to the same Vendor on the same Check, a memo will be included on the Check Stub indicating exactly what Bills you intended to pay with that Check. |
| □ | Making Disbursements: |
| • | On the Main Menu Choose the File menu Select Accounts Payable and Click Disbursements. |
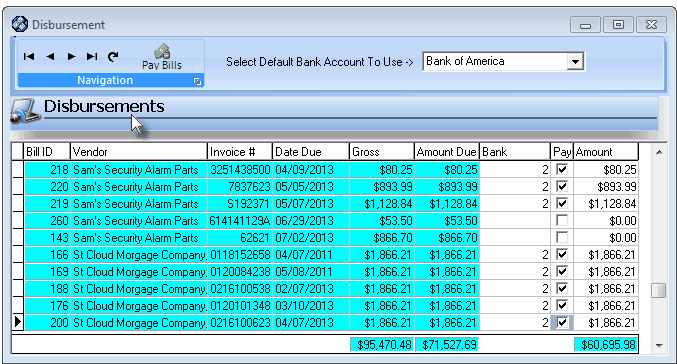
Disbursements
| • | Select Default Bank Account To Use - Using the Drop-Down Selection List provided, Choose the correct Bank from which these Disbursements should be withdrawn. |
| • | The Outstanding Bills list shows all of your unpaid (or partially paid) Bills. |
| • | You may re-sort this list by Vendor or Due Date |
| • | Vendor - Click Vendor to sort the list alphabetically by Vendor Name (the default order). |
| • | Due Date - Click Due Date to sort the list based on each Bill's the Due Date, which will be listed from the oldest to the most recent. |
| • | The Totals Bar shows the Gross amount of all listed Bills, the total Amount Due, and the Amount you have requested to Pay. |
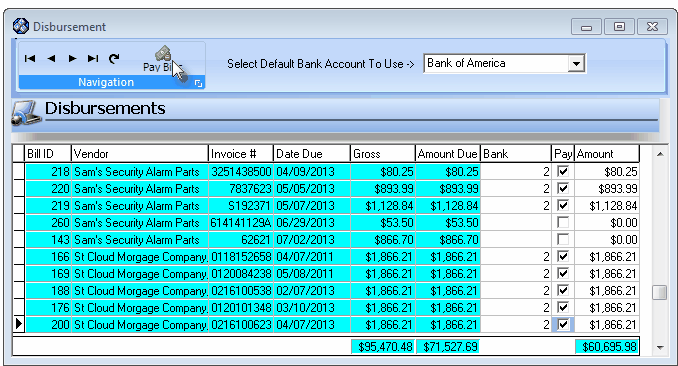
| • | Pay - Check the Pay box of any Bill you want paid. |
| • | Bank - Once the Pay box is Checked, the record number of the Default Bank Account selected above is inserted automatically. |
| • | Amount - The Amount to pay will be the Amount currently Due on this Bill. |
| • | You may modify an individual Amount (to Pay) to be less than, but not greater than the Amount Due, if appropriate. |
| • | A continuously updated total Amount that you will be paying is recalculated as each new item is Checked, or if an existing payment Amount is modified. |
| • | Click the Pay Bills button at the top of the Disbursements Form when you have selected all of the outstanding Bills that you wish to Pay. |
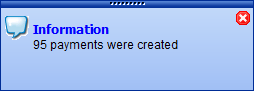
| • | A Confirmation message will be displayed. |
| • | Those Bills that were Paid (partially, or in full) are automatically Allocated and are inserted into the Unprinted Checks file (report), those that were paid in full will be removed from the Outstanding Bills list. |
| • | Your final step is to Print Checks. |
| • | As a result of this process, if multiple Bills are Paid to the same Vendor on the same Check, a memo will be included on the Check Stub indicating exactly what Bills were being Paid with that Check. |