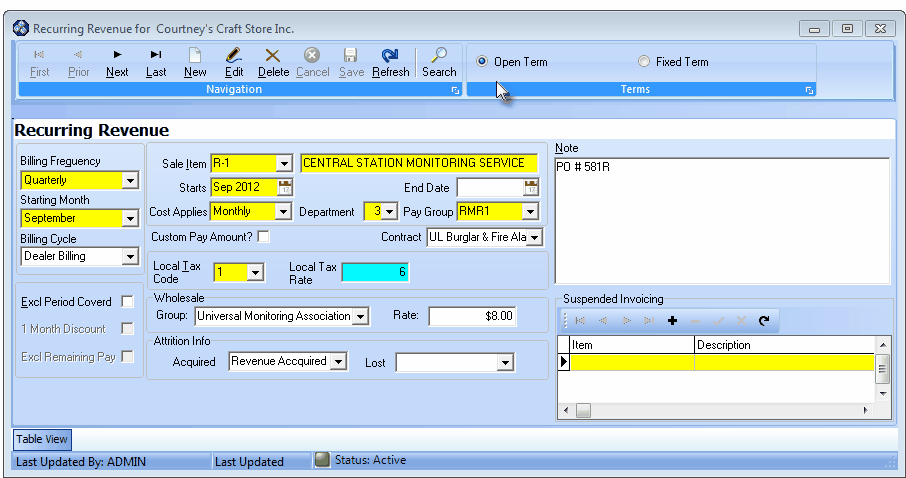| • | The ability to accurately and easily bill Recurring Revenue is critical to the overall successful implementation of the Accounts Receivable module. |
| • | The flexibility of this Automatic Billing system will allow the automation of virtually any recurring billing requirement your Company may have. |
| • | This Recurring Revenue Form is where these recurring billing requirements are defined for each Subscriber. |
| □ | Recurring Revenue rules may be added, updated or deleted at any time. To do so: |
| 3. | Click the Auto Bill on the Subscribers Form's Receivable Shortcut Menu to open the Recurring Revenue Form shown below. |
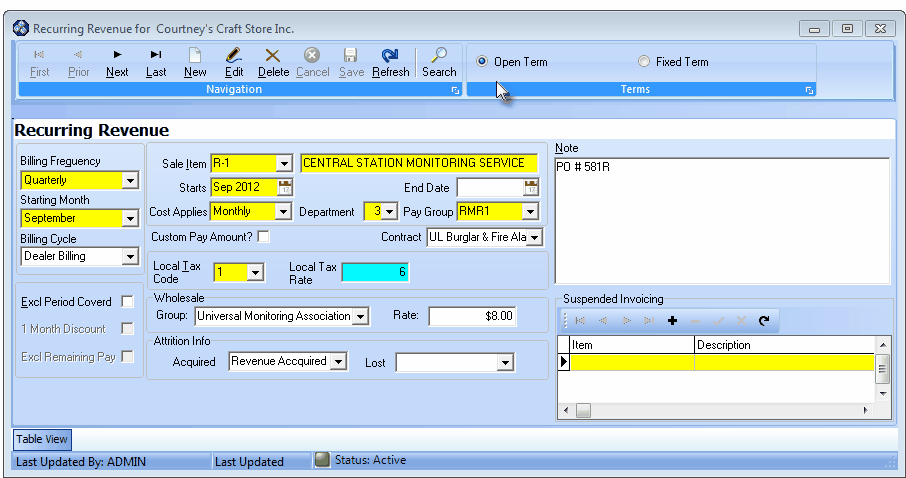
Recurring Revenue Form - Open Item Recurring Revenue entry
| • | This Recurring Revenue Form may be Re-sized by Dragging the Top and/or Bottom up or down, and/or the Right side in or out. |
| • | Navigation Menu - The Navigation Menu is located at the top of the Recurring Revenue Form. |

| • | This Navigation Menu provides the normal Record Movement, New, Edit, Delete, Cancel, Save, and Refresh options; as well as a Print and Search function, and buttons to specify whether the entry is for an Open Term or a Fixed Term recurring revenue billing requirement. |
| • | Table View tab - Click the Table View tab at the bottom of the Recurring Revenue Form to display a tabular (spreadsheet style) Record Listing of the currently defined Recurring Revenues. |

| • | This Table View information may be Pinned in Place by Clicking the Pin Icon on the right. |
| • | To display a specific Recurring Revenue record in the Record Editing section, Click on that record within the Table View section, or use the Search Icon. |

Recurring Revenue (Auto Bill) Form - with Table View tab Pinned Open
| ▪ | You may Un-Pin this Table View by Clicking the Pin Icon again. |
| ▪ | Click on any listed record to display that information in the center (Main Body) of the Form. |
| • | There are many columns of data in this Recurring Revenue Record Listing: |
| ▪ | Each column's Header Name describes the data contained in that column. |
| ▪ | Clicking on a Header Name will set the order in which the Recurring Revenue(s) will be listed. |
| ▪ | Clicking on the same Header Name will set the order in the opposite direction (ascending vs. descending). |

| ▪ | The Header Name that is determining the Order of the list will have an Icon indicating the Order displayed next to that Header Name. |
| □ | Setting Up a new Recurring Revenue rule: |
| • | Click the  Icon to start a Recurring Revenue entry in the Record Editing section. Icon to start a Recurring Revenue entry in the Record Editing section. |
| • | The first step is to indicate whether this is: |
| a) | an Open Term billing entry for ongoing services like a charge for Monitoring or Opening & Closing Services, or |
| b) | an internally financed Fixed Term equipment sale, installation sale, or lease-purchase which, once it is paid off, will automatically cease to be billed. |
| • | Click the appropriate button to indicate which type of Recurring Revenue entry this will be. |