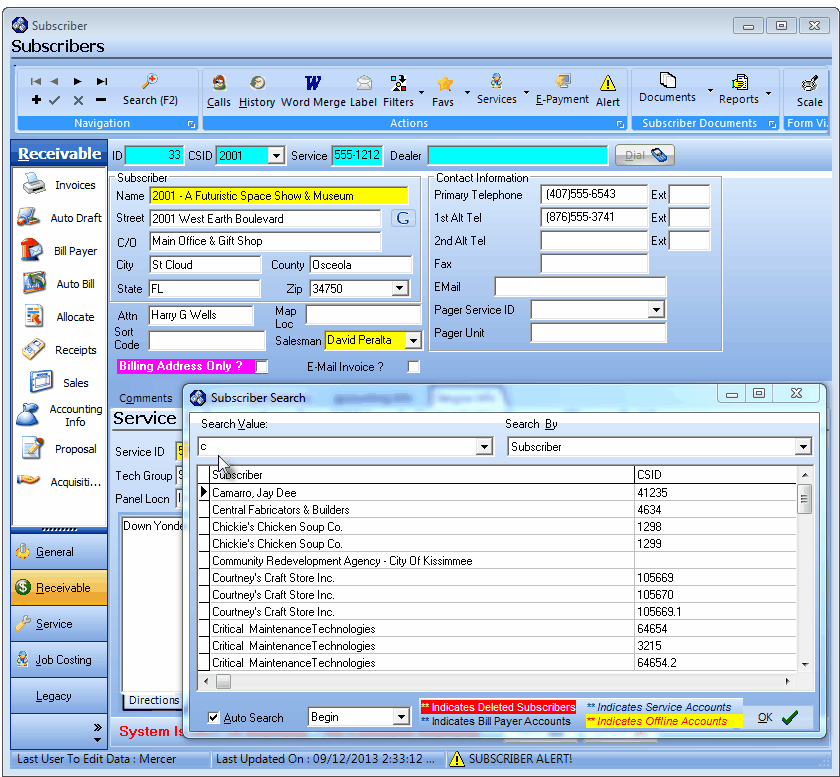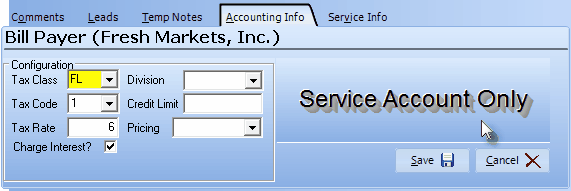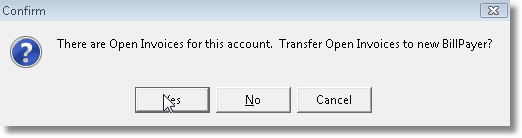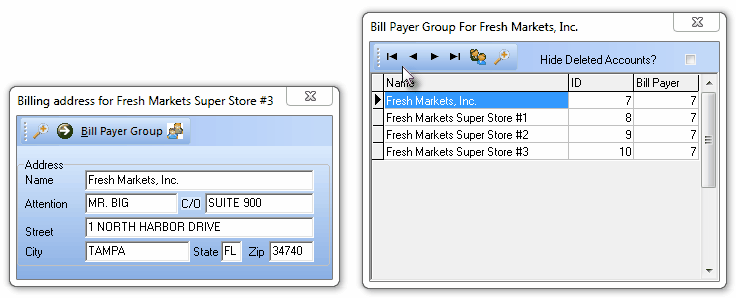When the Invoices must be Sent to an Address that is Different than the address where the Service for that Subscriber is actually Provided
| □ | Often a business will have multiple Service Locations at which you are providing services. |
| • | Therefore you have to provide billing for all of these locations. |
| • | Most of the time, a central office (the Bill Payer at main office of this multi-location Company) processes all of the bills for all of these locations. |
| • | And in other cases, one Subscriber has a Service Location (their vacation home in your town - as an example) that is different than their billing address. |
| • | The result is that you will have one Bill Payer for all of these locations, or a single Service Location that has a different Bill Payer address. |
| □ | In each case below, except when the Subscriber is billed and serviced at the same location, you must understand how to specifically create or identify a Bill Payer record using the Subscribers form to identify the proper billing address for each of the three cases listed below: |
| 1. | When a Billing Address that is also one of their many Service Locations. |
| 2. | When a Billing Address is not one of their multiple Service Locations. |
| 3. | When a separate Billing Address is needed for a single Service Location. |
| □ | Assuming the Billing Address desired by your Subscriber is not already entered as one of their Service Locations - nor will it ever be one of their Service Locations: |
| • | Enter a new Subscriber record with the Billing Address information in the Subscriber area and the Contact Information in that area. |
| • | Check the Billing Address Only? box after entering the other required information. |
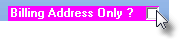
Assigning a Bill Payer to a Service Location
| □ | To indicate which Bill Payer record will be assigned to their Service Locations of that Bill Payer: |
| • | Search for each Subscriber that is to be billed to the new Bill Payer record. |

| • | Click the Bill Payer on the Subscriber form's Receivable menu for each record that will be billed to that Bill Payer |
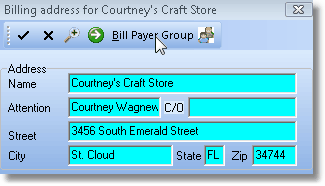
| • | The Bill Payer Form will be displayed (shown above) and by default, the current Service Location information will be displayed. |

| • | Click the Search (see mouse pointer in the illustration above) on the Billing Address Form to open the Subscriber Search dialog. |
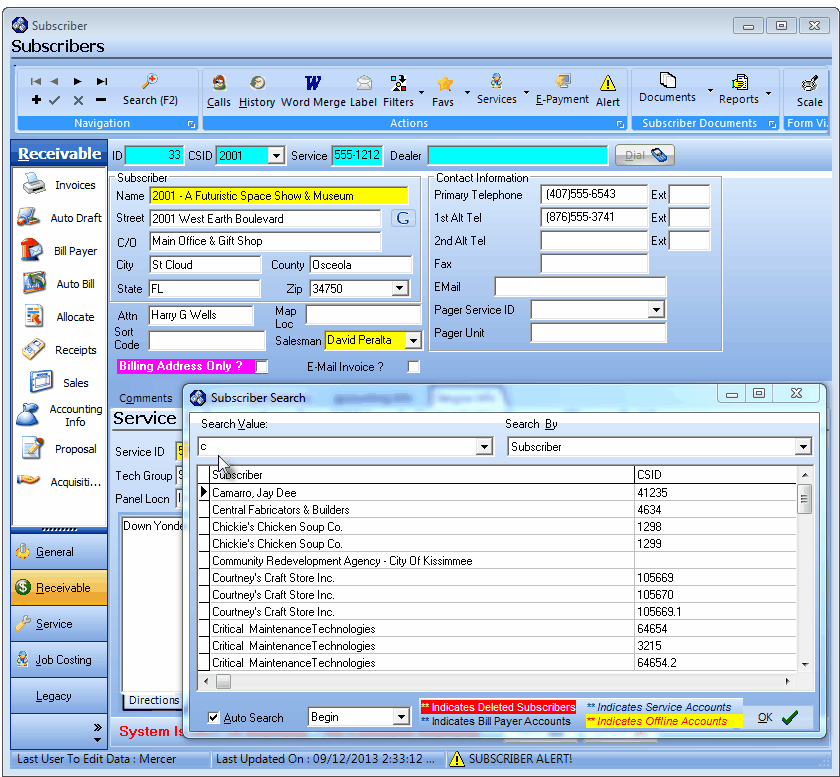
Subscriber Search dialog
| • | Enter the Search Value and Search By information to locate the Subscriber that you want to be the Bill Payer for this Subscriber's Service Location. |
| • | The Subscriber Search form will close and the selected Subscriber record will be displayed on the Bill Payer Form. |
| • | The Account Status information area will disappear because it is no longer needed |
| • | The existing Service Location Accounting Info tab will change (see below) to a Service Account Only |
| • | In the future, the Bill Payer for these Subscribers will have the Sale and Payment information and Balance Due summarized for all the Service Locations. |
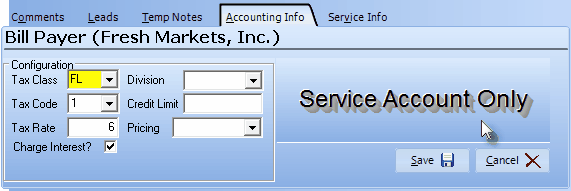
| □ | Converting an existing Subscriber record that is billed and serviced at the same location to one with a separate Bill Payer |
| • | There are three different situations that you may have in this situation: |
| 1. | The current Service Location(s) have no outstanding balance(s) and the Subscriber requests that their existing combination billing/service address be separated, requiring a separate Billing Address record be created: |
| ▪ | Determine if this Subscriber is already a Billing Address for one or more other Subscribers (see Is This Subscriber a Bill Payer Already? below) |
| ▪ | Enter a new Subscriber record with the Billing Address information in the Subscriber area and the Contact Information in that area. |
| ▪ | Check the Billing Address Only? box after entering the other required information. |
| ▪ | Click Save ("ü") to store this new Billing Address record. |
| ▪ | Retrieve the original Subscriber's Service Location and assign the Bill Payer as described below: |
| o | Click the Bill Payer on the Subscriber form's Receivable menu. |
| o | Click the Search on the Billing Address Form. |
| o | Locate the appropriate Bill Payer record. |
| ▪ | The Account Status information area will disappear because it is no longer needed |
| ▪ | The existing Service Location Accounting Info tab will change (see above) to Service Account Only. |
| 2. | One or more Service Locations have an unpaid Balance Due and the Subscriber requests a separate Billing Address: |
| ▪ | Enter a new Subscriber record with the Billing Address information in the Subscriber area and the Contact Information in that area. |
| ▪ | Check the Billing Address Only? box after entering the other required information. |
| ▪ | Click Save ("ü") to store this new Billing Address record. |
| ▪ | One at a time, Retrieve each of the original Subscriber's Service Location record(s) and do the following: |
| o | Click the Bill Payer on the Subscriber form's Receivable menu. |
| o | Click the Search on the Billing Address Form. |
| o | Locate the appropriate Bill Payer record. |
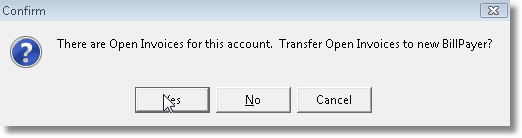
| o | If this Service Location currently has an unpaid Balance, answer Yes to "Transfer Open Invoices to new Bill Payer?". |
| ▪ | The Account Status information area will disappear because it is no longer needed |
| ▪ | Their Balance will be transferred to the Bill Payer record. |
| ▪ | The existing Service Location Accounting Info tab will change (see above) to Service Account Only |
| o | If you answered No (or Cancel), the operation will be aborted and no Bill Payer assignment will occur. |
| 3. | The Subscriber has requested that one of the existing Service Locations is now to be the Bill Payer and one (or more) of the other Service Locations has an unpaid Balance. |
| ▪ | For the Subscriber record that will now be the Bill Payer for all of the Company 's Service Locations, do not Check the Billing Address Only? box because this location will also be a Service Location as well as a Bill Payer. |
| o | This record requires no additional steps. |
| ▪ | One at a time, Retrieve each of the other Subscriber's Service Locations and follow these instructions: |
| ▪ | Click the Bill Payer on the Subscriber form's Receivable menu for each record that will be billed to this Bill Payer |
| o | Click the Search on the Billing Address Form. |
| o | Locate the Subscriber record that has been designated the Bill Payer by the Subscriber. |
| o | If this Service Location currently has an unpaid Balance, answer Yes to "Transfer Open Invoices to new Bill Payer?". |
| ▪ | The Account Status information area will disappear because it is no longer needed |
| ▪ | Their Balance will be transferred to the Subscriber record you designated as the Bill Payer. |
| ▪ | The existing Service Location Accounting Info tab will change (see above) to a Service Account Only |
| o | If you answered No (or Cancel), the operation will be aborted and no Bill Payer assignment will occur. |
| □ | Is This Subscriber a Bill Payer Already? |
| • | To determine if a Subscriber is already a Billing Address - and therefore a Bill Payer - for one or more other Subscribers: |
| • | On the Bill Payer Form Click Bill Payer Group. |
| • | The ONLY record on the Bill Payer Group list should be the currently selected Subscriber. |
| • | If it is, it is OK to reassign this Subscriber to another Bill Payer. |
| • | However, if there are additional Subscriber records listed, before you assign this Subscriber to another Bill Payer, you must eliminate this record as the Bill Payer for each of the other listed Subscriber records. |
| • | To do so, Retrieve each of the listed Subscriber record - one at a time. |
| • | Click the Search on the Bill Payer Form. |
| • | Reassign their Bill Payer: |
| ▪ | If you simply want to remove them as a Service Location for the Subscriber record you originally wanted to make a Service Location for a different Bill Payer, Select the same Subscriber record (so it becomes its own Bill Payer). |
| ▪ | If you want to assign this Subscriber record to a different Bill Payer - perhaps the same Bill Payer to which you wanted to assign the first Subscriber - Select the Subscriber record that you want as the new Bill Payer. |
| • | When finished, you may continue as needed with new Bill Payer assignments. |
Other Bill Payer Group Features
| □ | On the Bill Payer Form (see Assigning a Bill Payer to a Service Location above) there are two buttons and a Check box that activate features that will help you manage and verify your Bill Payer information |
| • | Go to Bill Payer - Click (see mouse pointer below) to move the Subscriber record to that of the Bill Payer for the Service Location that you currently have displayed in the Subscribers Form. |
| • | Bill Payer Group - Click Bill Payer Group to view all Service Locations for the Bill Payer displayed in the Billing Address Form shown on the left in the illustration below. |
| • | Hide Deleted Accounts? - Check the Hide Deleted Accounts box so the Bill Payer Group Form only displays active Accounts. |
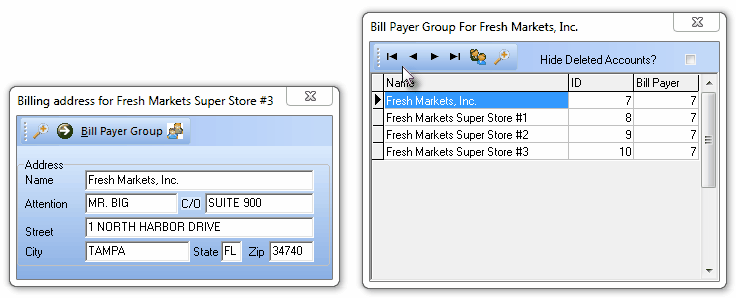
Billing Address dialog Bill Payer Group dialog








![]()

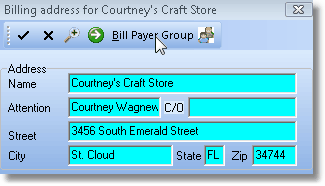
![]()