|
Auto Draft Setup This Help File Page was last Modified on 10/11/2013 |

|

|
|
|
Auto Draft Setup This Help File Page was last Modified on 10/11/2013 |

|

|
Auto Draft Setup
This Help File Page was last Modified on 10/11/2013
|
Auto Draft Setup This Help File Page was last Modified on 10/11/2013 |

|

|
|
|
Auto Draft Setup This Help File Page was last Modified on 10/11/2013 |

|

|
| □ | You may arrange with your Subscribers to have their Recurring Revenue Invoices automatically paid through the use of a Credit Card you have indicated you accept, or via a Bank Draft using Electronic Funds Transfer. |
| • | The Draft Amount should be defined as the Gross Total of the Recurring Revenue Invoice including Sales Tax, where required. |
| • | For your (and your Subscriber's) protection, once entered and saved, all Account Number information is hidden from view (replaced with multiple pound signs) and actually encrypted within the database itself. |
| □ | The automatic collection via Electronic Funds Transfer and by Pre-Approved Credit Card Payments is a convenient and secure method for getting paid for Recurring Revenue Invoices that are owed by your Subscribers. |
| • | To implement this automatic collection feature, follow the steps outlined below: |
| • | The Auto Draft information must be entered in advance. |
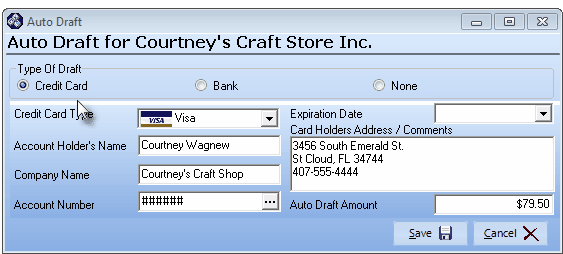
Auto Draft Form's Credit Card information
| • | Then, the Invoices for the associated Recurring Revenue are generated. |
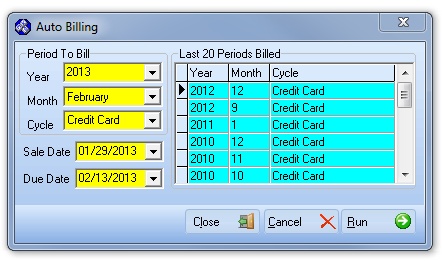
Auto Billing dialog
| • | The Recurring Revenue Invoices created with the Auto Billing procedure may then be analyzed for accuracy based on the predefined Auto Draft information using the x Form (see the "Auto Draft Pre Processing" chapter). |
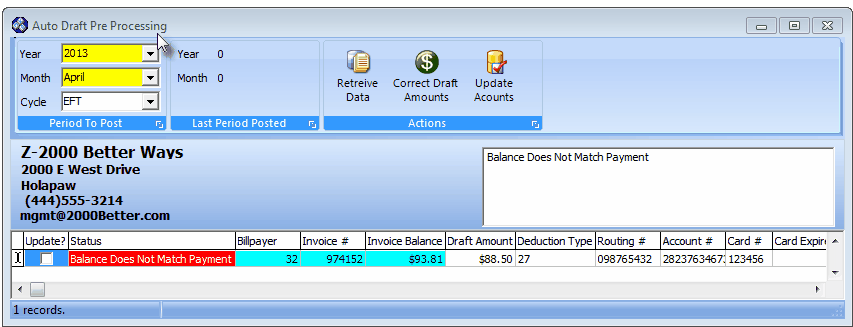
Auto Draft Pre Processing Form - Validate predefined Auto Draft rules
| • | Once the Auto Draft information is entered, the Recurring Revenue Invoices are generated, and those Invoices are validated using the Auto Draft Pre Processing Form: the Auto Draft Pre-Approved Payments process will create the export file which is transmitted to, and used by the Bank or Credit Card Processor to charge each (predefined) Subscriber's Account for the appropriate Auto Draft Amount. |
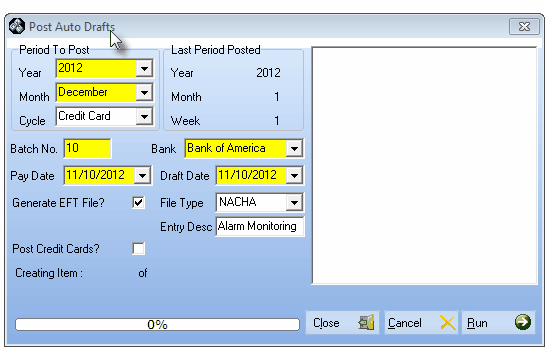
Post Auto Drafts for Electronic Funds Transfer
| □ | Setting Up the Auto Draft process for a Subscriber: |
| • | From the Subscribers Form's Receivable Quick Access Menu, Click the Auto Draft Icon. |
| • | Click the Type of Draft (Credit Card payment or an Electronic Funds Transfer from a Bank). |
| • | Enter the appropriate information based on your selection: |
| • | Credit Card: (Only those Credit Cards that your Company accepts will be available for selection - see Company Options - Invoices/Proposals tab for more information) |
| ▪ | Credit Card Type - Select the appropriate type of this Credit Card using the Drop-Down Selection List. |
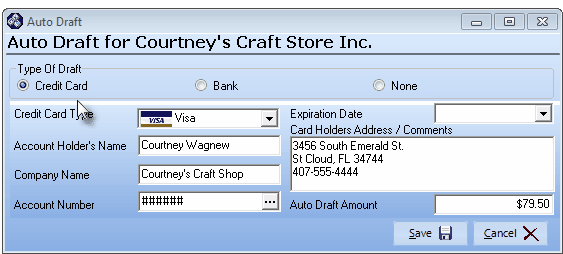
Auto Draft Form's Credit Card information
| ▪ | Account Holder's Name - Enter the Name as it appears on the Credit Card being charged. |
| ▪ | Company Name - If there is a Company Name (Optional), enter it here. |
| ▪ | Account Number - Enter the Account Number with no spaces or dashes. |
| o | A System Administrator, or an Employee with the proper User Access Rights may Click the Ellipse |
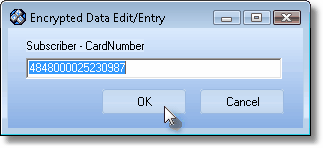
| ▪ | Expiration Date - Enter the date the Credit Card expires using the Drop-Down Date Selection Box. |
| ▪ | Card Holders Address / Comments - Enter the Credit Card Holder's Billing Address, and any other Comments you deem helpful. |
| ▪ | Auto Draft Amount - Enter the amount to be charged. |
| ▪ | Click the Save button. |
| ► | Important Note: If you need to switch the Auto Draft Setup from the currently defined Credit Card to an Electronic Funds Transfer from a Bank, when you Click the Bank button, you will be asked if you want to Clear the existing Credit Card information. You may preserve it for future possible use by Clicking the No button, or remove it entirely by Clicking the Yes button. |
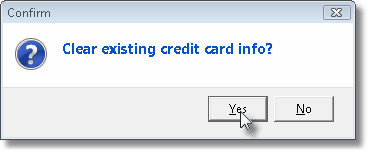
Clear existing credit card info?
| • | Bank: Enter the appropriate Electronic Funds Transfer information. |
| ▪ | Deduction Type - Select the appropriate Deduction Type (Checking or Savings Deduction) using the Drop-Down Selection List. |
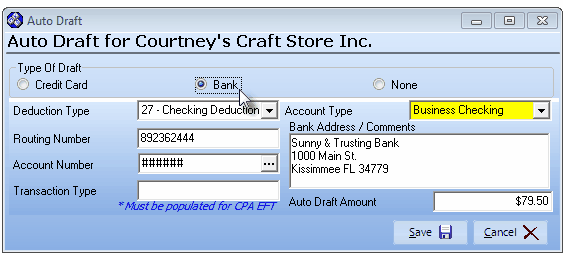
Auto Draft Form's Bank Draft information
| ▪ | Routing Number - Enter the nine (9) digit Routing Number. |
| ▪ | Account Number - Enter the Bank assigned Account Number. |
| o | A System Administrator, or an Employee with the proper User Access Rights may Click the Ellipse |
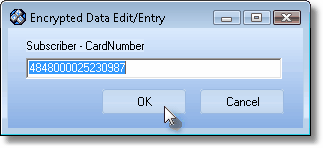
| ▪ | Transaction Type - Your EFT processing institution may require an entry here. |
| o | For Customers using the Canadian Payments Associations (CPA) option. |
| o | The default code is 718 (Commercial Bill Payment). |
| o | Consult the CAP Standard # 005 for more information about what this entry should be, based on the type of Subscriber making the payment. |
| ▪ | Account Type - If you selected a Checking Deduction type above, Select the appropriate Account Type (Business or Personal Checking) using the Drop-Down Selection List. |
| ▪ | If you selected a Savings Deduction type above, no Account Type is needed. |
| ▪ | Complete the remaining fields as noted above in the Credit Card section. |
| ▪ | Click the Save button. |
| ► | Important Note: If you need to switch the Auto Draft Setup from the currently defined Bank information to a Credit Card, when you Click the Credit Card button, you will be asked if you want to Clear the existing Bank information. You may preserve it for future possible use by Clicking the No button, or remove it entirely by Clicking the Yes button. |
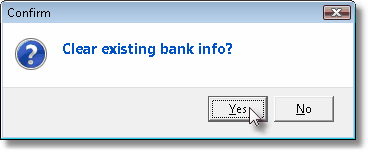
Clear existing bank info?
| • | None - This is the choice to cancel an existing Auto Draft Payment, and is also the default choice until some type of Auto Draft Setup information is entered. |
| ▪ | To cancel an existing Credit Card or Bank Draft payment information entry, Click the None button. |
| ▪ | Confirm that you want to delete the existing payment information, if it exists. |
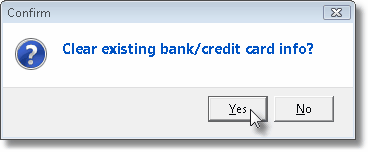
Clear existing bank/credit card info?
| ▪ | If you do not want to clear the previously entered Auto Draft Setup information - perhaps because you are awaiting a new Expiration Date or a replacement Credit Card Number - then answer No. |
| ▪ | By doing so, None will be the active case but the information will be preserved for later use, if needed. |
| □ | The Post Auto Drafts function provides the ways to selectively post these predefined Auto Draft payments. |