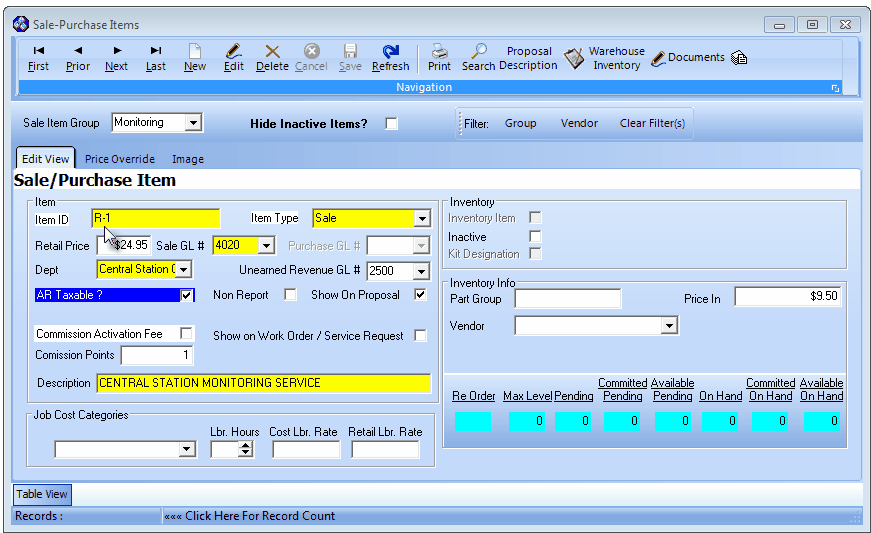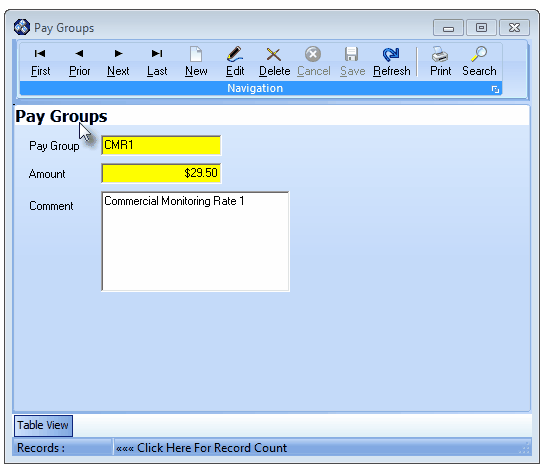Defining, Billing, Tracking and Reporting Recurring Revenues
| □ | Automate the Recurring Revenue Billing Process because it is one of the most important tasks performed (and powerful features provided) by this Accounts Receivable Module. |
| • | Setup the Recurring Revenue Billing Process: |
| □ | Automatic Billing Features: |
| • | Subscribers may be automatically billed for 1, 2, 3, 6, 12 and/or 24 months of service at one time. |
| • | The Amount actually Billed to a Subscriber is based on a Monthly Rate multiplied by the number of Months of Service being billed. |
| • | Any number of Subscriber Service Locations may be billed to a specific Billing Address with an itemized Invoice - sub-divided on that Invoice by each specific Service Location. |
| • | Each of these Subscriber's Service Locations may be billed for different services, on different billing cycles, with different explanations of the service(s) being provided, and even individual P.O.#'s for each subordinate location and/or each individual Recurring Revenue item. |
| • | A User will simply execute a virtually One-Click - totally Automatic Billing process! |
| • | Recurring Revenue Reports are available that provide reporting for virtually anything your Company would need to know about those Recurring Revenues. |
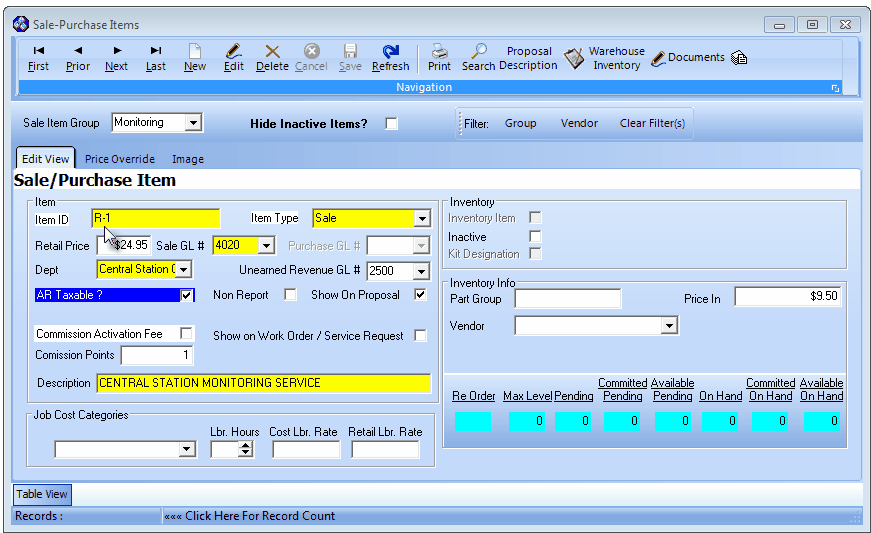
Sale-Purchase Items Form - Recurring Revenue Sales Item
| • | Each Recurring Revenue Sales Items must begin with a capital "R", followed by a Dash ("-"), and then followed by at least one number, or upper case letter, or any combination of these. |
| ▪ | The end result is that you will be able to define - and therefore bill automatically for - an almost unlimited number Recurring Revenue types! |
| ▪ | The Recurring Revenue Sales Items will also require that you enter a Retail Price - which will become the default price inserted if you must manually enter a Sale for a Recurring Revenue item. |
| • | But, when an Automatic Billing rule is defined for a Subscriber, the selected Recurring Revenue Sales Item's Retail Price is not the rate the Subscriber will pay for the Recurring Revenue item. |
| • | From the Main Menu Select the Maintenance Menu and Choose Accounts Receivable sub-menu then Select the Pay Groups option. |
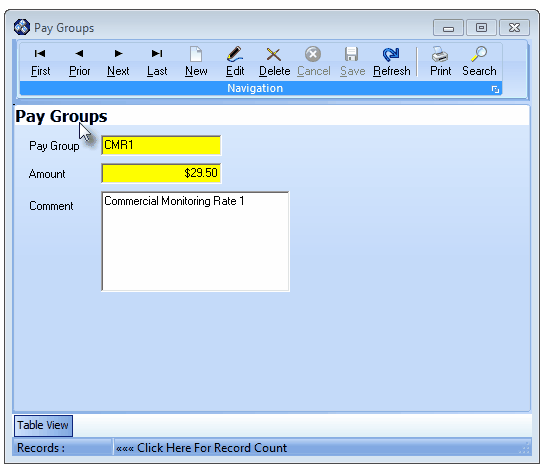
Recurring Revenue - Pay Groups Form
| ▪ | Any number of Pay Groups may be defined, as needed. |
| ▪ | However, a Pay Group code Price (Amount) may easily be overridden for an individual Subscriber. |
| o | To do so, Check the Custom Pay Amount box on the Recurring Revenue Form and then enter the preferred Price for that specific Subscriber in the Amount field that will be provided. |