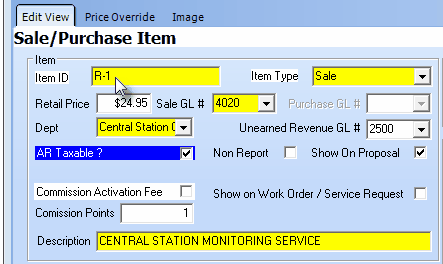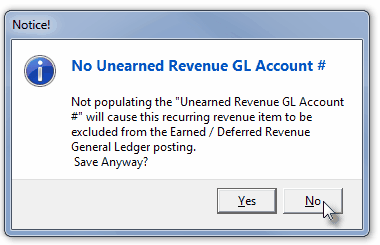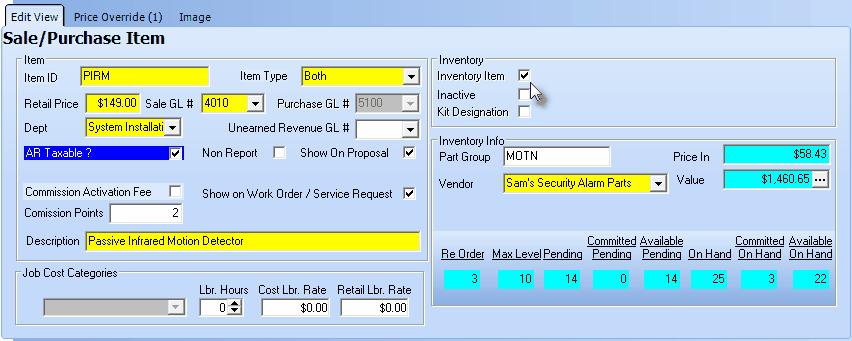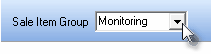Set Up: Recurring Revenue Sales Types
| • | To create a Sale-Purchase Item that defines a Recurring Revenue type, from the Main Menu Select the Maintenance Menu and Choose Sales-Purchase Items. |
| • | As with all Data Entry Forms in MKMS, Yellow indicates a mandatory field that must be completed for the record to be saved. |
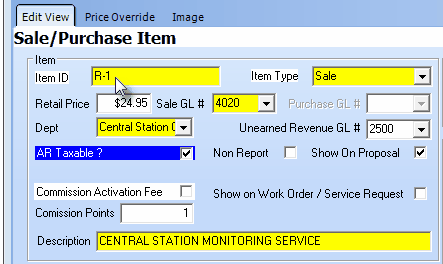
Sale-Purchase Item Form - Edit View tab - Recurring Revenue item
| • | To define a Recurring Revenue type of Sale-Purchase Item, Click the  Icon on the Navigation Menu to start the Sale-Purchase Item entry. Icon on the Navigation Menu to start the Sale-Purchase Item entry. |
| • | Item ID - Enter a unique Item ID - the first of which must be the capital letter "R". |
| ▪ | Recurring Revenue Sales Items must begin with a capital "R", followed by a Dash ("-"), followed by at least one number, or upper case letter, or any combination of these. |
| ▪ | All letters will be capitalized automatically. |
| ▪ | The end result is that a virtually unlimited number of Recurring Revenue types may be defined! |
| • | Item Type - Click the Drop-Down Selection List and Choose Sale to indicate this Recurring Revenue is (and will always be) a Sale. |
| • | Retail Price - Enter the Retail Price that would normally or usually be charged (typically your monthly rate) for this Recurring Revenue item. |
| ▪ | Note: This Retail Price will be inserted as the default Price when an Invoice with a Recurring Revenue item is created manually. |
| • | If you are using the General Ledger System: (Note that these General Ledger related fields will be highlighted in Yellow) |
| ▪ | Dept - If you have initiated the use of Departments, enter the appropriate Department number using the Drop-Down Selection List provided. |
| o | If an Unearned Revenue GL# is not entered when appropriate, an error message will be displayed. |
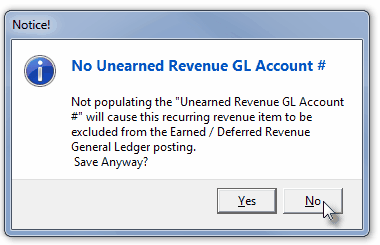
No Unearned Revenue GL Account #
| • | AR Taxable? - Check this box if this Recurring Revenue Sale-Purchase Item is normally Taxable. |
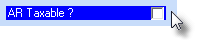
| ▪ | When entering a Sales Invoice: |
| a) | If AR Taxable? is Checked, whenever this Sale-Purchase Item is entered on a Sales Invoice, the appropriate Tax Code & Tax Percentage Rate will be inserted automatically, based on the Sales Tax information entered in the Accounting Info Tab for that Subscriber. |
| b) | If Not Checked, whenever this Sale-Purchase Item is entered on a Sales Invoice, the Tax Code will be entered as N (Non) and the Tax Percentage Rate set set at 0%, regardless of the Sales Tax information entered in the Accounting Info Tab for that Subscriber. |
| • | Commission Activation Fee - Do not Check this box when defining a Recurring Revenue Item. |
| • | Commission Points - Enter a Point Value for those eligible for Commissions on the sale of this Recurring Revenue item |
| • | Other Check Boxes - There are several other Check Boxes that may, or may not be needed for this Recurring Revenue Sale-Purchase Item: |
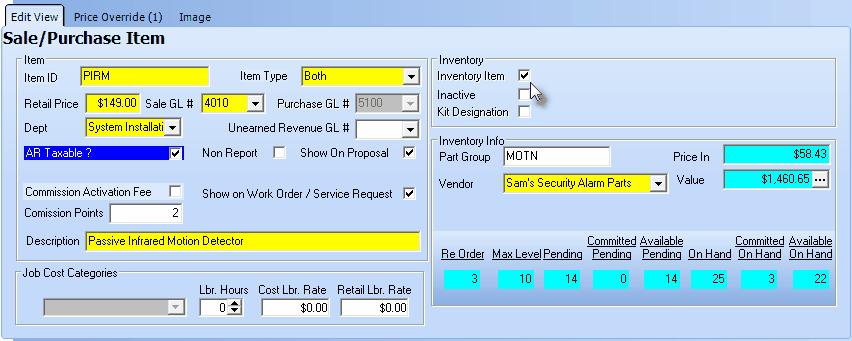
| ▪ | Show on Work Order / Service Request - Check the Show on Work Order / Service Request box if this Sale-Purchase Item has been assigned an Item Type of Sale or Both and might be needed when recording the use of Inventory and/or Materials on a Service Request. |
| o | The Drop-Down Selection List used to Choose the appropriate Inventory and/or Materials usage in the Inventory/Materials tab of the Service Request Form will now contain only those Sale-Purchase Items which have a Check in the Show on Work Order / Service Request box. |
| o | By Not Checking this box, this Sale-Purchase Item will not be included in the Drop-Down Selection List lists that are provided to a Technician working in the field using the Web Tech Service or to any User recording information within the Inventory and/or Materials tab on a Service Request Form. |
| o | The result is that any Sale-Purchase Items that are defined to identify Purchases or Sales that are unrelated to providing Service to Subscribers will be eliminated from the list - making that Selection process easier and faster, thus reducing the Drop-Down Selection List list to a manageable size, and more importantly, with a definable content. |
| ▪ | Show on Proposal - Check the Show on Proposal box if this is a Sale item which may be used on a Proposal (also see Proposal Description below). |
| ▪ | Inactive - Located within the Inventory section of the Sale-Purchase Item Form, this Check box identifies an item as Inactive and therefore no longer in use. |
| o | The Inactive Check box is provided because, once entered and used, a Sale-Purchase Item cannot be deleted because it has become part of the Transaction "History" maintained by the system. |
| o | Checking this box will remove this item from the Drop-Down Selection Listes normally used to Choose a specific Sale-Purchase Item for a Sale or Purchase. |
| • | Description - Enter the Description that should be printed on an Invoice for this type of Recurring Revenue. |
| ▪ | Enter up to 70 alpha-numeric characters: upper and lower case letters are allowed, most punctuation marks, with spaces also permitted. |
| • | Proposal Description - Click the Proposal Description on the Navigation Menu at the top of the Sale-Purchase Items Form where a more detailed Description of this Recurring Revenue item may be entered |
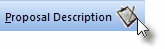
| ▪ | This expanded description will be shown on Proposals containing this Sale-Purchase Item. |
| ▪ | Type whatever is appropriate. |
| ▪ | Click ü OK to save the entry. |
| • | Price In - Enter the Price In (the actual cost or wholesale value) for this item. |
| ▪ | This is particularly important if the Sale-Purchase Item is to be used to identify Both a Purchase and a Sale, or if you will be using the Pricing Mark Up Groups to a calculate the Retail Price for this item on an Invoice or a Proposal. |
| ▪ | If this is an Inventory Item, the Price In field becomes a mandatory entry. |
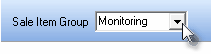
| • | Sale Item Group - Optionally, Select a Sale Item Group using the Drop-Down Selection List provided at the top of the Sale-Purchase Item Form. |
| ▪ | If a large quantity of Sale-Purchase Items have been defined, this Sale Item Grouping feature allows you to Select the desired Sale-Purchase Item from a filtered list (based on the Sale Item Group assigned to it). |
| ▪ | The Advanced Sale Item Lookup function (accessed with Alt+F2 from within the Sale-Purchase Item Drop-Down Selection List on Sales, Proposal, Purchase Order and Purchases forms) lets you Select from a list of items limited to a specific group - thereby presenting a much shorter list from which to choose. |
| • | Click the Save (<) Icon to record this entry. |