|
Web Tech Work Order Page This Help File Page was last Modified on 08/01/2013 |

|

|
|
|
Web Tech Work Order Page This Help File Page was last Modified on 08/01/2013 |

|

|
Web Tech Work Order Page
This Help File Page was last Modified on 08/01/2013
|
Web Tech Work Order Page This Help File Page was last Modified on 08/01/2013 |

|

|
|
|
Web Tech Work Order Page This Help File Page was last Modified on 08/01/2013 |

|

|
| □ | Web Tech Work Order Page: |
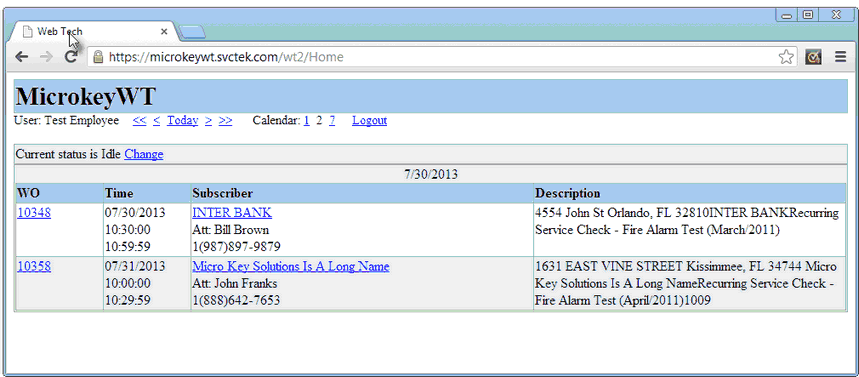
Web Tech Service - Work Order Listing
| • | Within the Work Order Listing Page, Click on the Work Order's Number Link (see mouse pointer in illustration above) and the information associated with that Service Request will be displayed on a Web Tech Work Order Page. |
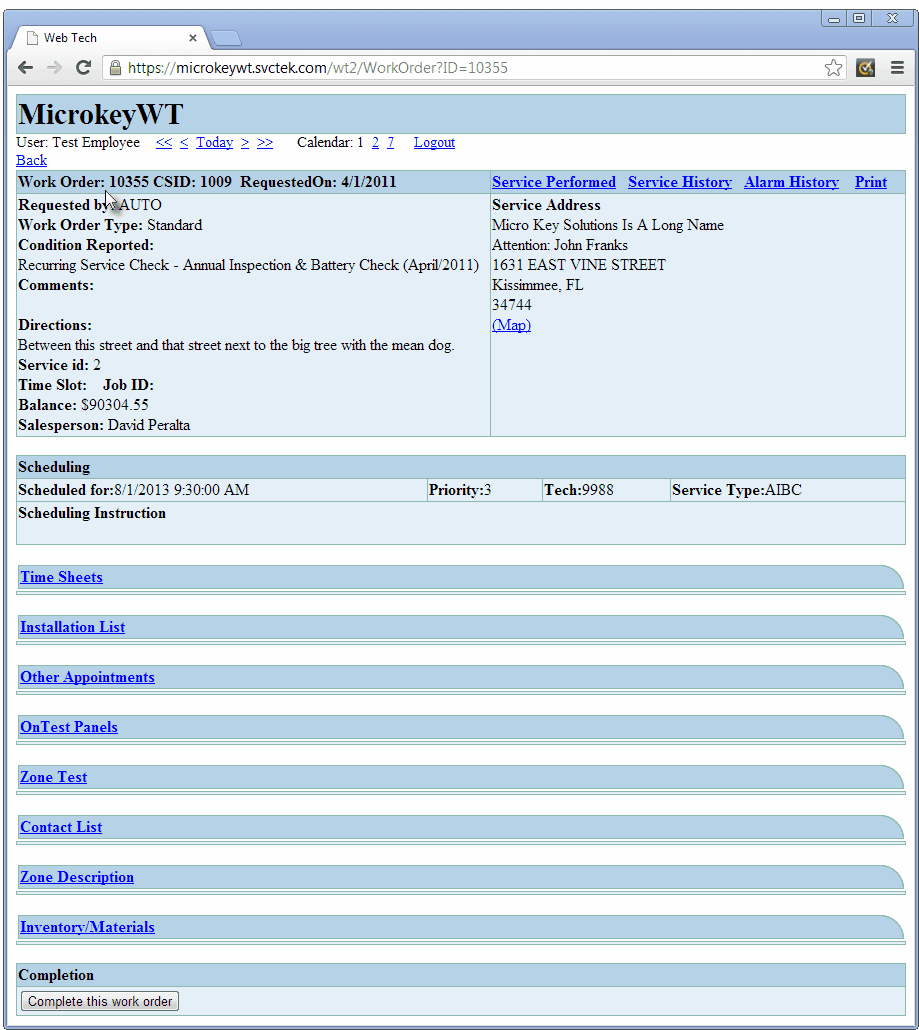
Sample of the Web Tech Work Order information Page
| • | The Web Tech Work Order Page has severalSub-Headers, |
| • | Each Sub-Header contains the data for the selected Service Request and/or additional service and alarm related data for the Subscriber. |
| • | Initially the Sub-Headers on the Work Order Page will be displayed in a "collapsed" format. |
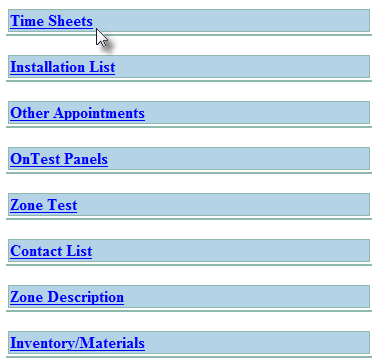
Web Tech - Work Order Sub-Headers are initially "collapsed"
| • | When the Technician needs to view the information contained within any of the Sub-Headers shown and described below, he/she would Click on that Sub-Header Link which will "expand" that Sub-Header and display the appropriate information. |
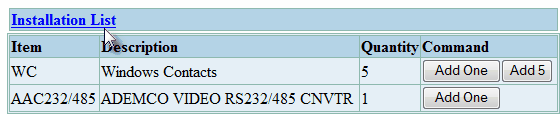
Web Tech - Work Order Sub-Header when "expanded"
| • | If the Central Station updates the information after the Sub-Header is expanded, the Technician may Click on that Sub-Header Link to refresh the data. |
| • | Each of the Sub-Headers are described below. |
| • | The Technician must Click on the Sub-Header Link to view the related information. |
| • | Additional information for a Sub-Header is sometimes provided, when appropriate, in a separate chapter, as indicated below. |
| □ | These Web Tech Work Order Page Sub-Headers are: |
| ◆ | Work Order - This Sub-Header shows the Work Order Number, Subscriber's CSID and the Date on which the Service is requested. |
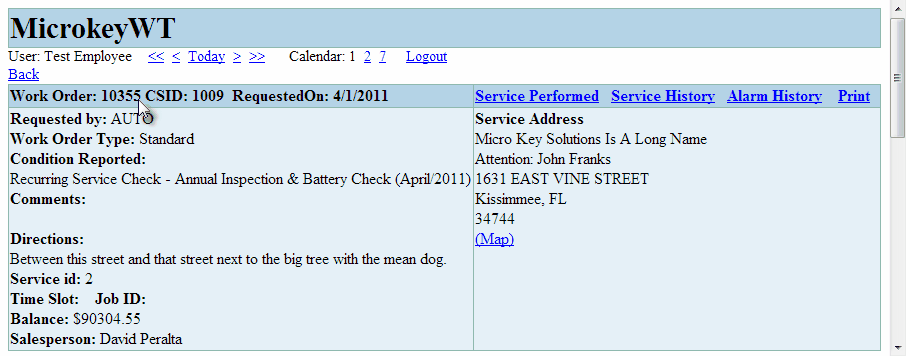
Web Tech Work Order Sub-Header with Service Request related information
| • | Beneath the Work Order Sub Header will be the details of the Work Order including who requested the service call, the Work Order Type requested (i.e., Standard, Fire Alarm Inspection, Fire Extinguisher Test, Installation List), and Conditions and Comments relating what is needed. |
| • | A Time Slot and Job Number may be included, if appropriate. |
| • | The Account Balance (if there is one) is included as is the Service Address which may be different than the Subscriber's Bill Address. |
| • | A (Map) link is provided which displays the location of the Subscriber's premises within a Google® Maps dialog. |
| ◆ | Scheduling - Below this Sub-Header is the Scheduled for Date and Time, Priority Level, Technician's Employee ID, and the Service Type. |

Web Tech Scheduling Sub-Header
| • | Detailed Scheduling Instructions, if these were entered when this Work Order was originally scheduled, will be shown, also. |
| ◆ | Time Sheets - Each Technician's Labor Time used on this Work Order may be recorded here, and will then be listed here with any other Technician's Labor Time booked for the same Work Order. |

Web Tech Time Sheets Sub-Header
| • | Click on the Time Sheets Link to display the Sub-Headers Sub-Header dialog and information, if any exists. |
| • | See the "Entering Labor Time in the Time Sheets chapter fore more information. |
| ◆ | Installation List - If an Installation List has been defined for this Work Order, the contents of that Installation List will be shown here. |
| • | Click on the Installation List Link to display the Installation List Sub-Header dialog and information, if any exists. |
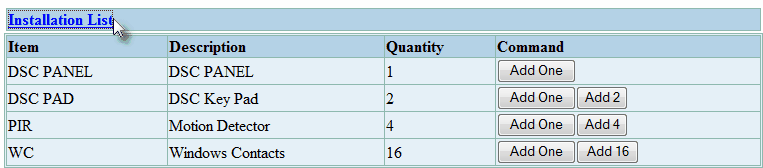
Web Tech Installation List Sub-Header
| ▪ | Each item on the Installation List may be easily added to the Inventory/Materials list section: |
| o | For Installation List items with a Quantity of One (1), Click the Add One button to insert the item into the Inventory/Materials list. |
| o | For Installation List items with a Quantity greater than One (1), Click either the Add One button to incrementally add the item as it's used, or Click the Add n button (where n is the listed Quantity) to add all of that Quantity in one step. |
| ▪ | Once the defined Quantity has been added to the Inventory/Materials list, the Add button will no longer be available to prevent the inadvertent addition of too many of these predefined Installation List items. |
| ◆ | Other Appointments (for this Work Order)- Below this Sub-Header is a list of all Scheduled Appointments for this Work Order . |
| • | This Other Appointments Sub-Header information is useful because one or more Technicians may be working at one or more different Times while completing the same Service Request. |
| ▪ | Click on the Other Appointments Link to display the Other Appointments Sub-Header information, if it exists. |

Other Appointments Sub-Header with two other appointments listed
| ▪ | The list of the Other Appointments includes: |
| i. | The Starting and (estimated) Ending Dates and Times. |
| ii. | The Subject (usually this will be the assigned Technician). |
| iii. | The Work Order Number and a brief Description of the work required for each Appointment. |
| iv. | The Full Name of the Technician. |
| ◆ | On Test Panels - While working at a Subscriber's premises, one or more Subscriber Panel CSIDs may be placed On Test - either as an entire Account, or as selected, individual Signal IDs and/or Physical Zones by an Operator or within the Web Tech Service by a Technician. |
| • | Click on the On Test Panels Link to display the On Test Panels Sub-Header information, and any On Test information if it exists. |
| ▪ | A Subscriber Panel CSID may be Placed On Test using any of these three methods: |
| 1) | By any User within MKMS by selecting Place an Account On Test |
| 2) | By an Operator (using the F5 On Test option) |
| 3) | Within the Web Tech Service by a Technician using this On Test Panels function |

On Test Panels Sub-Header with one Signal ID & Physical Zone combination currently On Test
| ▪ | This On Test Panels Sub Header provides the ability to add, update and delete those Subscriber Panel CSIDs, Signal IDs and/or Physical Zones which are to be, or placed On Test. |
| ▪ | See Web Tech On Test Panels and Zone Testing chapter for complete information about this capability. |
| ▪ | For a additional discussion of the data shown of this On Test Panels Sub-Header, see the Place an Account on Test chapter. |
| ◆ | Zone Test - While working at a Subscriber's premises, if a Subscriber Panel CSID that has been entered in the On Test Panels section above, has certain Signal IDs and/or Physical Zones which were previously identified on the CSID Zones Form with a Check entered in the Zone Test? box, these CSID Zones will be listed automatically in this Zone Test section. |
| • | This Zone Test section shows which, if any, of these special Zone Test? Checked CSID Zones are On Test, and their current Status. |
| ▪ | Click on the Zone Test Link to display the Zone Test Sub-Header information, if it exists. |

Web Tech Zone Test section
| ◆ | Contact List - While working at a Subscriber's premises, if theTechnician needs to contact a responsible person who may not be on-premises at that time, he/she may use the Contact List Sub-Header to view the available People To Call Contact Information. |
| • | Click on the Contact List Link to display the Contact List Sub-Header dialog and related information, if any exists. |

Web Tech - Contact List
| ◆ | Zone Description - While working at a Subscriber's premises, if theTechnician needs to know what each Physical Zone (that has been defined for this Subscriber in the CSID Zones Form, ) represents, he/she may use the Zone Description Sub-Header to view this information. |
| • | Click on the Zone Description Link to display the Zone Description Sub-Header dialog and related Zone and Description information, if any exists. |
| • | If the Subscriber - whose Work Order Page is being displayed - has more than one Subscriber Panel CSID defined, the Zone and Description information for all CSIDs will be listed. |

Web Tech - Zone Descriptions
| ◆ | Inventory/Materials - As Inventory Items and Material Costs are used for the Work Order, they may be recorded and subsequently viewed here (see the "Identifying Inventory/Materials Expenses within Web Tech" chapter). |

Web Tech Inventory/Materials Sub-Header with one Inventory Item defined
| • | Click on the Inventory/Materials Link to display the Inventory/Materials Sub-Header dialog and related information, if any exists. |
| ▪ | See the Web Tech Inventory/Materials and the Inventory/Material tab chapters for more information. |
| ◆ | Completion - When the Technician has completed the Work Order, and has entered the Inventory Items and Material Costs, their Labor Time for their Time Sheet, and other related data as appropriate, the Complete this Work Order button is selected which marks the Work Order as Completed (see the "Completing a Web Tech Work Order" section in the Web Tech Work Order Completion chapter). |

Web Tech Work Order - Complete this work order button
| □ | There are three other Special Function Links available on the Web Tech Work Order Page: |
| 1. | Service Performed - Click the Service Performed Link to display the Service Performed Page in which a previously entered work description may be viewed, or a new or modified description of the work that was performed by the Technician may be entered. |
| 2. | Service History - Click the Service History Link to access a list of (up to the 10 most recent) Service Requests entered for this Account. |
| 3. | Alarm History - Click the Alarm History Link to access an Alarm History for this Subscriber - listed from the Newest to the Oldest based on the Date and Time each Signal was received - listing the 50 most recent Alarm Signals received from any CSID defined for this Account (unless a CSID has an associated Master CSID identified) and optionally other sets of Alarm Signals (51-100, 101 - 150, 151 - 200, etc.) based on the Link selected. |
| 4. | Print - Click the Print Link to send the currently selected Work Order to an available printer (attached to the computer, or available within the Cloud for the wireless device. |
![]()
| • | See the Web Tech Work Order Special Function Links chapter for detailed information. |
| □ | What's Next? |
| • | See Web Tech Time Sheets |