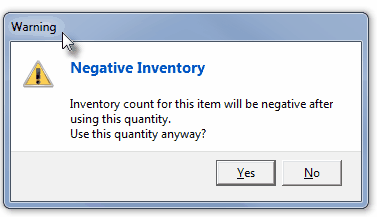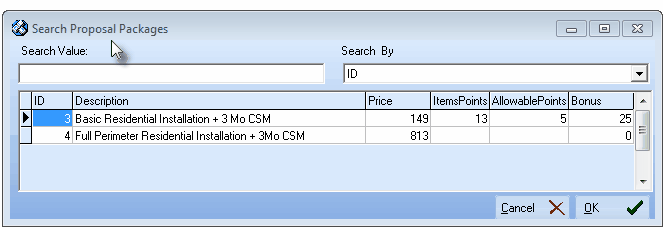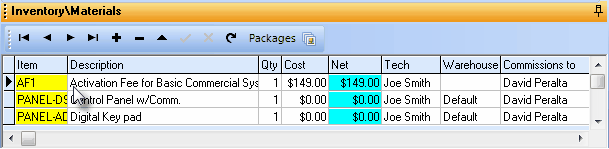| □ | Inventory\Materials tab - This Inventory\Materials option is used identify the various expenses incurred while servicing this Work Order when the Technician(s) complete the repair, installation, or inspection requested on the Work Order. |
| ► | Note 2: Also see the "Using the Packages Icon" section below. |

| • | To record the Inventory Items installed, and/or the Material costs consumed to accomplish this work, Click the Inventory\Materials option: |

| • | The Lock/Unlock Panel Pin is initially set facing down which is the Locked Position. |
| • | When the required information is entered and saved, Click this Pin to Unlock the Inventory\Materials Panel. |
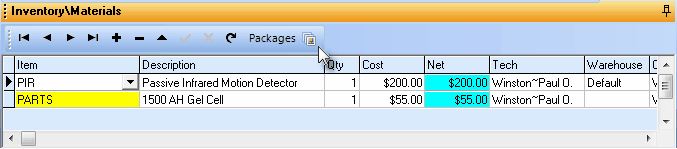
Service Request Form - Inventory\Materials tab
| • | Description - The Description created, for the Sale-Purchase Item selected above, will be inserted. |
| ▪ | This default description may be modified, if needed, for improved clarity. |
| • | Qty - Enter the Quantity used (the default value is 1 but may be changed as required, with up to two decimal places permitted such as 1.25). |
| • | Cost - The Cost will be inserted automatically. |
| ▪ | This "Cost" is actually based on the Retail Price entered for the selected Sale-Purchase Item. |
| ▪ | Therefore this "Cost" is what will be billed to the Subscriber. |
| ▪ | This Retail Price may be modified, if appropriate. |
| • | Net - The result of the Quantity (Qty) multiplied by the Retail Price (Cost). |
| • | Tech - By default, this is the Lead Technician assigned to the current Service Request. |
| ▪ | A Tech must be assigned to each Inventory\Material record that is entered. |
| ▪ | Use the Drop-Down Selection List provided to Choose a different Technician, if appropriate, when Multiple Technicians were assigned to this Work Order. |
| • | Commission to - A Salesperson may also be identified on the Inventory\Material record of a Service Request. |
| ▪ | If assigning a Salesperson to an Inventory\Material record, only those Employees whose Employee Type is identified as either Sales or All will be available (in the Drop-Down Selection List list) for populating the Commission to field. |
| • | Save ("ü") this Inventory\Materials charge. |
| ▪ | If this Inventory entry creates a Negative On Hand Quantity for the selected Inventory Item, a Negative Inventory Warning message will be displayed. |
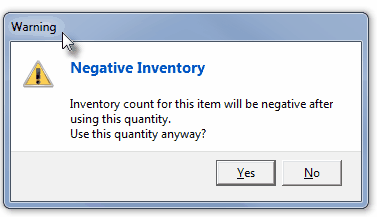
Warning - Negative Inventory
| ▪ | Click the Yes or No button, as appropriate. |
| • | Repeat these Inventory\Materials tab steps, as needed. |
| ► | Note: Once this Work Order is Invoiced (using the Invoice button on the Completion section), modifications to these entries can no longer be made. |
| • | Using the Packages Icon: |
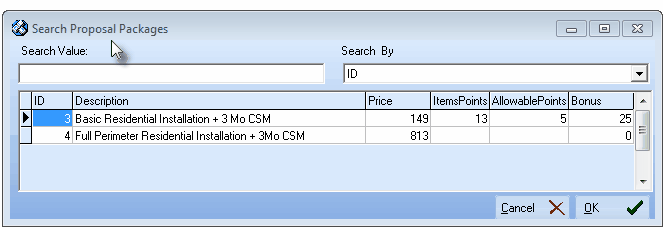
Search Proposal Packages dialog
| ▪ | Click the Packages Icon to open the Search Proposal Packages dialog. |
| ▪ | Click the OK übutton to Close the Search Proposal Packages dialog. |
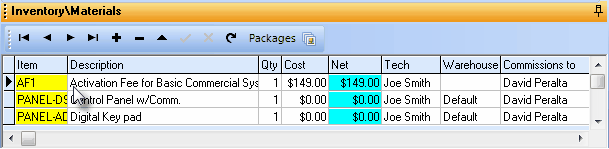
| ▪ | The contents of the Selected Proposal Package will be inserted into the Inventory\Materials list. |