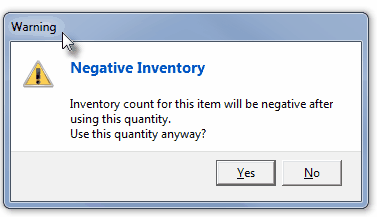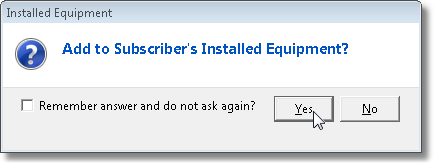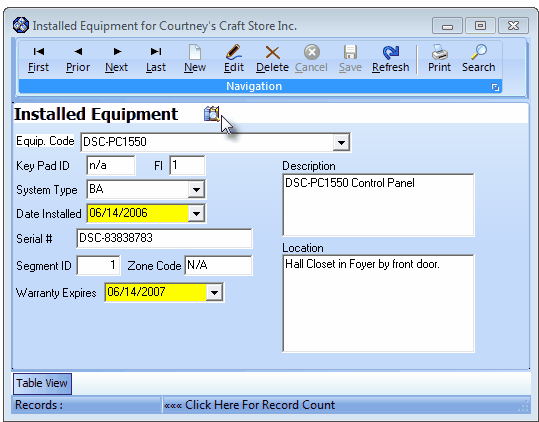| □ | The Inventory Used on a Job may be inserted into the list on this tab in any of three ways: |
| 3. | Inventory used may be recorded by specifically adding it to the list on this Inventory Used sub-tab (see "Recording the Inventory Items that a Technician has actually Used" below). |
| • | The Inventory Used sub-tab will be displayed. |
| • | Click Add ("+") and enter the information described below: |

Job Costing Form's Inventory tab with Inventory Used sub-tab information shown
| • | Date - By default, Today is entered. |
| • | You may use the Drop-Down Date Selection Box to Choose a different Date, as needed. |
| • | Description - By default, it will be the Description previously entered for this Sale-Purchase Item. |
| • | You may modify the Description, if appropriate. |
| • | Quantity - Enter the Quantity used. |
| • | Cost - By default, it will be the Price In previously entered for this Sale-Purchase Item and can not be changed. |
| • | Inventory Cost - The result of the Cost times the Quantity. |
| • | Warehouse - Use the Drop-Down Selection List to Choose the Warehouse location from which this Inventory Item was taken. |
| • | Technician - Use the Drop-Down Selection List to Choose the Technician who installed or used thisInventory Item. |
| • | Work Order - If this Inventory Item was Used on a Work Order created for this Job as a Job Task, this is that Work Order Number. |
| • | WOMID - Internal record number. |
| • | Click Save ("ü") to record this Inventory Usage. |
| • | If this Inventory Use entry creates a Negative On Hand Quantity for the selected Inventory Item, a Negative Inventory Warning message will be displayed. |
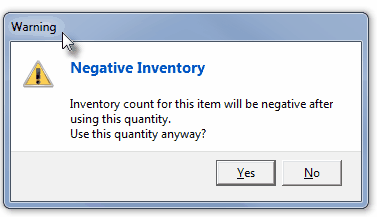
Warning - Negative Inventory
| ▪ | Click the Yes or No button, as appropriate. |
| • | Repeat this procedure if you need to record additional Inventory Usage. |
| □ | Do you want to Add to Subscriber's Installed Equipment? |
| • | When you've completed the entries, you will be asked if you want to Add the Inventory Item that you've just entered into this Subscriber's Installed Equipment table. |
| • | If you want to add this Inventory item to this Subscriber's existing installed Equipment table, Answer Yes. otherwise Answer No. |
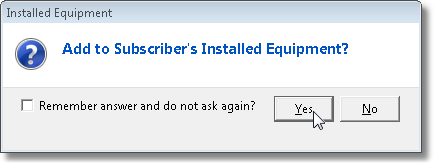
Add to Subscriber Installed Equipment Reminder
| ► | Note: To avoid having to continually answer this question in the future, if you Always (that really means always) want the Inventory Items you've added to a Job entered as Installed Equipment, or if you Never (that really means never) want the Inventory Item entered as Installed Equipment, Check the Remember answer and do not ask again? box - before answering Yes or No. to Add to Subscriber's Installed Equipment? question. |
| • | If you answered Yes to the Add to Subscriber's Installed Equipment? question, the Installed Equipment Form will be displayed and an Installed Equipment record automatically inserted. |
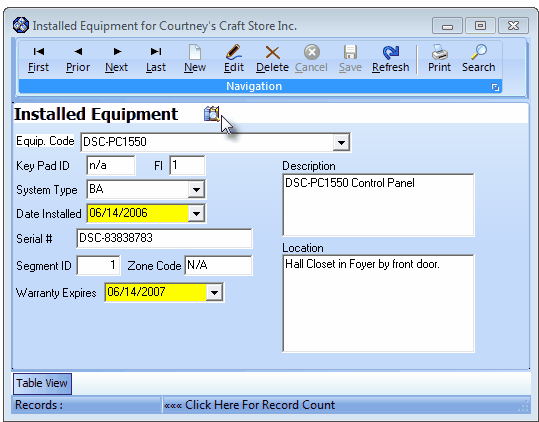
Installed Equipment Form
| • | Following the information in the Installed Equipment chapter, complete each record, and Save it. |
| • | If the quantity entered was greater than1, multiple Installed Equipment records will be created. |
| • | If more than one Inventory item was specified, fill in the required information, then Click the Next arrow u on the Installed Equipment Form |
| • | This will access the additional record(s). |