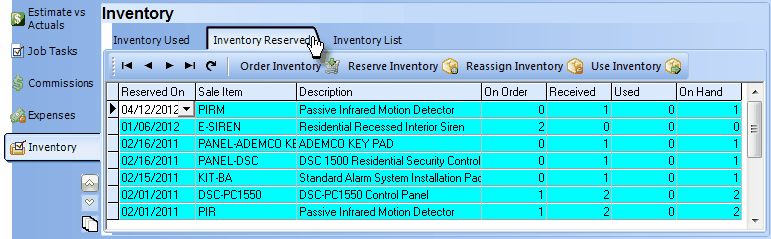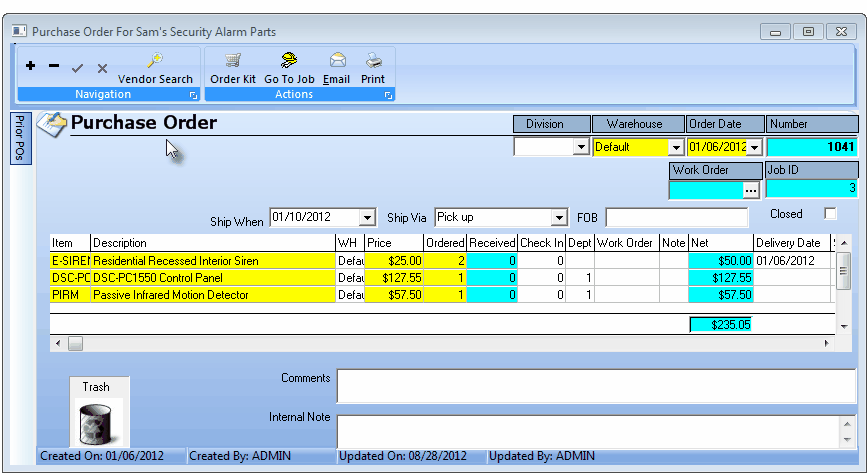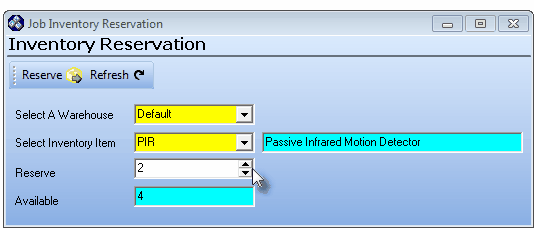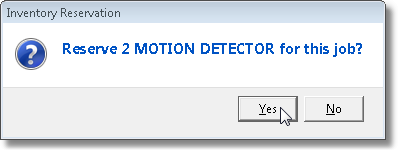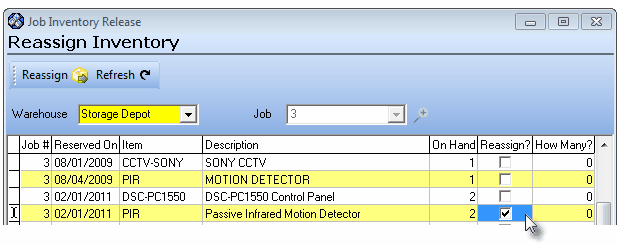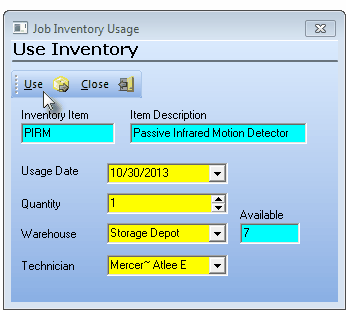| □ | When you need to Reserve Inventory for a specific Job - to ensure you have it when needed - use the Inventory Reserved sub-tab on the Job Costing Form to identify those Inventory item(s). |
| • | Use this choice if you want to have Inventory item(s) ordered for a specific Job. |
| • | You may also use this choice if you have Inventory which is in-stock and you want it reserved for this specific job. |
| □ | Special Inventory Reserved Option buttons: |
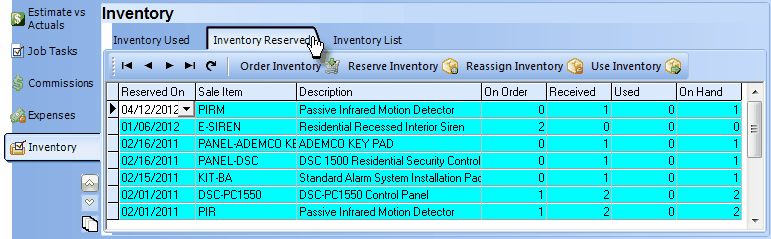
Job Costing's Inventory tab's Inventory Reserved sub-tab's Option buttons
| • | Order Inventory - To enter a Purchase Order for Inventory item(s) that are not currently available, or simply to order them specifically for this Job. |
| • | This Order Inventory button allows the User to Create a Purchase Order for any Inventory Item(s) and have those ordered items automatically inserted into this Inventory Reserved tab following the directions outlined below: |
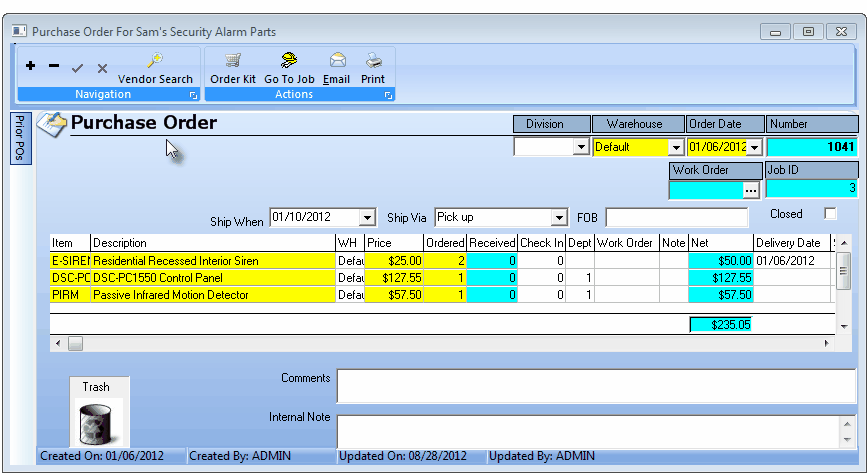
Purchase Order created using the Order Inventory button on the Reserved Inventory tab of the Job Costing Form
| • | Reserve Inventory - To enter a reservation for existing in-stock Inventory item(s) specifically for this Job. |
| • | Choose the Inventory tab, Select the Inventory Reserved sub-tab, and then Click the Reserve Inventory button. |
| • | The Job Inventory Reservation Form will be displayed. |
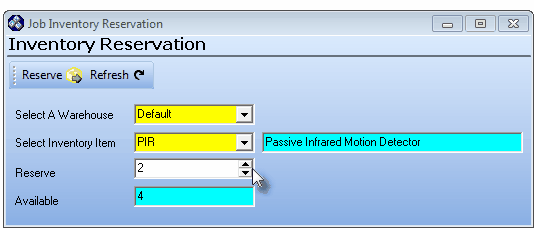
Job Inventory Reservation Form
| • | Select A Warehouse - Using the Drop-Down Selection List , Choose the Warehouse from which you want to make this Inventory Reservation. |
| • | Select Inventory Item - Using the Drop-Down Selection List , Choose the Inventory (Sale-Purchase) Item for which you want to make an Inventory Reservation. |
| • | Description - The default Description for this Inventory (Sale-Purchase) Item will be inserted. |
| • | Reserve - Enter the number of these items you wish to reserve. |
| • | Available - When you select the Warehouse location and the Inventory (Sale-Purchase) Item, the number of these items, that are actually Available at the selected location, will be displayed automatically. |
| ► | Note: You cannot Reserve More Items than are indicated as Available! |
| • | Click the Reserve button (see mouse pointer in screen illustration above), and Confirm that this is what you want to do. |
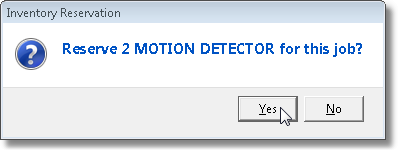
Inventory reservation confirmation
| • | Available - The Available count will be adjusted accordingly. |
| • | Close the Inventory Reservation Form. |
| • | Reassign Inventory - Once at least one in-stock Inventory Item has been reserved, the Reassign Inventory option will be available to reassign that Inventory Item's reservation to a different Warehouse, or to Reassign Inventory items that were previously Reserved, but are no longer needed for that purpose, back to Stock. |
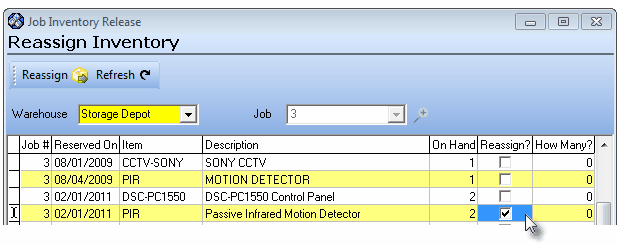
Job Costing's Inventory tab's Reassign Inventory function
| • | Use Inventory - Once at least one Inventory Item has been reserved, the Use Inventory option allows you to indicate that the item has actually been used. |
| • | This button allows the User to record the usage of a specified quantity of a selected Inventory Item and Transfer that information to the Inventory Used tab following the directions outlined below: |
| • | Click the Use Inventory button to open the Job Inventory Usage dialog. |
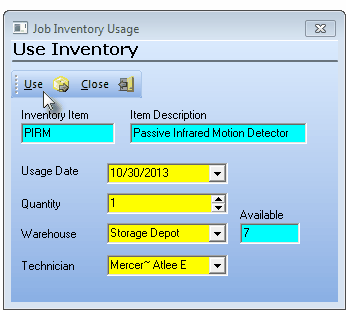
Job Inventory Usage dialog accessed by Use Inventory tab
| ▪ | Item Description - The default description of the selected Inventory Item. |
| ▪ | Usage Date - By default, this will be Today. |
| o | Use the Drop-Down Date Selection Box to Change the Date, if required. |
| ▪ | Quantity - Enter the quantity of the selected Inventory Item that was used. |
| ▪ | Technician - Use the Drop-Down Selection List to Choose the Technician who has used the Inventory Item(s). |
| ▪ | Use - Click the Use Icon to record the usage update. |
| ▪ | Close - Click the Close button to return to the Inventory List tab. |