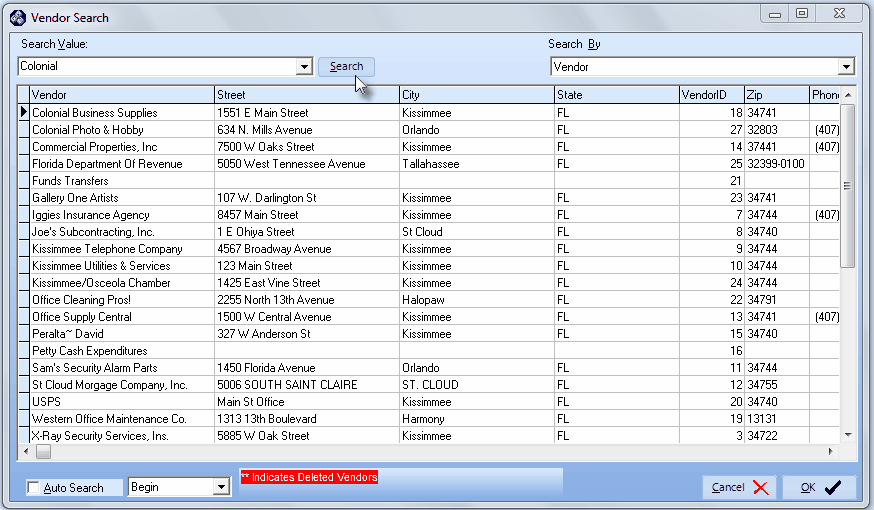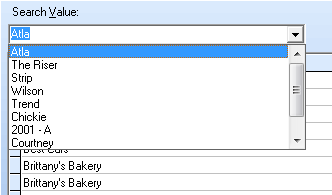| □ | Anytime a Vendor Information Form is open, you may use the Search Vendors function by pressing the F2 function key. |
| • | The records displayed are presented in one of two formats: |
| 1. | Black type on a white background - representing a regular Vendor record. |
| 2. | White type on a red background - representing a previously deleted Vendor record. |
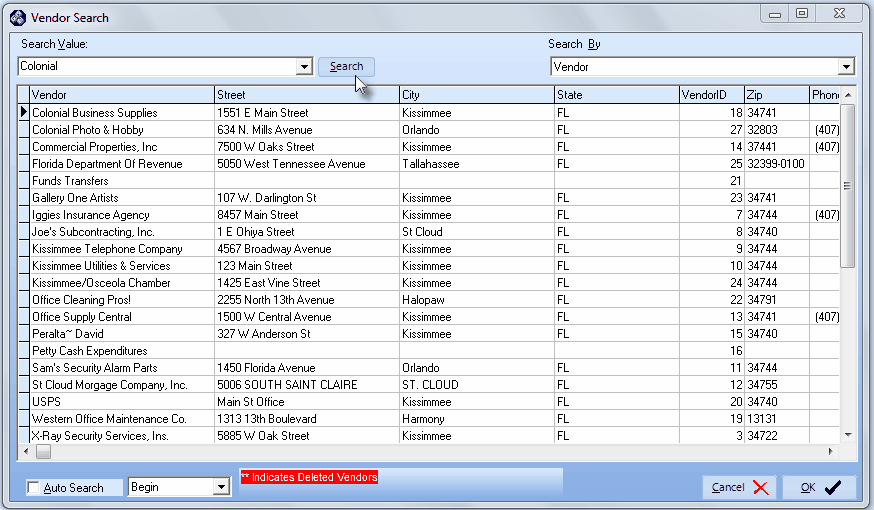
Search Vendors Form is displayed by pressing F2 while viewing a Vendor Information Form
| • | Search By - The default criteria is Vendor which is their Name |
| • | Using the Drop-Down Selection List provided, Select the best Search By criteria for locating the desired Vendor. |
| • | Search (button) - If the Auto Search box is not Checked (see Auto Search below) there will be a Search button to the right of the Search Value field. |
| • | Click the Search button after entering the Search Value (see Search Value below) to locate the desired record. |
| • | Auto Search - Check this box (located at the bottom left of this Form) to activate the Auto Search function. |
| • | The Auto Search function performs an incremental search as you type in your Search Value entry (see Search Value below). |
| • | By default, when Checked, the Auto Search function will be set for Begin, |
| • | However, using the Drop-Down Selection List , you may Choose any one of these three available methods to locate the needed record. |
| 1. | Begin - The Search Value you type will be compared to the beginning of the Search By criteria you selected. |
| 2. | Partial - The Search Value you type will be compared to the whole line of data to find any matching set of characters in the Search By criteria you selected. |
| ▪ | As an example, entering "MIT" would locate "SMITH". |
| 3. | End - The Search Value you type will be compared to the end of data to find a match based on the Search By criteria you selected. |
| ▪ | What you enter will be compared from the end back to the beginning of the field selected in Search By. |
| • | Search Value - There are two Search Value entry methods available: |
| 1. | Enter some or most of the Subscriber's Name (or whatever the appropriate entry should be based on the selected Search By method). |
| ▪ | Your entry is not case sensitive. |
| o | Therefore, "SMITH", "Smith", and "smith" are searched in the same manner, because during the search, the system internally converts your Search Value entry to all upper case. |
| ▪ | If the Auto Search option is not Checked, Click the Search button. |
| ▪ | To Select the desired record, Click on that record line. |
| 2. | Using the Drop-Down Selection List provided, you may Choose from one of the 10 most recently entered Search Values. |
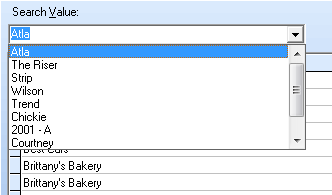
| ▪ | If Auto Search is in effect (see "Auto Search" below), the record that most closely matches the entered Search Value (or selected from the Drop-Down Selection List ) will be identified with a Right-Arrow4record pointer on the far left side of that record's row. |
| ▪ | If the Auto Search option is not Checked, Click the Search button (which will be displayed to the right of the Search Value field) to execute the search. |
| o | The appropriate record will be identified with a Right-Arrow4record pointer on the far left side of that record's row. |
| ▪ | To Select the desired record, Click on that record line. |
| • | Click the OK ü button to Select the selected Vendor record. |
| • | The Search Vendors Form will Close and the Selected Vendor record will be displayed on the Vendor Information Form. |