|
Vendor Form Special Icons This Help File Page was last Modified on 10/15/2013 |

|

|
|
|
Vendor Form Special Icons This Help File Page was last Modified on 10/15/2013 |

|

|
Vendor Form Special Icons
This Help File Page was last Modified on 10/15/2013
|
Vendor Form Special Icons This Help File Page was last Modified on 10/15/2013 |

|

|
|
|
Vendor Form Special Icons This Help File Page was last Modified on 10/15/2013 |

|

|
| □ | Special Icons - These special buttons provide enhanced Vendor features in the Accounts Payable System |
![]()
| • | Search Icon - |
| • | Dial Icon - Click Dial to dial the Primary telephone number via your modem. |
![]()
| • | The Dial Icon is available on the Subscribers, Prospects, and Vendor Information Forms and within the Monitoring module. |
| • | You must have a modem attached to your computer and a telephone line connected to the modem. |
| • | Your modem must be defined in your Personal User Options. |
| • | Be sure to Click Hang Up to release the modem from the line. |
![]()
Label Icon in the Actions Menu
| • | Label Icon - For users with the DYMO Label interface. |
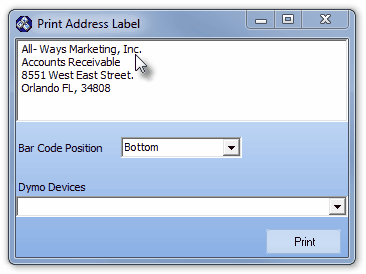
Print Address Label
| • | Favs Icon - This Icon is used to create Favorites which can then be selected using the Main Menu's Favorites option. |
![]()
Favs Icon in the Actions Menu
| • | Click the Favs Icon to assign favorites status (and insert this Vendor into the Favorites Menu's options). |
| • | Once set, you may immediately access a favorite Vendor record by Clicking the Down-Arrow ‚ and Selecting the desired Vendor. |
| • | Or, Select the Favorites option on the Main Menu and then Choose the Vendors option. |
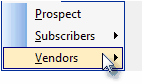
| • | Click on the desired Vendor. |
| • | The Vendors Form will be opened and the Selected Vendor's Information displayed. |
| • | This feature is also available on the Prospects and Subscribers Forms. |
| • | Calls Icon - Click the Calls Icon at the top of the Form to open the Calls dialog containing the Calls information for the selected Vendor. |
| ◆ | When viewing a Subscribers Form, Prospect Form and/or Vendors Form, Pressing Alt+C will open the associated Calls Form. |
| • | Documents - The Documents Icon provides access to the Documents that were associated with the selected Vendor. |
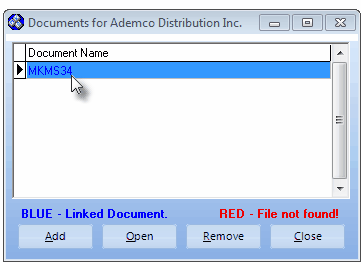
Vendor Form - Documents dialog
| • | Click the Documents button to open the Documents dialog (as shown above). |
| • | Click the Documents Down-Arrow ‚ to display a list of those Documents that have been associated with the selected Vendor. |
![]()
| ▪ | Click on any Document Title on the list to Open that Document. |