|
Release Inventory This Help File Page was last Modified on 10/30/2013 |

|

|
|
|
Release Inventory This Help File Page was last Modified on 10/30/2013 |

|

|
Release Inventory
This Help File Page was last Modified on 10/30/2013
|
Release Inventory This Help File Page was last Modified on 10/30/2013 |

|

|
|
|
Release Inventory This Help File Page was last Modified on 10/30/2013 |

|

|
| □ | To Release Inventory, which had previously been Reserved for a Job, to an uncommitted In-Stock status (as Available On Hand), go to the Job Costing Form and locate the appropriate Job. |
| • | Inventory that has been Reserved may be assigned back into stock (usually because it had been over-ordered on a Purchase Order, but it could be from other reasons). |
| • | To do so, Click the Inventory tab. |
| • | Click the Inventory Reserved sub-tab. |
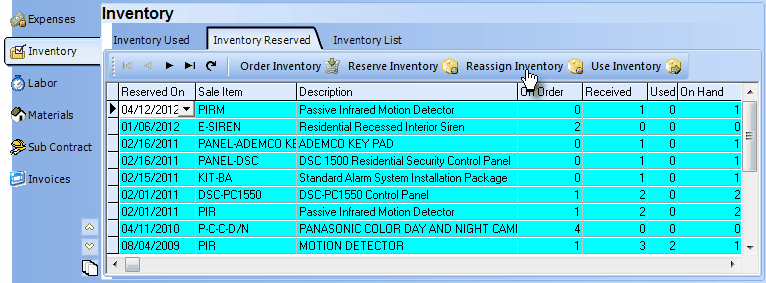
Job Costing's Inventory tab's Inventory Reserved sub-tab's Reassign Inventory button
| • | Click the Reassign Inventory button (see illustration above) which allows you to reassign an Inventory item that had previously been Reserved, back to an In-Stock status moving that Quantity from the Committed On Hand count to the Available On Hand count. |
| • | The Reassign Inventory Form will be displayed which will provide the desired Job Inventory Release functionality. |
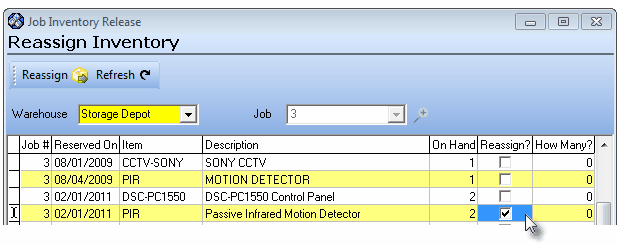
Job Costing's Inventory tab's Reassign Inventory option
| • | Warehouse - Use the Drop-Down Selection List to Choose the Warehouse to which you want the Inventory Item(s) relocated (the only option will be the Warehouse in which it resides). |
| • | Job - This is the Job Number of the currently selected Job. |
| • | Reserved Inventory List Header: |
| • | Job # - The Job Number is inserted by the system and may not be changed by the user. |
| • | Reserved On - The Reserved On Date is inserted by the system and may not be changed by the User. |
| • | Item - The (Sale-Purchase) Inventory Item code is inserted by the system and may not be changed by the user. |
| • | Description - The Description of the Inventory Item code is inserted by the system and may not be changed by the user. |
| • | On Hand - The Quantity of this Inventory Item that is On hand is inserted by the system and may not be changed by the user. |
| • | Reassign? - Check each of the Inventory Item(s) you wish to reassign. |
| • | How Many? - Enter the Quantity of the Inventory Item(s) you wish to reassign. |
| • | Click the Reassign button at the top of the Reassign Inventory (Job Inventory Release) Form (see mouse pointer in the illustration above) to initiate the Inventory Reassignment to the Available On Hand count. |
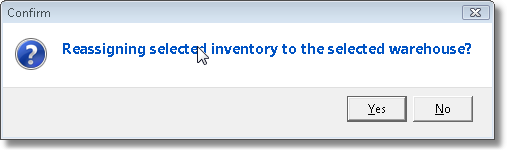
Confirm Inventory Reassignment request
| • | The Reassign Inventory (Job Inventory Release) Form will close and the Inventory reserved tab will be updated to reflect this change. |
| • | At this point you may Transfer this Inventory to another Warehouse location, if appropriate. |