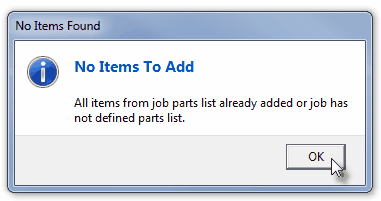|
Installation List tab This Help File Page was last Modified on 09/12//2013 |

|

|
|
|
Installation List tab This Help File Page was last Modified on 09/12//2013 |

|

|
Installation List tab
This Help File Page was last Modified on 09/12//2013
|
Installation List tab This Help File Page was last Modified on 09/12//2013 |

|

|
|
|
Installation List tab This Help File Page was last Modified on 09/12//2013 |

|

|
| □ | Creating and Using an Installation List for a Service Request: |
| • | The Service Request Form is used to create Work Orders for several different purposes, identified by assigning it the appropriate Work Order Type: |
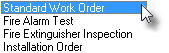
Work Order Types
| 1. | Standard Work Order - The most common selection used to specify the work that is to be performed at a Subscriber's premises. |
| 2. | Fire Alarm Test - When selected, creates a specific Work Order Format designed to facilitate a system wide Fire Alarm Test. |
| 3. | Fire Extinguisher Inspection - When selected, provides a specific Work Order Format for performing a Fire Extinguished Inspection procedure. |
| 4. | Installation Order - When selected, creates a specific Work Order Format designed to identify all of the Inventory Components required for a new (or add-on) type of installation. |
| • | Installation List - The Installation List tab allows the Service Department to itemize the Inventory that will be required to perform an installation. |
| • | An Installation List may be created for any Work Order, regardless of the Work Order Type assigned to the Service Request. |
| • | To create an Installation List, on the Edit View tab of the Form, Select the Installation List tab. |
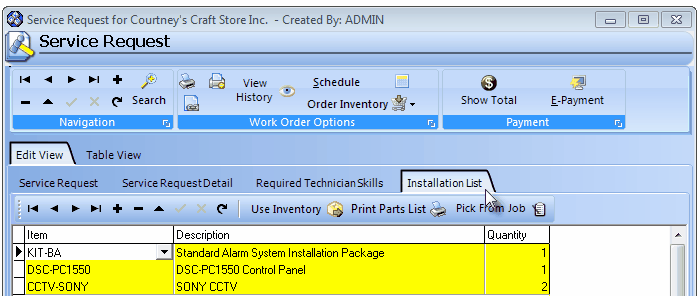
Installation List tab on the Service Request Form
| • | Click Add ("+") |
| • | Item - Using the Drop-Down Selection List provided, Choose the Inventory Item to be added to the Installation List. |
| • | Description - By default, the Description entered for this item in the Sale-Purchase Items Form will be inserted. |
| ▪ | The Description may be modified to better describe its specific purpose for this installation. |
| • | Quantity - By default, 1 will be inserted as the Quantity. |
| ▪ | The Quantity may be modified as needed. |
| • | Click Save ("ü"). |
| ◆ | An Installation List may also be created by using the Order Inventory option on the Service Request Form |
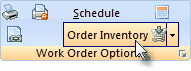
| • | When that Purchase Order is created - upon exiting the Purchase Order Form - indicate whether or not those Inventory Items are to be added to the Installation List for the Work Order. |
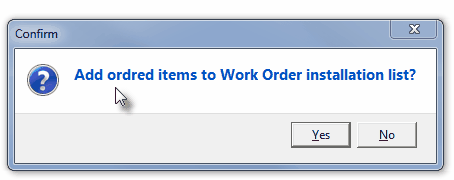
Add ordered items to Work Order installation list?
| ▪ | Indicate whether or not these ordered Inventory Items should be added into the Work Order's Installation List. |
| □ | Special Icons on the Installation List tab: |
![]()
Service Request Form - Installation List tab - Installation List Icons
| • | Navigation buttons - Provides the standard navigation commands (begin, previous, next, end, add, delete, edit, save, cancel). |
![]()
| • | Use Inventory - Adds all of the Inventory Items in the Installation List into the Inventory\Material tab. |
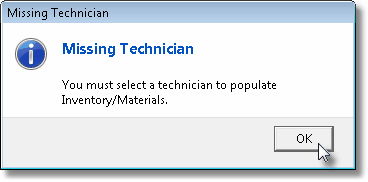
| • | Missing Technician - If a Technician has not yet been assigned to this Service Request a warning message will be displayed. |
| ▪ | Click the OK button. |
| ▪ | Select the Service Request tab. |
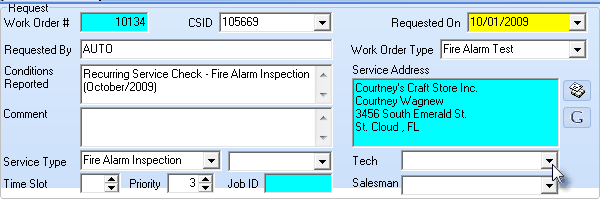
Service Request tab - Technician field is empty
| ▪ | Using the Drop-Down Selection List provided, Choose the desired Technician. |
| ▪ | Click Save ("ü"). |
| • | Select to the Installation List tab. |
| ▪ | Click the Use Inventory button again to add all of the Inventory Items in the Installation List into the Inventory\Material tab. |
| ◆ | Warning - If one or more of the Inventory Items in the Installation List have an insufficient Quantity On Hand to meet this request, a Warning Message will be displayed. |
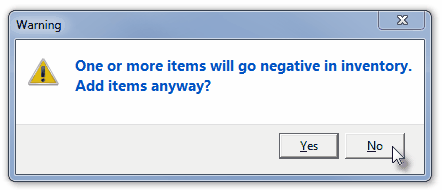
Warning! One or more items will go negative in inventory. Add items anyway?
| o | Click the Yes or No button, as appropriate. |
| • | Click the Use Inventory Icon and the Installation List is automatically inserted into the Inventory\Material tab. |
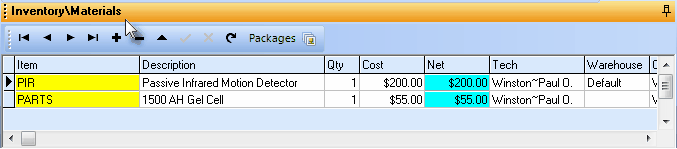
Inventory\Materials tab on the Service Request Form
| • | Once this insertion process has been executed, if the Use Inventory Icon is selected again, a warning message will be displayed to remind the User that the insertion has already been executed. |
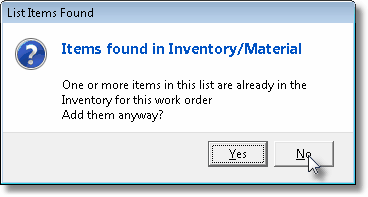
Items found in Inventory/Materials
| ▪ | If several more Inventory Items were added since the last insertion process, you may want to answer Yes, then Delete those in the Inventory\Material tab that are duplicates. |
| ▪ | However, it is best to wait until the Installation List (and the Work Order) has been completed, then make the insertion at that time. |
| • | Print Parts List - To print a Parts List for this Work Order, Click the Print Parts List Icon. |
| • | Indicate whether you want to View the list before Printing it. |
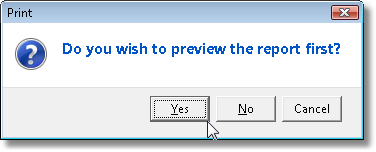
Do you wish to preview the report first?
| • | If you chose View, by Answering Yes above, theParts List for this Work Order will be displayed on screen. |
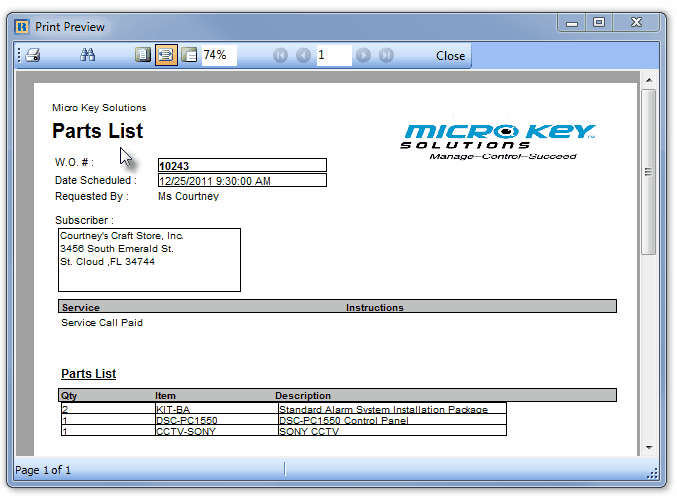
Service Request - Installation List tab - Parts List report
| ► | Note: If the Work Order Type (see the Entering a Service Request chapter) is Installation Order, Selecting the Print the Current Work Order Icon at the top of the Service Request Form will produce a Work Order with a Page 2 containing the Parts List. |
| • | Pick From Job - When the Service Request was created from a Job, and as part of that Job Costing information an Inventory List was created, this Pick From Job option becomes active. |
| • | The Pick From Job option will import that Inventory List into the Installation List tab of the Service Request Form. |
| • | To do so, Click the Pick From Job Icon. |
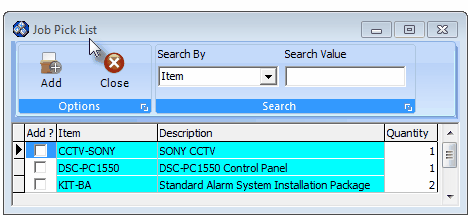
Pick From Job - Job Pick List Form
| • | The Job Pick List dialog will be displayed. |
| ▪ | Add? - Check this box for each Inventory Item that is to be added to the Installation List tab. |
| ▪ | Item - The Sale-Purchase Item code for each Inventory Item. |
| ▪ | Description - The description of each Inventory Item. |
| ▪ | Quantity - The Quantity entered in the Inventory List tab on the Job Costing Form. |
| o | That Quantity may be changed, if appropriate. |
| • | Click the Add Icon at the top of the Job Pick List dialog. |
| • | Click the Close Icon to close the Job Pick List dialog and populate the Installation List tab. |
| ► | Note: If there are no items defined in the Inventory List tab on the Job Costing Form, or the Inventory Items have already been inserted into the Installation List tab, a No Items Found message box will be displayed. |