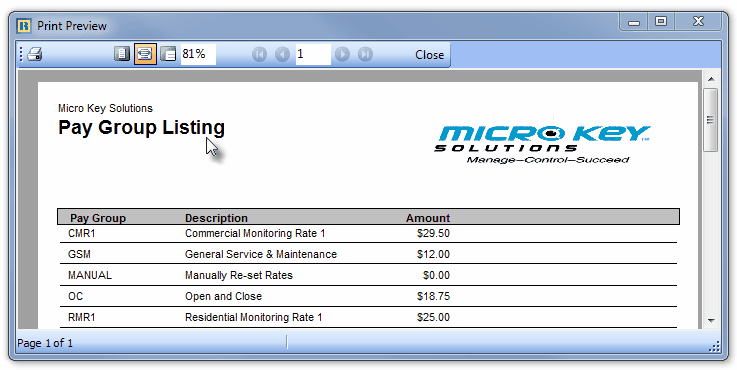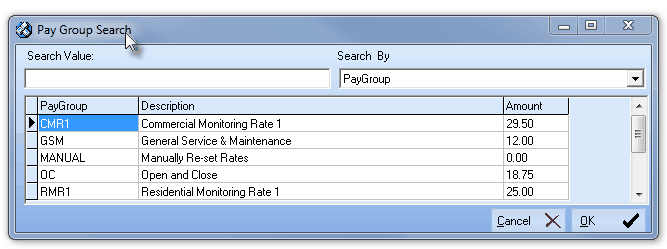| • | The biggest mistake many businesses make is not periodically indexing this revenue stream for inflation by upwardly adjusting their Recurring Revenue Service rates. |
| • | By not doing so, on a regular (annual) basis, a slow but steady erosion of the true value of their business occurs. |
| • | The costs associated with these services generally rises with inflation and the general value of the business is predominately based on its gross Recurring Revenue billings. |
| • | If the fees for these services do not rise (at least) with the cost of living, the effect is that of giving a slow, but steady discount for the services provided. |
| • | The fix is to implement small, incremental increases. In so doing, the true Value of this Recurring Revenue remains steady (on a real cost per Subscriber basis). |
| • | Small, inflation adjustment related, changes rarely upset Subscribers. |
| • | However, these adjustments do not occur, once you've realized that you are way behind, the large (although rare) increases required to "catch-up" do make them angry. |
| • | More than one rate group may be defined for the same type of service. |
| • | If you want different rate sets for the same general type of service, establish multiple Pay Group codes (like OC1 at $15, OC2 at $20, etc. for your Opening & Closing service) . |
| • | Then assign the appropriate Pay Group code for that service when setting up each Subscriber's Recurring Revenue Rules. |
| • | It is also a good practice to define one Pay Group for allowing you to manually reset rates for special customers. |
| • | For making periodic Adjustments to these Pay Rates, use the Pay Group Change procedure to globally re-set rates, on a group by group basis, as needed. |
| • | From the Main Menu open the Maintenance menu, then Select the Accounts Receivable menu, Click Pay Groups. |
| • | The Pay Groups Form will be displayed (as shown below). |
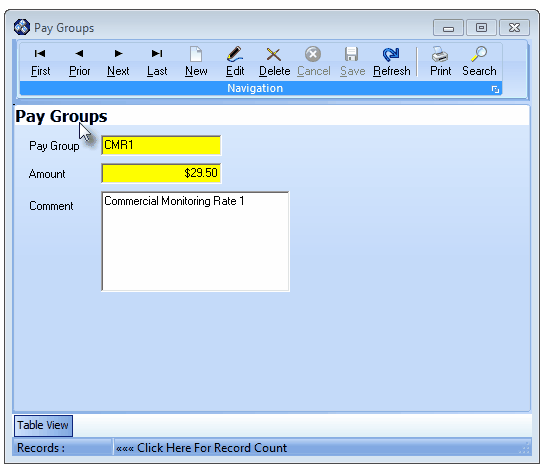
Pay Groups Form
| • | This Pay Groups Form may be Re-sized by Dragging any side (Top, Bottom, Left or Right) in or out. |
| • | The Center Horizontal Bar may be Dragged Down or Up, as needed. |
| • | Navigation Menu - The Navigation Menu is located at the top of the Pay Groups Form. |

| • | This Navigation Menu provides the normal Record Movement, New, Edit, Delete, Cancel, Save, and Refresh options; as well as special Print and Search functions. |
| • | The Center Horizontal Bar may be Dragged Down or Up, as needed. |
| • | Record Editing section - The details of the currently selected record are displayed below the Navigation Menu at the center (Main Body) of the Pay Groups Form. |
| • | Table View tab - A tabular (spreadsheet style) Table View of the currently defined Pay Groups is accessible by Clicking the Table View tab at the bottom of the Pay Groups Form. |

| • | This Table View information may be Pinned in Place by Clicking the Pin Icon on the right. |
| • | To display a specific Pay Group record in the Record Editing section, Click on that record within the Table View section, or use the Search Icon (see the "Using the Special Functions" section later in this chapter). |
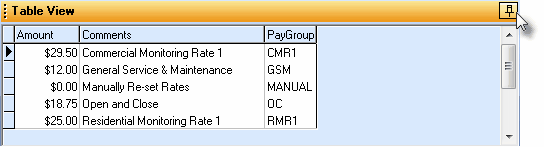
Pay Groups Form - with Table View tab Pinned Open
| ▪ | You may Un-Pin this Table View by Clicking the Pin Icon again. |
| ▪ | Click on any listed record to display that information in the center (Main Body) of the Form. |
| • | There are three columns of data in this Pay Groups Record Listing: |
| 1) | Amount - The Monthly Rate for this Pay Group Code. |
| 2) | Comment - The description for this Pay Group Code. |
| 3) | Pay Group - An abbreviation for this Pay Group. |
| • | Each column's Header Name describes the data contained in that column. |
| ▪ | Clicking on a Header Name will set the order in which the Pay Groups will be listed. |
| ▪ | Clicking on the same Header Name will set the order in the opposite direction (ascending vs. descending). |

| ▪ | The Header Name that is determining the Order of the list will have an Icon indicating the Order displayed next to that Header Name. |
| • | To define a Pay Group which will be used to define the pre-set rate for a type of Recurring Revenue: |
| • | Click the  Icon to start the Pay Group entry in the Record Editing section. Icon to start the Pay Group entry in the Record Editing section. |
| ▪ | Pay Group - Enter a "Code" - an abbreviation of up to seven characters - for this Pay Group. |
| o | A Pay Group Code is assigned to each Auto Bill record thereby setting the Amount (see below) for that Service. |
| ▪ | Amount - Enter the Monthly Rate for this Pay Group Code. |
| ► | Note - In each Subscriber's Auto Bill Form there is also an option to set a Custom Pay Amount. |
| a) | Normally, when you define Recurring Revenue types in the Sale-Purchase Items Form, in addition to its Description you must also specify the unit Price to be paid for that service. |
| b) | That Sale-Purchase Item's Price will be inserted automatically when manually creating an Invoice for that service, although it can be changed on an Invoice by Invoice basis. |
| c) | However, when automatically Billing Recurring Revenue, the Amount set for the Pay Group code assigned to the Auto Bill record will determine the Amount charged for the service when the Recurring Revenue Invoice is created. |
| d) | You may override this normal Pay Group related pricing behavior by entering a Custom Pay Amount in the Auto Bill record, because there are times when you will want to make an exception and fix the price for a service: |
| o | That Custom Pay Amount becomes the permanent price and will not be re-set by the Pay Group Change process. |
| o | If the record was previously assigned a Pay Group Code, once a Custom Pay Amount has been set, the previous Pay Group assignment is canceled automatically. |
| o | See the Subscriber's Auto Bill Form chapter for more information about setting a Custom Pay Amount. |
| ▪ | Comment - Enter a brief description for this Pay Group Code. |
| o | The Comment may up to 30 characters in length and include upper and/or lower case letters, numbers, spaces and normally used punctuation marks. |
| • | Click the  Icon to to record this Pay Group. Icon to to record this Pay Group. |
| • | Any number of additional Pay Groups may be created. |
| □ | Using the Special Functions on the Navigation Menu at the top of the Pay Groups Form: |
| • | Print - Click the Print Icon to View and/or Print a list of the Pay Groups. |

| • | Yes - Click the Yes button to View a copy of the report. |
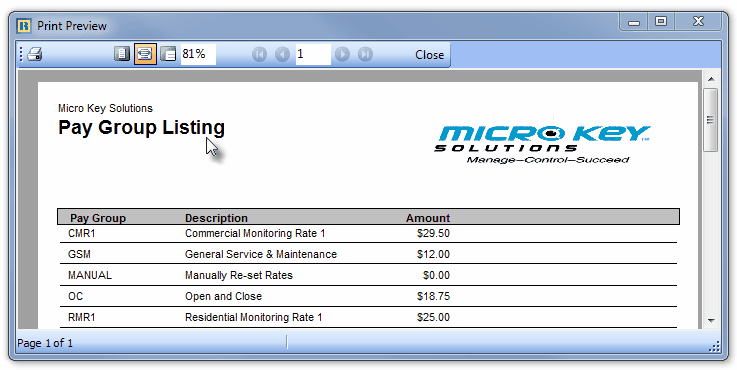
| • | No - Click the No button to open the Windows® Print dialog where a copy of the report may be sent to a selected Printer, or Printed to a File. |

| • | Cancel - Click the Cancel button to close this Print question and return to the Form. |
| • | Search - Click the Search Icon to open the Search Pay Group dialog. |
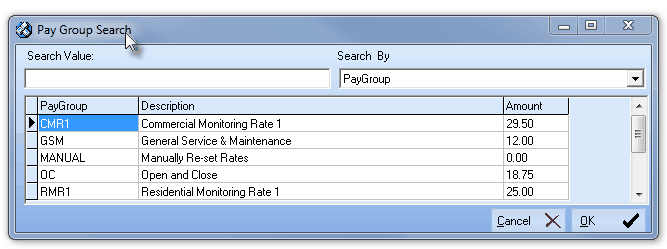
Search dialog
| • | See the "Using the Generic Search dialog" section in the Advanced Search Dialog chapter for more information about this Search dialog. |








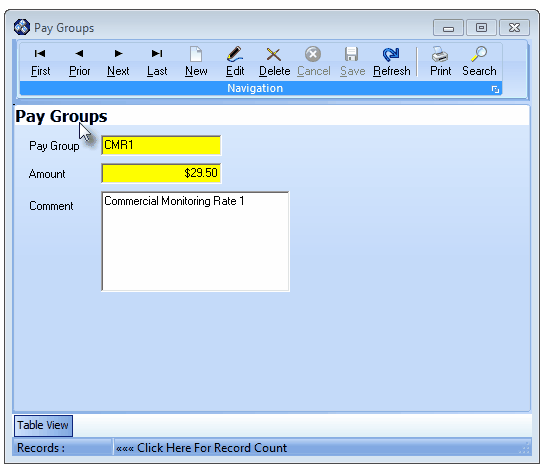

![]()
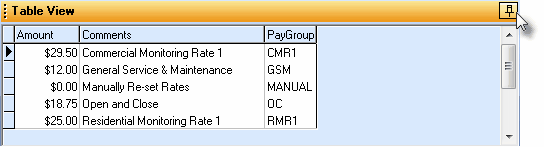
![]()