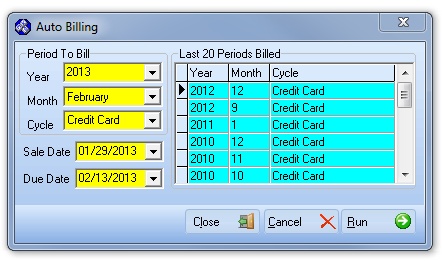| • | Sale-Purchase Items for the types of Recurring Revenue related services that you provide must be created . |
| • | These are called the Recurring Revenue Sales Category Codes. |
| • | Pay Groups need to be entered to establish the normal rates for the Recurring Revenue related services you provide. |
| • | If you plan on billing using the Recurring Billing Cycles feature (where different groups of Subscribers may be billed at different times throughout the month), these billing cycle groups must be defined and assigned to the appropriate Subscribers. |
| • | Finally, the Subscriber's Auto Bill information must be entered for each Subscriber who will be billed for one or more Recurring Revenue Contracts. |
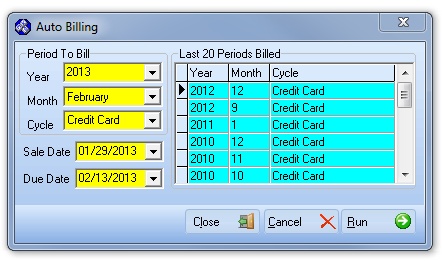
Automatic Billing of Recurring Revenue dialog
| □ | Billing Recurring Revenue - Although simple to do, this may be the most powerful feature in the Accounts Receivable System module. |
| 2) | From the Main Menu, Select the File menu and Choose Accounts Receivable then Click Run Automatic Billing. |
| • | Fill in the entries as described below: |
| • | Period To Bill - Use the Drop-Down Selection List es provided to enter this information. |
| ► | Note: Recurring Revenue is batched, tracked and stored within MKMS by the Year, Month and Billing Cycle entered here. |
| ▪ | Year - By default, it will be the current year unless this is the last month of the year, in which case the following year will be offered. Enter the year for this billing. |
| ▪ | Month -By default, it will be the month following the current month. Enter the appropriate month for this billing. |
| ▪ | Cycle - Enter the appropriate Recurring Billing Cycle for this billing. |
| • | Last Period Billed - Initially, this will be blank (only zeros displayed). Once you have billed the selected billing cycle, the Year, Month and Cycle information will be displayed. |
| • | Sale Date - Enter the Sale Date to appear on the Invoices generated with this Auto Billing process. |
| • | Due Date - By default, this will be set based on the Sale Date entered above and your Company's Terms set in Company Options. |
| ▪ | Enter the Due Date to appear on the Invoices generated with this Auto Billing process |
| • | Last 20 Periods Billed - This area displays the Year, Month and Cycle of (up to) the last 20 Auto Billing procedures executed by the system. |
| • | Run - Click Run to execute the Auto Billing process. |
| ► | Note: An AutoBill.log Notepad file is created in the \MKS\MKMS folder and records the setup entries, number of Recurring Revenue items that were pre-processed, the number that were completed, and notes an errors including Service Address information and the RRID if an Invoice could not be generated. |
| • | When the process is completed, the Total Billed: amount will be displayed. |
| ◆ | See the Auto Bill Recurring Revenue chapter for a more detailed explanation of this process and some additional variables which may be presented. |