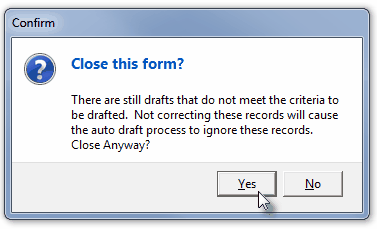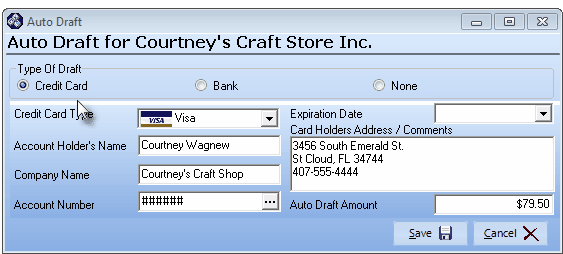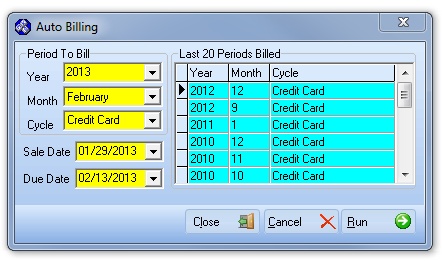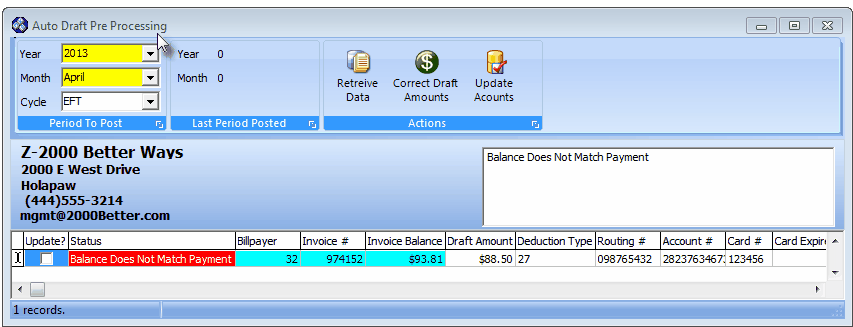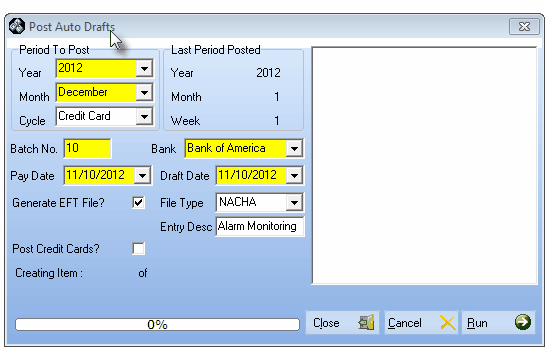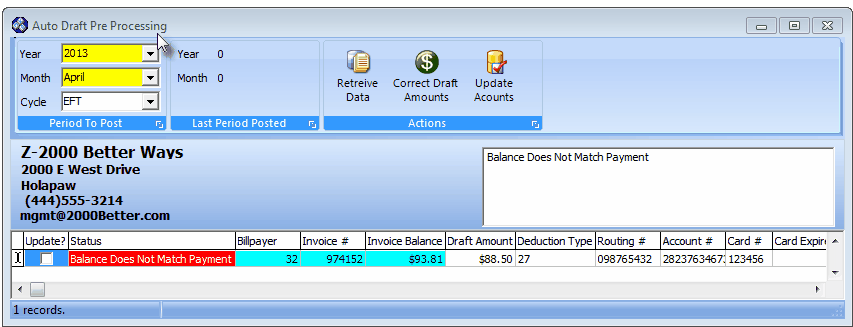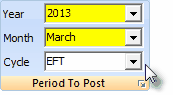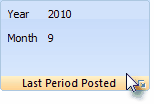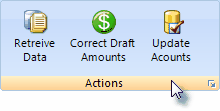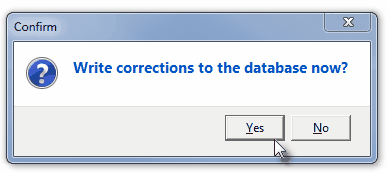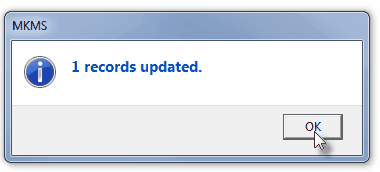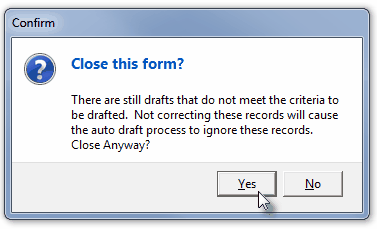| • | To implement this automatic payment collection feature, follow the steps outlined below: |
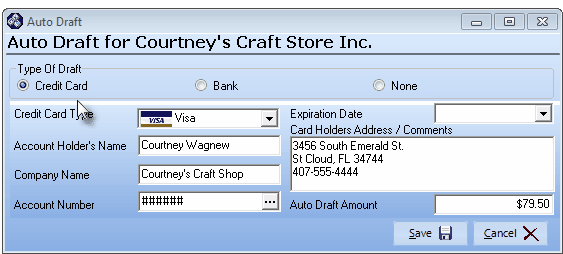
Auto Draft Form's Credit Card information
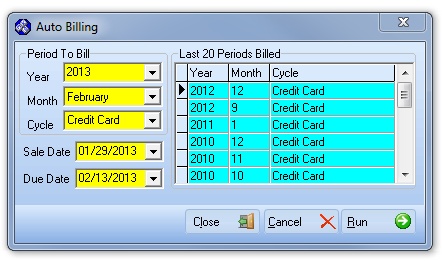
Auto Billing dialog
| • | The Recurring Revenue Invoices created with the Auto Billing procedure may then be analyzed for accuracy based on the predefined Auto Draft information using the Auto Draft Pre Processing Form (see the "Understanding the Auto Draft Pre Processing Form" section below). |
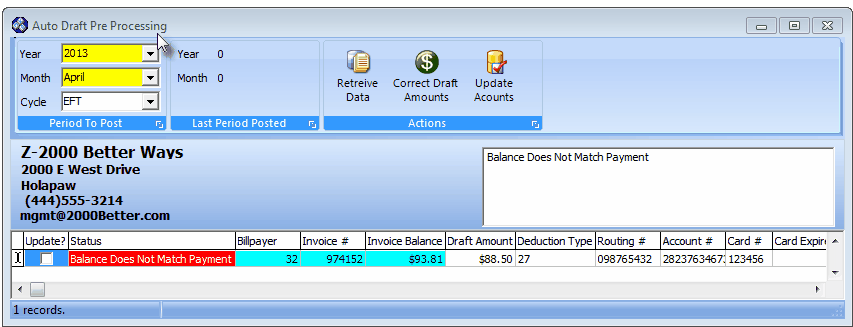
Auto Draft Pre Processing Form - Validate predefined Auto Draft rules
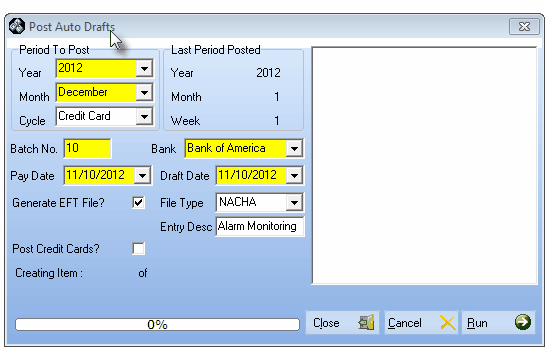
Post Auto Drafts for Electronic Funds Transfer
| □ | Understanding the Auto Draft Pre Processing Form |
| • | From the Main Menu Select Maintenance and Choose Accounts Receivable then Click the Auto Draft Pre Processing option. |
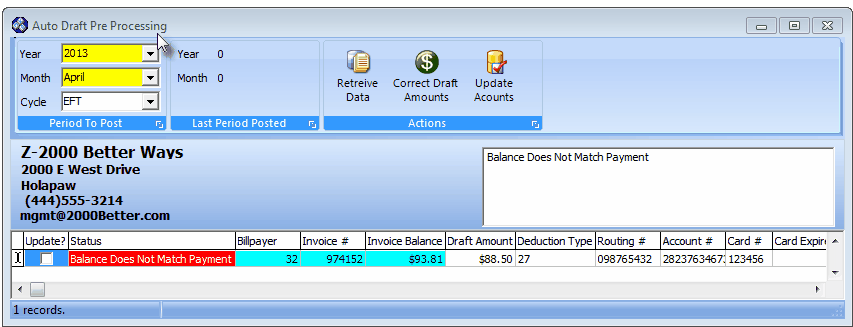
Auto Draft Pre Processing Form - Validate predefined Auto Draft rules
| • | Setup for the Auto Draft Preview Form |
| • | Period to Post - This section identifies the Year and Month of the Billing Period and Billing Cycle that is to be validated. |
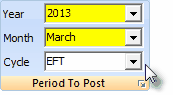
| ▪ | Year - Using the Drop-Down Selection List provided, Choose the Year in which these predefined Auto Drafts will be posted. |
| ▪ | Month - Using the Drop-Down Selection List provided, Choose the Month in which these predefined Auto Drafts will be posted. |
| ▪ | Cycle - If the multiple Billing Cycles feature has been implemented, using the Drop-Down Selection List provided, Choose the Billing Cycle for which these predefined Auto Drafts will be posted. |
| • | Last Period Posted - This section identifies the most recently (selected) Posted Billing Period. |
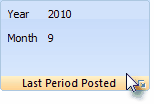
| ▪ | Year - This is a system maintained field which displays the Year of the Last Period that was posted. |
| ▪ | Month - This is a system maintained field which displays the Month of the Last Period that was posted. |
| • | Actions - This section identifies the Options available to correct the identified anomalies. |
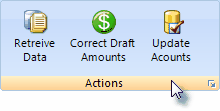
| ▪ | Retrieve Data - Similar to a Refresh button and based on the Period To Post information entered (see above), Click on this Retrieve Data Icon to display the Recurring Revenue generated Invoices associated with the predefined Auto Drafts that have missing or invalid information. |
| ▪ | Correct Draft Amounts - This Correct Draft Amounts Icon offers a "speed" step to adjust (once permission is given to do so) each predefined Auto Draft item - currently showing a Draft Amount which does not equal the Invoice Balance of that item - to the actual Invoice Balance of the selected Recurring Revenue generated Invoices. |

| ▪ | Update Accounts - After corrections are made - automatically and/or manually - to the Auto Draft records with missing, incorrect and/or invalid information: |
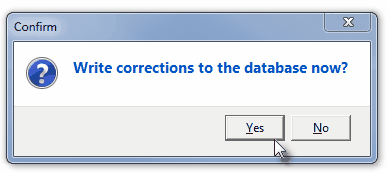
| o | Click this Update Accounts Icon to modify the Auto Draft records to include those corrections (once permission is given to do so). |
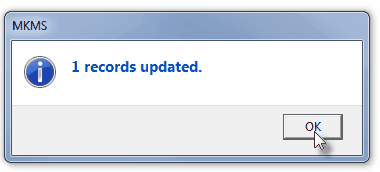
| o | A confirmation message will be displayed. |

| ▪ | Basic Subscriber Information for the selected Invoice record |
| ▪ | Comments describing the anomalies that exist for the associated Auto Draft record |
| • | Invoice and associated Auto Draft information requiring Correction(s) - A listing of the Recurring Revenue generated Invoices and their associated predefined Auto Drafts record(s) which have missing, incorrect and/or invalid information. |

| • | The following information should be examined, edited for correctness, and then the Update? box (see below) should be Checked. |
| ▪ | Update - Check this box to have the associated Auto Draft record updated when the Update Accounts Action Icon (see "Update Accounts" in the Actionssection above) is selected. |
| ▪ | Draft Amount - The Amount to be Drafted as predefined for the Invoice's associated Auto Draft record |
| ▪ | Deduction Type - The system Code for the type of Auto Draft that is to be executed. |
| a) | 27 = Checking Account Deduction |
| b) | 37 = Savings Account Deduction |
| c) | 77 = Credit Card Account Deduction |
| ▪ | Routing # - If this is a Checking or Savings Account Deduction, this should be the Bank's Routing Number |
| ▪ | Account # - If this is a Checking or Savings Account Deduction, this should be the appropriate Account Number |
| ▪ | Card # - If this is a Credit Card Account Deduction, this should be that Card's Account Number. |
| ▪ | Card Expires - If this is a Credit Card Account Deduction, this should be that Card's Expiration Date. |
| ▪ | Card Kind - If this is a Credit Card Account Deduction, this should be that Card's Brand Name |
| • | Click the Close box (T) at the top right of the Form when finished. |
| • | If all of the displayed Auto Draft records have not been corrected, a warning message will be presented. |