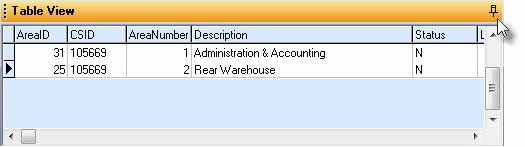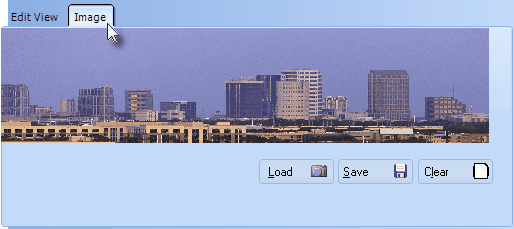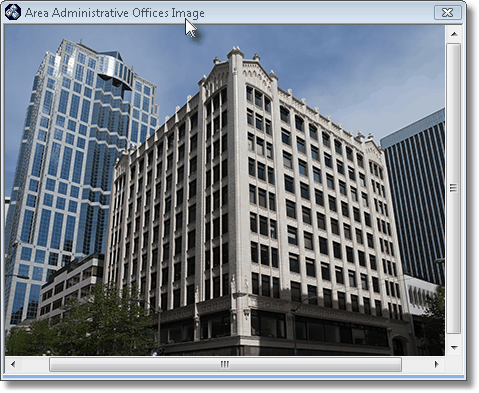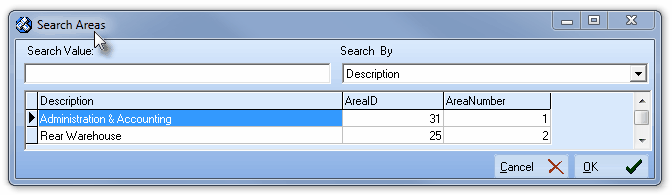| □ | Understanding the Areas feature: |
| • | When a Subscriber's premises has an Alarm System installed in such a way as to be able to sub-divide sections of that premises into separate Areas (often referred to as Partitions). |
| • | These sub-divided sections allow each such division to be identified as a separate, unique, supervised Area. |
| • | The result is that each of these individual sections (Areas) may then be monitored as separate "systems" within the Alarm System as a whole. |
| • | Areas are used to accommodate this need and are implemented as follows: |
| b) | Areas do not represent the Subscriber's premises as a whole, but instead represent a specifically sub-divided section of that Subscriber's premises. |
| c) | Each Area may therefore be monitored individually, Armed and Disarmed individually, and have Opening, Closing, and other types of Test Events Supervised individually. |
| • | By appending the Area (Partition Number) to the "root" CSID, each "root" CSID being monitored at the Subscriber's premises may also have one or more CSID.Partition or CSIDPartition combinations (Areas) defined in the Subscriber Panels section of the Central Station Data Form. |
| • | Areas defined, using either the CSID.Partition or the CSIDPartition Lookup Format (as selected in the Setup Form within SPA), must also be defined in this Areas Form. |
| • | If Area information (a Partition Number) is received which has not been defined either as a CSID.Partition or the CSIDPartition, the information related to the "root" CSID will be used to process the signal. |
| ► | Note: A word of caution is required here if your Central Station has Subscribers that are reporting the Areas within their Alarm System. |
| i. | Unless each Area Number and Description - for each Subscriber Panel CSID that is identified using either the CSID.Partition or the CSIDPartition format - is defined in the Areas Form associated with that Subscriber Panel CSID, when Alarm Signals are actually received, the correct Description of that Area will not be displayed for the Operator, or included in the Alarm History for that Subscriber. |
| ii. | If you are using the Areas feature, the SPA Setup System tab Form within SPA must indicate how you want Area (Partition) information reported to MKMSCS, and the format in which the Area (Partition) should be reported. |
| iii. | The Alarm System and the Receiver must both have the capability to send the Area (Partition) Number to SPA. |
| □ | Implementing Monitored and individually Supervised Alarm System Partitions: |
| • | Lookup partition - Check the Lookup partition box in the SPA Setup System tab to notify SPA that Partitions may be reported by one or more of the Receivers. |
| • | Add period to partition - Check the Add period to partition box in the SPA Setup - System tab to notify SPA to insert a Period (.) between the "root" CSID and the Partition (Area) Number reported by the Receiver. |
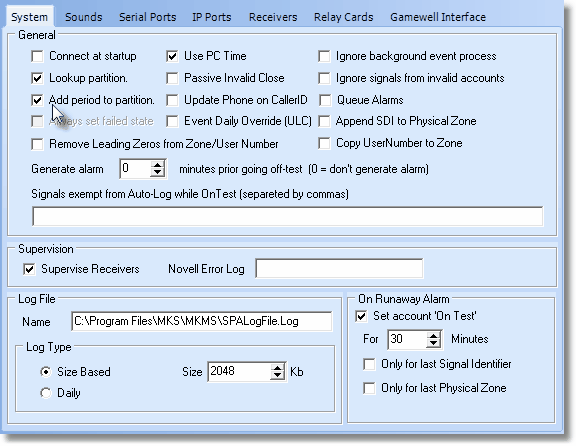
System tab on the SPA Setup Form showing Partition related options
| • | Enter the required CSID and Partition information: |
| • | The CSID's Partition definitions follow either the CSID.Partition or the CSIDPartition Lookup Format based on what is entered in the SPA Setup System tab (as explained immediately above). |
| • | For each of the CSID.Partition or CSIDPartition combinations entered, one of these two options is available: |
| • | Retrieve (F2 Search) the appropriate Subscriber record. |
| • | Select the General Quick Access Menu. |
| • | Choose the Monitoring to open the Central Station Data Form. |
| • | On the Central Station Data Form's Forms Quick Access Menu, Click the Areas . |
| □ | Understanding the Areas Form: |
| • | The Areas Form will be displayed |
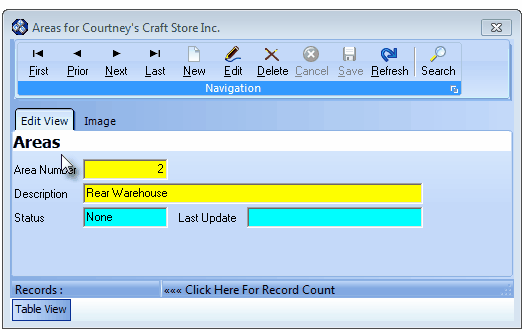
Areas Form
| • | This Areas Form may be Re-sized by Dragging the Top and/or Bottom up or down, and/or the Right side in or out. |
| • | Navigation Menu - The Navigation Menu is located at the top of the Areas Form. |

| • | This Navigation Menu provides the normal Record Movement, New, Edit, Delete, Cancel, Save, and Refresh options; as well as a Search function. |
| • | In the Record Editing section in the center (Main Body) of the the Areas Form there are two tabs: |
| 1. | Edit View tab - The details of the currently selected Area record are displayed below the Navigation Menu in the center (Main Body) of the Areas Form within the Edit View tab. This section is used to define an Area. |
| 2. | Image tab - The Image of the currently selected Area record may be entered and viewed within this tab (see the "Image for an Area record" section below. This section is used to store an Image of the Floor Plan or another important Imagery. |
| • | Table View tab - A tabular (spreadsheet style) Table View of the currently defined Areas is accessible by Clicking the Table View tab at the bottom of the Areas Form. |

| • | To display a specific Area record in the Record Editing section, Click on that record within the Table View section, or use the Search Icon (see the "Using the Special Functions" section later in this chapter). |
| • | This Table View information may be Pinned in Place by Clicking the Pin Icon on the right. |
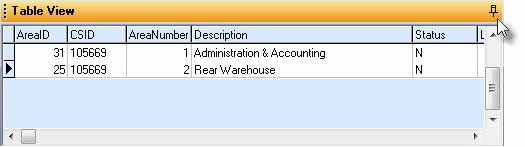
Areas Form - with Table View tab Pinned Open
| ▪ | You may Un-Pin this Table View by Clicking the Pin Icon again. |
| ▪ | Click on any listed record to display that information in the center (Main Body) of the Form. |
| • | There are many Columns of data in this Areas listing and each Column's Header Name describes the data contained in that Column. |
| • | The default Order in which this information will be listed is by Area ID. |
| ▪ | Clicking on a Header Name will re-set the Order in which the Areas will be listed. |
| ▪ | Clicking on the same Header Name will set the Order in the opposite direction (ascending vs. descending). |
| ▪ | If the default Order has been changed, the Header Name that is determining the Order of the list will have an Icon indicating the Order displayed next to that Header Name. |
| □ | To enter an Area record, Select the Edit View tab in the Record Editing section. |
| • | Click the  Icon to start the Area entry. Icon to start the Area entry. |
| • | Area Number - Enter the area number that will be transmitted with the Opening/Closing supervised Event Signal. |
| • | Description - Enter a concise description of this system's area or partition. |
| • | Click the Save (<) Icon to record the Area entry. |
| • | Status - Initially set at None until the first valid Opening/Closing signal is received, then automatically updated each time a supervised Event is reported. |
| • | Last Update - The most recent date and time is automatically updated each time a supervised Event is reported by this Area for this Subscriber. |
| • | Repeat this data entry procedure until you have identified all of the Areas for this Subscriber. |
| □ | Image for an Area record - Select the Image tab in the Record Editing section to attach a Photographic Image or Floor Plan of each Area |
| • | To import and save an Image: |
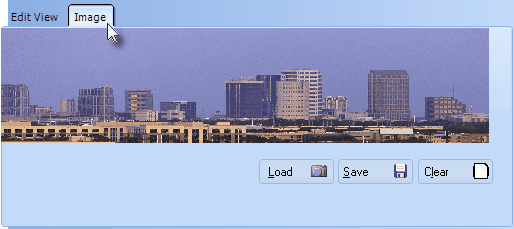
Image tab on the Areas Form
| ▪ | Using the standard Windows® dialogue box provided, locate and Select the desired file. |
| ▪ | The image will be inserted into the Image tab. |
| • | Double-Click on the Image itself to view how it will appear to an Operator. |
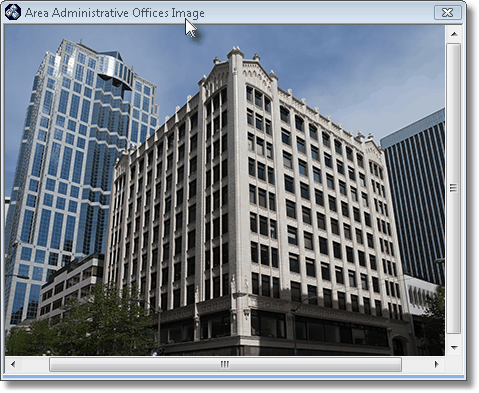
The Full Image as it will appear to the Operator
| • | Click the Close T button to return to the Areas Form. |
| • | If you are satisfied with the Image, Click the Save button to store it in the Areas table. |
| • | If not, Click the Clear button and repeat the Load, View, and Save process after re-sizing or otherwise modifying the Image, as needed. |
| • | Only one Image may be stored for each Area record. |
| □ | Using the Search Function on the Navigation Menu at the top of the Areas Form: |
| • | Search - Click the Search Icon to open the Search Areas dialog. |
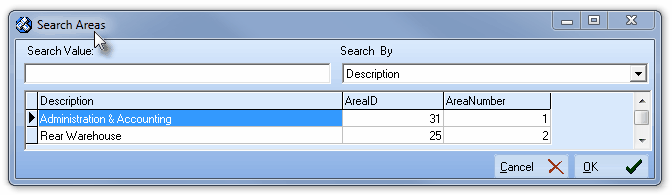
Search Areas dialog
| • | See the "Using the Generic Search dialog" section in the Advanced Search Dialog chapter for more information about this Search dialog. |








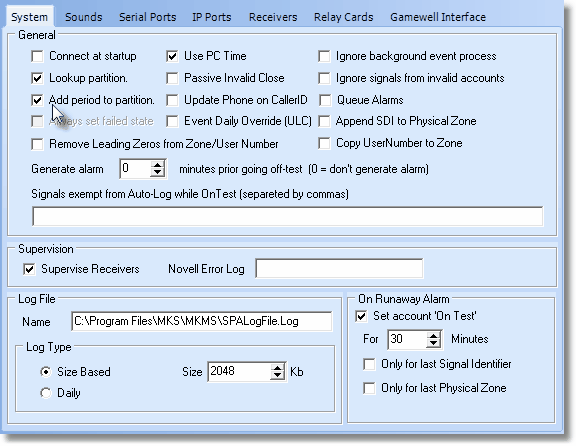
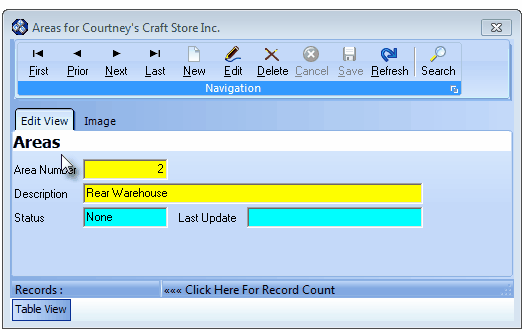

![]()