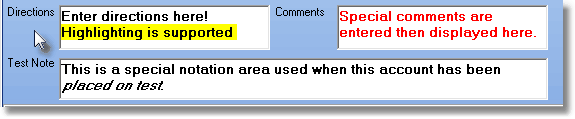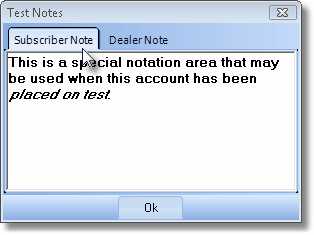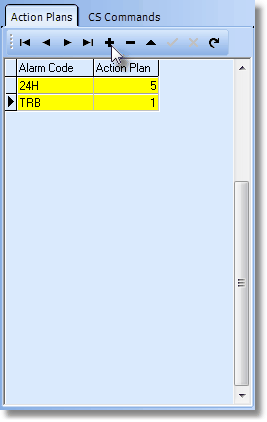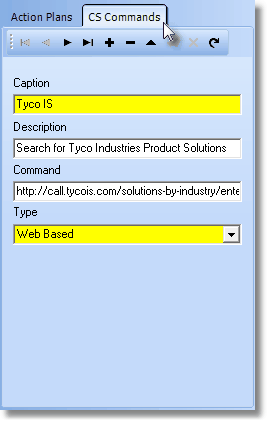| □ | To establish a Subscriber as a Monitored Account, you must enter their Central Station Data: |
| • | Initially, you must enter the basic Central Station Data (see example in the illustration below). |
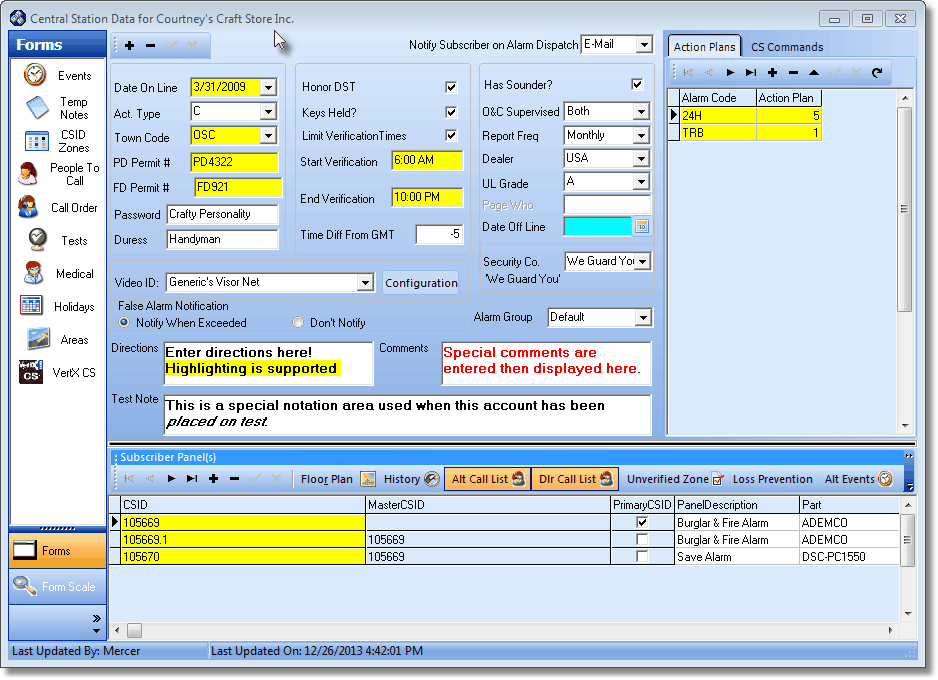
Central Station Data Form
| • | To enter Central Station Data: |
| • | Retrieve (F2 Search) the appropriate Subscriber record. |
| • | Select the General Quick Access Menu. |
| • | The Central Station Data Form will be displayed. |
| ► | Note: Certain rules apply to creating and deleting a Central Station Data record: |
| a. | You cannot create more than one Central Station Data record for the same Subscriber. |
| • | On the Central Station Data Form, Click Add ("+"). |
| • | Notify Subscriber on Alarm Dispatch - For those using the Communication Module, you may automatically notify the Subscriber whenever a Dispatch is required for an Alarm Signal received from their premises. |
| ▪ | Use the Drop-Down Selection List at the top right of the Central Station Data Form to Choose the method of notification. |

| ▪ | By default, None is the entry. |
| • | Basic Monitoring Information: |
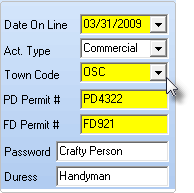
Basic Monitoring Information
| • | Date On Line - By default, the Date offered is Today. |
| ▪ | Use the Drop-Down Date Selection Box to reset that Date, if needed. |
| • | Act. Type - Each monitored Subscriber must be assigned an Account Type - which is a general classification of the type of monitored account this will be. |
| ▪ | Right-Click this field to Select the desired Search by... method of either the Account Type's Code or its Description. |
| • | Town Code - This code is an abbreviation for a Municipality (or similar governmental entity) that provides Emergency Response Services when requested by an Operator (while Processing an Alarm Signal) during a Dispatch procedure for an Alarm Condition. |
| ▪ | Using the Drop-Down Selection List , Choose the appropriate Town Code (responding authority) for this Subscriber. |
| ▪ | Right-Click this field to Select the desired Search by... method of either the Town Code or its Description. |
| ► | Note: Many governmental entities require that each Alarm System installed within their jurisdiction has a Permit (and enforces this requirement by asking for that Permit Number prior to accepting an Operator's Dispatch request for that Subscriber). |
| i. | The Town Codes Form contains a PD Permit and an FD Permit field that corresponds to the PD Permit # and FD Permit # fields below. |
| ii. | If a PD Permit and/or an FD Permit box is Checked in the Town Codes Form, those Subscribers assigned to that Town Code (see the mouse pointer in illustration above) must have the corresponding Permit Number(s) entered - as described below. |
| • | PD Permit # - If the Operator is required by this Emergency Response Service to provide a Police Department Permit Number before a Dispatch request will be accepted, the required Permit Number must be entered in this PD Permit # field. |
| • | FD Permit # - If the Operator is required by this Emergency Response Service to provide a Fire Department Permit Number before a Dispatch request will be accepted, the required Permit Number must be entered in the FD Permit # field. |
| • | Password - For identification purposes, enter the Password that the Subscriber will use to Verify their identity. |
| ▪ | The Password entered may be up to 25 characters in length and contain numbers and letters. |
| ▪ | Keep in mind that a Password will be communicated verbally and so should be entered as it would be "heard" by an Operator. |
| ► | Note: The words "Passwords" and "Passcodes" may be considered interchangeable terms throughout these Help Files. |
| • | Duress - For identification purposes, enter a Duress code to be used by the Subscriber to indicate that this Subscriber (customer, employee, agent, etc.) is unable to verbally request the need for help because that person is communicating with an Operator while under duress. |
| ▪ | The Duress code entered may be up to 25 characters in length and contain numbers and letters. |
| ▪ | Keep in mind that a Duress code will be communicated verbally and so should be entered as it would be "heard" by an Operator. |
| • | Time & Access Related Information: |
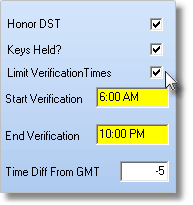
Time related information area
| • | Honor DST - Check this box if this Subscriber's location honors Daylight Savings Time. |
| • | Keys Held? - Check this box if your Company has a set of keys to the Subscriber's premises. |
| • | Limit Verification Times - If the Subscriber only wants their Alarm Signals Verified within a specific time frame, Check this box. |
| ▪ | If the Limit Verification Times box is Checked, enter the Start and End Verification times, as shown below: |
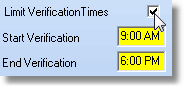
Limit Verification Times option
| ▪ | Start Verification - By default, 9:00AM. Reset the starting time as needed. |
| ▪ | End Verification - By default, 6:00PM. Reset the ending time as needed. |
| • | Time Diff From GMT - Indicate the time difference - in the number of hours - between Greenwich Mean Time and the Subscriber's local time zone (e.g., Eastern Time in US is five hours behind [-5] Greenwich Mean Time and Pacific Time is eight hours behind [-8] Greenwich Mean Time). |
| • | Other Special Codes & Settings: |
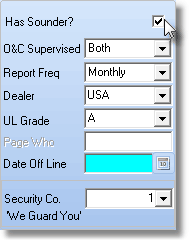
Other Special Codes & Settings
| • | Has Sounder? - Check this box if there is a audible alarm at the premises. |
| • | O & C Supervised? - Using the Drop-Down Selection List provided, Choose the appropriate option¬: |
| ▪ | None - No Opening and/or Closing Events are Supervised. |
| ▪ | Both - All Opening and Closing Events are Supervised. |
| ▪ | Open - Only Opening Events are Supervised. |
| ▪ | Close - Only Closing Events are Supervised. |
¬ Implementation of this feature requires the following:
| o | SPA Version 1.0.28.399 or greater, |
| o | MKSAlarmProcSvcs v.6.1.0.11 or greater |
| o | MKSReceiverSvcs v.6.1.0.15 or greater. |
| • | Report Frequency - If Opening and Closing activity will be supervised, use the Drop-Down Selection List to Choose how often the Subscriber should receive an Open and Close Report. |
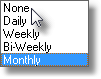
| • | Dealer - If this Account is being monitored for another Alarm Dealer, use the Drop-Down Selection List to Choose that Dealer. |
| ▪ | Right-Click this field to Select the desired Search by... method of either the Dealer Code or the Name of that Dealer. |
| • | UL Grade - If the installation will be issued a UL® Alarm Certificate, use the Drop-Down Selection List provided to Choose the UL Grade of the system. |
| • | Page Who - This field has been deactivated. |
| • | Date Off Line - If this Account is ever canceled, Click the Date Off Line button (see the mouse pointer in the illustration below). |
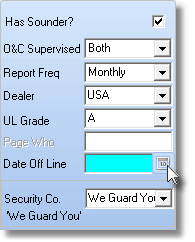
Date Off Line field button
| ▪ | Caution! This action takes All CSIDs defined in the Subscriber Panels section Off Line. |
| ▪ | Right-Click this field to Select the desired Search by... method of either the Security ID or the Company's Name. |

| • | Video ID - If you are using Video to validate an alarm, use the Drop-Down Selection List to Choose the system being used. |
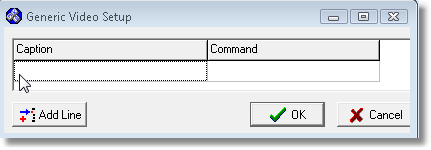
Generic Video Setup
| • | Configuration - If you are using Video to assist in validating an alarm, Click the Configuration button and enter the required information. |
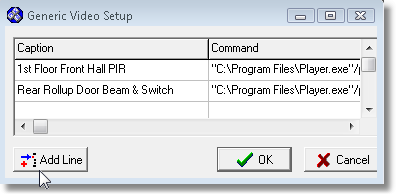
| • | Caption - Enter a brief description of this point of protection. |
| ▪ | When this signal is received, a message will be sent to the Operator, with this description, alerting them that there is a Video feed attached. |
| • | Command - Enter the command line call that will be used by the MKMSCS module to run the selected Video application when this signal is received. |
| ▪ | Ex. "C:\program files\Video Player Folder\YourPlayer.exe" |
| • | Click OK to record all of the Video Setup information. |
| • | False Alarm Notification - Complete the entry by providing the following information: |

False Alarm Notification area on the Central Station Data Form
| • | Notify When Exceeded - Click to Notify the Operator when the Maximum number of allowable False Alarms has been exceeded. |
| ▪ | Use the False Alarm Tracking tools within MKMS as follows: |
| a) | Define the False Alarm Tracking requirements for each Responding Governmental Authority (using the Town Codes Form). |
| • | Don't Notify - Click here to ignore any False Alarm Tracking reporting requirements relating to False Alarms from this Subscriber. |
| ► | Note: Refer to these three chapters which discuss the various MKMS methods designed to help reduce the Company's False Alarm Rate: |
| ii. | The False Alarm Dispatch Tracking dialog provides the means to manage, update and comment on the Alarm Signal Records that were initially classified as False Alarms. |
| iii. | The Town Codes Form allows you to identify those municipalities that track the number of False Alarms created be their residents. |
| • | Alarm Group - Use the Drop-Down Selection List to Choose their Alarm Group assignment. |
| ◆ | Important Note!: It is very important to remember that a Subscriber assigned to an Alarm (Processing) Group will not have their Active Signals processed unless at least one Operator - which has been assigned to that Alarm Group - is actively Processing Signals! Therefore: |
| a) | Until a specific requirement dictates otherwise, initially assign all Subscribers (in this Central Station Data Form) to the "Default" Alarm Group. |
| c) | Any number of additional Alarm Group may then be assigned to each Operator, as the need arises, and the appropriate training has been completed. |
| • | Assigning an Alarm Processing Group classification that is different than the "Default" Alarm Group assures - when appropriate - that each Subscriber's Alarm Signals are routed to an Operator that: |
| ▪ | Will better understand the type of system being monitored, |
| ▪ | Have the specialized skills needed to properly handle the signals, |
| ▪ | Speaks the language that the person to which (s)he is currently responding will also be speaking. |
| • | Directions, Comments and Test Notes: |
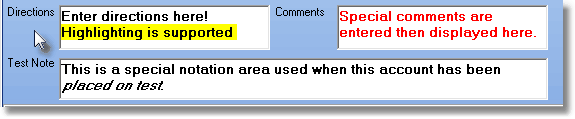
| • | Directions - To assist the Operator with the dispatching process, enter concise directions to the Subscriber's premises. |
| ▪ | This is a Rich Text Editor field so you must Double-Click this field to enter information. |
| • | Comments - Enter any additional comments about this Account, as needed. |
| ▪ | Double-Click this field if you want to enter information in that enhanced format, or just type into the field normally to enter regular (standard) text. |
| a) | The Comments entered here should clearly reflect this Security Company response requirement. |
| b) | The CSID Zone records defining these events should be Checked Response Needed? and have <Other> selected for the Dispatch type. |
| d) | Select that Security Company when defining who is to be contacted for the <Other> Response that's identified on the CSID Zone Form. |
| • | Test Note - Enter an appropriate Note to be displayed for the Operator whenever this Account is Placed on Test. |
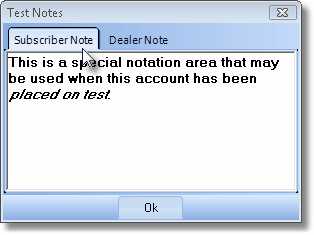
Test Notes box shown as an Account is Placed on Test
| ▪ | Subscriber Note tab - When an Operator Places an Account on Test, this Test Notes entry will be displayed for him/her in a special Test Notes pop-up box, specifically in the Subscriber Note tab of the Test Notes pop-up box. |
| ▪ | Dealer Note tab - For those Accounts that are being monitored for an Alarm Dealer, the associated Dealer's Test Notes entry (created for that Dealer's Subscriber record within that Dealer's Central Station Data Form) is also accessible in the Dealer Note tab within the Test Notes pop-up box. |
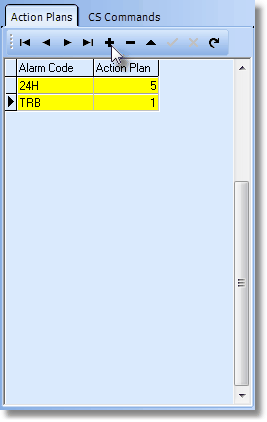
Central Station Data Form - Action Plans tab
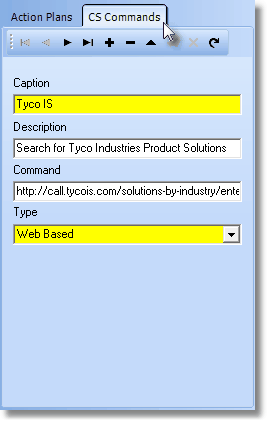
Central Station Data Form - CS Commands tab
| • | Once any CS Commands are defined for a Subscriber, the Operator will see a Command option on the top right of the Signal Processing Form that offers a Drop-Down Selection List of the Web Site(s) and/or Application(s) defined for that specific Subscriber |
| • | Subscriber Panel CSIDs - Add as many CSIDs as needed to identify all of the Subscriber Panels installed at this Subscriber's premises. |

Subscriber Panel(s) on the Central Station Data Form
| • | Alternate Call List (Alt Call List) - Click this to open the People To Call Form of the CSID assigned as the source of the Alternate Call List for the Selected Subscriber Panel(s) CSID record. |
| • | Dealer Call List (Dlr Call List) - Click this to open the People To Call Form of the CSID assigned as the source of the Dealer Call List for the Selected Subscriber Panel(s) CSID record. |
| • | See the Loss Prevention application chapter and its associated sub-chapters for complete information about this feature. |
| • | Documents - Click this to open the Available Documents list from which specific Instructions and/or general Documents relating to the Subscriber's Control Panel (Part) may be accessed. |








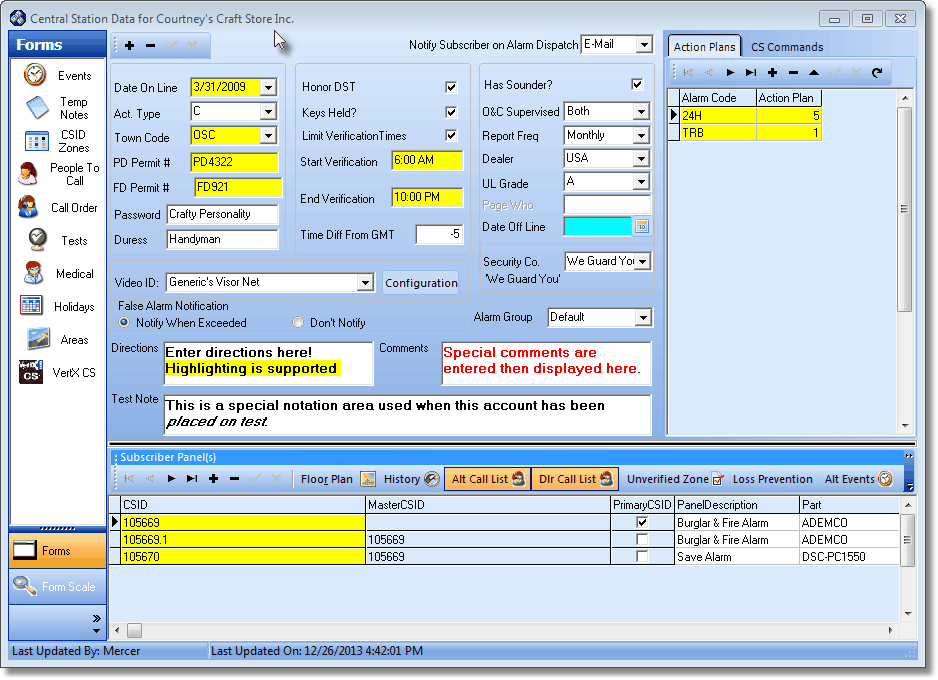

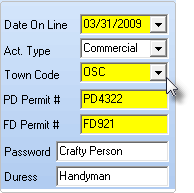
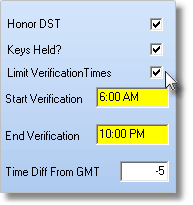
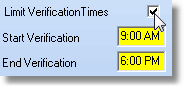
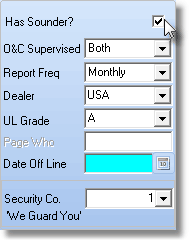
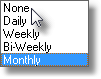
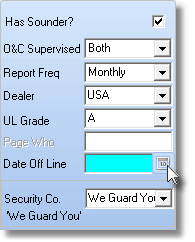

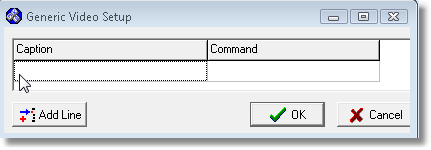
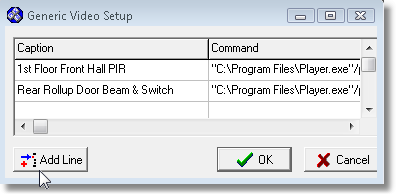
![]()