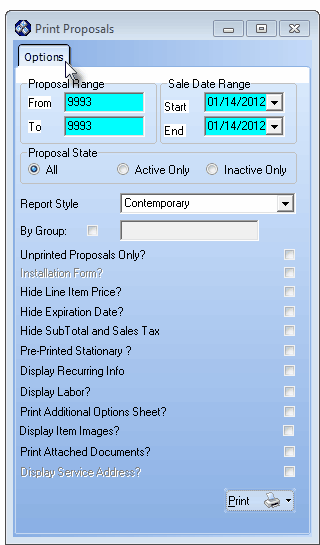| □ | Entering the Proposal Items - While using the Proposal Items tab to enter the details of the Proposal, these special Icons at the top of the Proposal Form may speed the creation of the Proposal: |
| • | Proposal Package - If this is a Proposal that conforms to what was defined as a Proposal Package, |
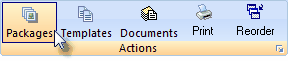
| • | Click the Packages at the top of the Proposal Form (see mouse pointer in the illustration above). |
| ▪ | Using the Search Proposal Package dialog (shown below), Choose the appropriate Proposal Package. |
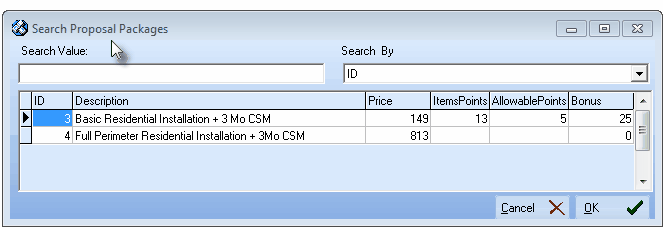
Search Proposal Package dialog
| ▪ | Search By - Use the Drop-Down Selection List to Choose either the Package ID, its Description or a Price to Search By. |
| ▪ | Search Value - Enter the appropriate numbers, characters, or value to locate the desired Proposal Package. |
| ▪ | Select - Click on the desired package.. |
| ▪ | Click OK when you have located the correct package. |
| • | The Proposal Items for the selected Proposal Package will be automatically inserted into the Proposal. |
| ▪ | This Note field information will also be printed on the Proposal. |
| • | Copy from Template - If this is a Proposal that is very similar to a previously created Proposal, you may use that Proposal as a Template for this new one. |
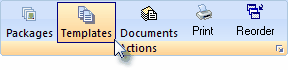
| • | Click the Copy From Template at the top of the Proposal Form (see mouse pointer in the illustration above). |
| ▪ | Using the Proposal Search dialog (shown below), Choose the appropriate Proposal. |
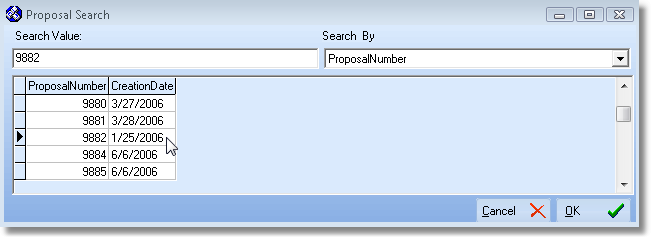
Proposal Search dialog
| ▪ | Search By - Use the Drop-Down Selection List to Choose either the Proposal Number or Creation Date to Search By. |
| ▪ | Search Value - Enter the appropriate numbers, or date to locate the desired Proposal Template. |
| ▪ | Select - Click on the desired template. |
| ▪ | Click the OK button when you have located the correct template. |
| • | The Proposal Items for the selected Proposal Template will be automatically inserted into this Proposal including any information contained in the selected Proposal Template's sub-tabs (Proposal Items, Recurring Items, Job Tasks, and Options). |
| ► | Note - Even if you have used a Template or a Proposal Package (see "Proposal Package" above), to create the list of Proposal Items for this Proposal, you may still want/need to modify some of the Detail Line Items, or add additional Proposal Items to this new Proposal. |
| ◆ | Be sure to also read about the "Other Special Icons on the Proposal Form" at the end of this chapter. |
| □ | Pricing the Proposal Items - The Pricing Method that will be used is identified by activating one or more of these three Special Pricing features: |
| • | This is accomplished by having the Proposal Prices calculated using the Cost (Price In) entered for the Sales-Purchase Items which is then adjusted by the Proposal Margin Percentage Rate entered in the Company Options tab of the User Options Form. |
| • | The Price of each Proposal Item is based on the Retail Price assigned in the Sales-Purchase Items Form. |
| • | If no Retail Price was assigned, the Price of the Proposal Item must be defined manually as it is entered. |
| • | However, if no Pricing Markup Group is assigned to the current Prospect (or Subscriber), Pricing Method #1 above will be applied (if activated), otherwise Pricing Method #2 above will be used. |
| ◆ | In summary, based on the Pricing Method chosen for Pricing the Proposals, each Proposal's Proposal Item price will be calculated: |
| a) | Based on the predefined mark-up of the Cost for that part or service (as defined in the Company Options tab of the User Options Form) |
| □ | Entering a Proposal Item - After starting a New Proposal, (see Starting a Proposal in the Proposals chapter), Click on the first line of the Proposal Items tab and follow the directions in the "Entering a Detail Line Item" below: |
| • | Entering a Detail Line Item: |
| • | Item - Use the Drop-Down Selection List to Choose the Sale-Purchase Item for this line item. |

Proposal Items on the Proposals Form with No Estimate Price Defined message displayed
| ► | Note #1: If the selected Sale-Purchase Item does not have the Price In defined (which is used to calculate the Cost of this item in the Proposal Estimate tab), a No Estimate Price Defined warning message will appear to the right of the Proposal Items tab. |
| ► | Note #2: If you have too many Sale-Purchase Items defined to easily locate the one you want to assigned: |
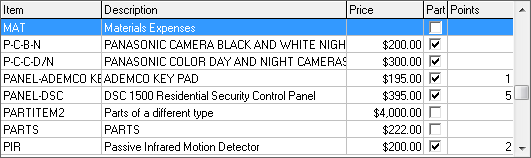
Sale-Purchase Items list with Item ID, Description, Retail Price and Mark Up Price
| • | Description - By default, the Description, entered when this Sale-Purchase Item was defined, will be inserted. |
| ▪ | You may revise it or simply add a Note (see Note - (Memo) below) to clarify this Proposal Item. |
| • | Price - By default, the Price (see "Pricing the Proposal Items" above), based on the Pricing Method you've chosen, will be inserted. |
| ▪ | You may revise it, if required. |
| ▪ | You may "zero-out" the Price if it has been included as part of the Price of another Proposal Item, but you still want to list the item, itself. |
| ▪ | Regardless of the the Pricing Method you've chosen, the Cost of this item will still be Calculated (Price In of the Sale-Purchase Item multiplied by the Quantity) and included within Proposal Estimate tab. |
| • | Qty (Quantity) - By default, the Quantity will be 1. |
| ▪ | Enter whatever Quantity is appropriate. |
| ▪ | Use the Drop-Down Selection List to Choose the appropriate Job Expense Type. |
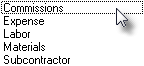
| • | Local Tax: If you must charge Local Sales Taxes and have correctly completed the Tax tab in the User Options Form, these fields will appear, otherwise they will not be displayed. |
| ▪ | Code - If this Prospect/Subscriber is Taxable and is charged a Local Sales Tax, enter Yes if this item is Taxable and No for Non-taxable. |
| ▪ | % (Tax Rate) - If there is a Local Sales Tax in effect and this item is Taxable, enter the Local Sales Tax Rate. |
| • | National Tax: If you must charge a National Sales Tax and have correctly completed the Tax tab in the User Options Form, these fields will appear, otherwise they will not be displayed. |
| ▪ | Natl. Code - If this Prospect/Subscriber is Taxable and is charged a National Sales Tax, enter Yes if this item is Taxable and No for Non-taxable. |
| ▪ | % (Tax Rate) - If there is a National Sales Tax in effect and this item is Taxable, enter the National Sales Tax Rate. |
| ▪ | National Sales Tax is not included in the Proposal Estimate tab calculation because it is a "pass through" from the Prospect (or Subscriber) to the Government. |
| • | Commission To - By default, this will be the Salesman assigned to the Prospect. |
| ▪ | When assigning a Salesperson to a Detail Line Item of a Proposal: only those Employees whose Employee Type is identified as either Sales or All will be available (in the Drop-Down Selection List list) for populating the Commission To (or Salesman) fields. |
| • | Note - (Memo) - If a more detailed explanation is needed for the Proposal Item, |
| ▪ | Double-Click Note field to open a Note Pad dialog. |
| ▪ | Enter what is required (no formatting options are available but multiple lines of information may be entered). |
| ▪ | Click OK to save the entry. |
| ▪ | This field will be filled in automatically when using a predefined Proposal Package to populate the Proposal Items tab. |
| • | Net - The proposed item's cost times the quantity proposed, computed by the system. |
| • | Tax - The proposed item's sales tax times the quantity proposed, computed by the system. |
| • | Labor - The proposed item's labor cost times the quantity proposed, computed by the system. |
| • | Gross - The sum of this proposed item's costs as described above, computed by the system. |
| • | Click the Save ("ü") to record the Proposal Item. |
| • | Press the Down Arrow i to start a new Proposal Item. |
| □ | Finalizing the Proposal: |

| • | Totals - Displays the Net, Tax, Labor and the Total for all of the Proposal Items on this Proposal. |
| • | Comments - This field is only used to record "Internal" notes and/or comments and will not be printed on the actual Proposal. |
| ▪ | Use the Note field and/or |
| • | Trash - Used to delete a Proposal Item that was entered incorrectly or is not needed. |
| • | Delete Security Rights for the Proposal Form are required to remove a line item. |
| • | Drag and Drop the Proposal Item to be deleted onto the Trash can . |
| • | Confirm that this Proposal Item Deletion was intentional. |
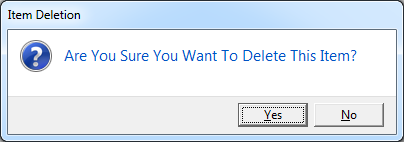
| • | If this Proposal Item Deletion was requested for a Proposal Package Item which was marked as Required, a Modification Detected - Item is Locked message will be displayed. |
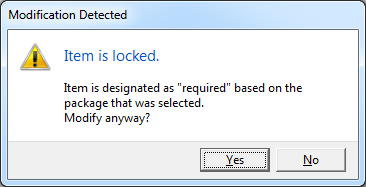
| ▪ | If appropriate, Re-Confirm that this Deletion was intentional. |
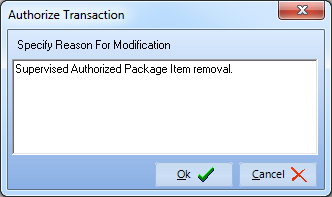
| ▪ | Complete the Authorization information, as required. |
| ▪ | Click the OK ü button to execute the removal. |
| • | Click Save ("ü") to complete/update this Proposal. |
| □ | Other Special Icons on the Proposal Form: |
| • | Discount - If you are Discounting the Net Amount of this Proposal from its total originally calculated price (whether for a Sales Promotion or some other compensation situation): |
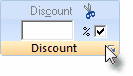
| • | The Discount function allows you to apply either a specific "percentage off" value (the default), or a specific "dollar off" amount, either of which will be calculated by the Proposal form and inserted as a separate Proposal Item. |
| • | To provide a Discount on the Proposal based on the Net Total (exclusive of any amounts in the Labor column): |
| ▪ | To enter a Discount percentage: |
| o | Enter the discount percentage. |
| o | The Discount button will be activated. |
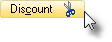
| o | Click the Discount button at the top of the Discount Icon. |
| ▪ | If this Discount is to be an Exact Dollar amount: |
| o | Enter an Exact Dollar amount. |
| o | The Discount button will be activated. |
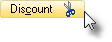
| o | Click the Discount button at the top of the Discount Icon. |
| ▪ | In either case, a new Proposal Item will be calculated based on the percentage or amount entered and inserted as a new line item. |
| o | Click Save ("ü") at the top of the Proposal Form. |
| • | Sales Tax Issues: In some states, Sales Tax may not be credited as part of the Discount. |
| ▪ | If this is your situation and Sales Tax has been charged on other items, Click the Local Tax Code column and, using the Drop-Down Selection List provided, Choose "N" (No) - which is the default. |
| ▪ | If a Discount may be applied to Sales Tax and you want to do so: |
| o | Click the Local Tax Code column. |
| o | Using the Drop-Down Selection List provided, Choose "Y" (Yes). |
| o | Manually enter the Sales Tax Percentage Rate %. |
The Tax Rate % and Discounted Sales Tax amount will be inserted automatically when the Local Tax Code is re-set to Y).
| o | Click Save ("ü") at the top of the Proposal Form. |
| o | The Sales Tax amount, that should be discounted, will be calculated automatically. |
| • | Reorder - If the sequence of the items on the Proposal might cause confusion and you would like to rearrange the order in which they will be printed: |
| • | Click the Reorder button on the top of the Proposal Form to rearrange the sequence of the Proposal Items. |

| ▪ | The Reorder Items dialog box will be displayed. |
| ▪ | Click on the item to be moved |
| ▪ | Click the Up h or Down i button as needed to relocate the item. |
| ▪ | Click the Save button and Confirm that you do want to Reorder the item. |
| ▪ | Repeat the selection and move process as needed. |
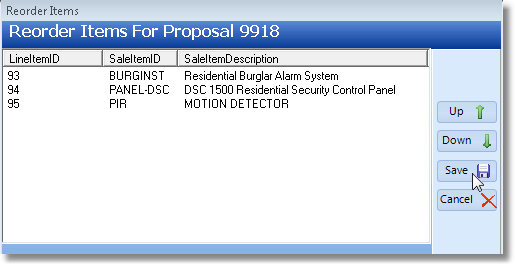
Reorder Items dialog
| • | Click the Save ("ü") at the top of the Proposal Form to record these changes to this Proposal. |
| • | Add Documents to Proposal - Documents may be attached to this Proposal using this button. |
| • | These mat then be printed as part of the Proposal if the Print Attached Documents option is Checked on the Print Proposal dialog. |
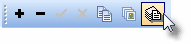
| • | Click the Add Documents to Proposal at the top of the Proposal Form (see mouse pointer in the illustration above). |
| • | Follow the instructions in the Documents chapter to add a Documents to this Proposal. |

| • | Print - Click the Print Icon on the top of the Proposal Form to view and/or print this Proposal. |
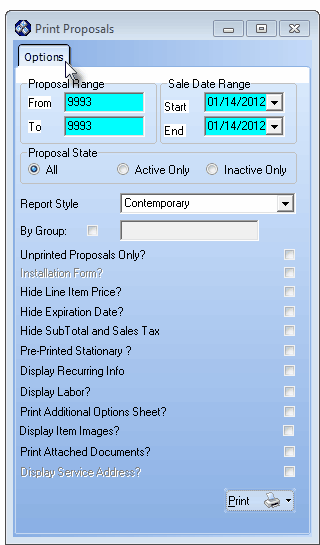
Print Proposal dialog for this specific Proposal
| • | See Print Proposals for complete information on how to print your Proposals. |
| □ | Modifying an Existing Proposal: |
| • | After entering a Proposal, there may be a need to Modify a specific Proposal Item on an Existing Proposal, |

Proposal Items tab on the Proposal Form
| • | Click on the Item column of that Proposal Item which needs to be changed, and then follow the "Entering a Detail Line Item" instructions above. |
| • | Also, if an additional Proposal Item must be inserted into an Existing Proposal, |
| • | Click on the last Proposal Item |
| • | Press the Down-Arrow i on your keyboard |
| • | This will insert a new Proposal Item line. |
| • | Click the Save ("ü") at the top of the Proposal Form to record these changes to this Proposal. |








![]()
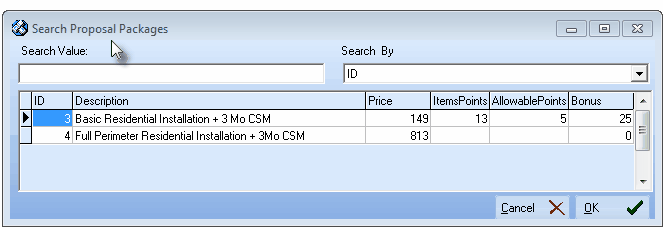
![]()
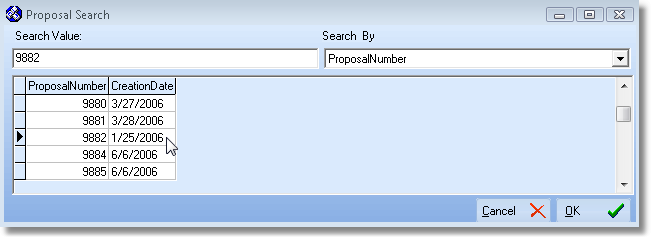

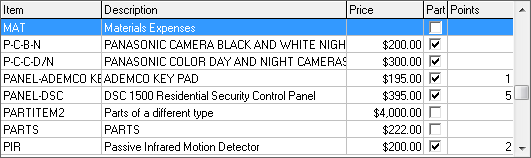
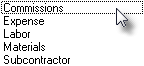

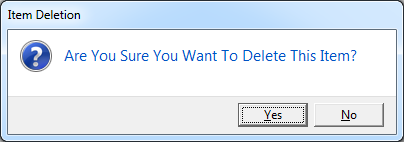
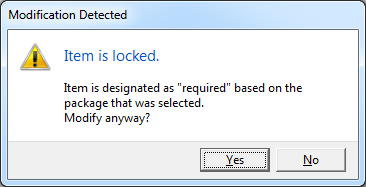
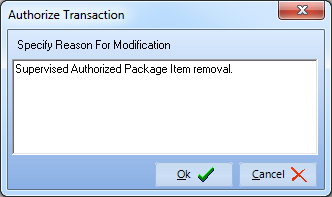
![]()
![]()
![]()

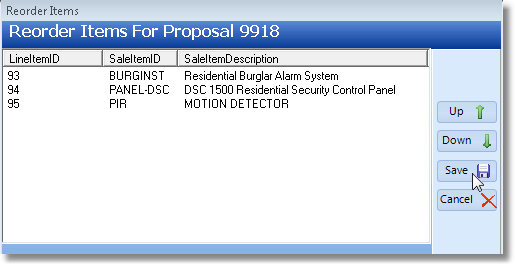
![]()
![]()