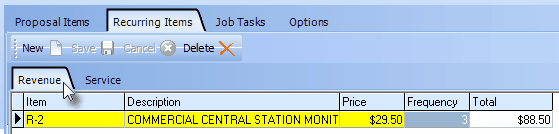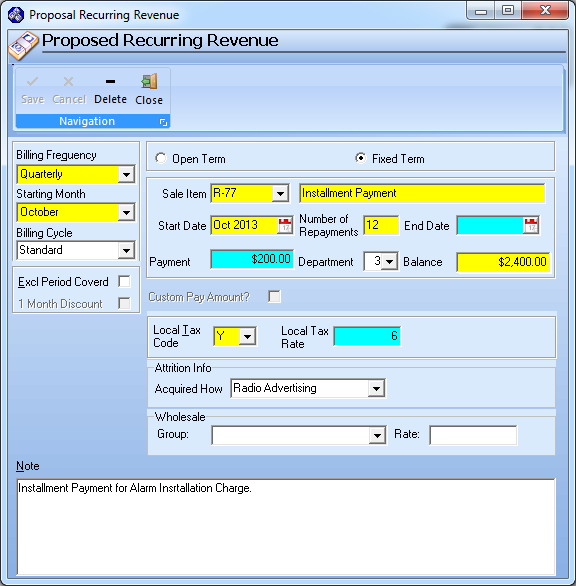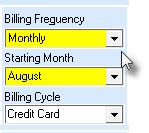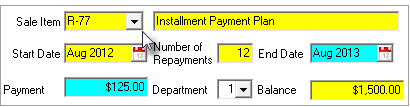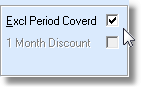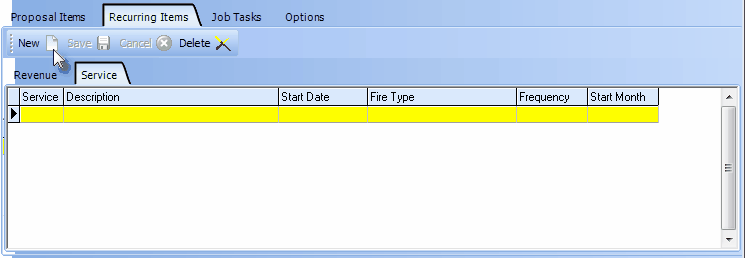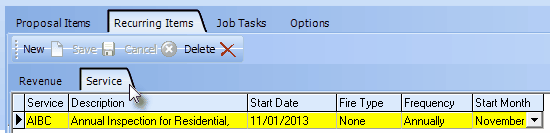| □ | Recurring Items - Enter any proposed Recurring Revenue(s) and/or Recurring Service(s) that will be offered with this Proposal: |
| • | The Revenue sub-tab on the Proposals Form allows you to enter the Sale-Purchase Item code, Description and Monthly Rate for any Recurring Revenue charges that would be assessed for the on-going Services that are being offered with the system installation defined in the Proposal Items tab. |
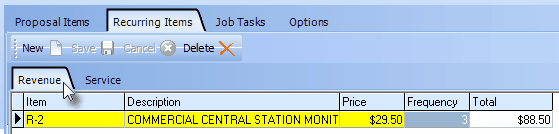
Recurring Items tab - Revenue sub-tab
| • | The Service sub-tab on the Proposals Form allows you to enter the Service Type code, Description and related information for any ongoing system maintenance of the installation defined in the Proposal Items tab. |
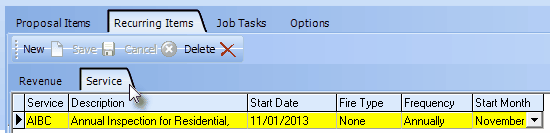
Recurring Items - Service sub-tab
Recurring Items - Revenue sub-tab
| □ | What type of Recurring Revenue item will this be? |
| • | Indicate whether this is an Open Term billing (ex. charges for Monitoring, an Extended Warranty or Service Contract, or Opening & Closing Services), or a Fixed Term billing such as a time-payment purchase plan or an internally financed fixed term equipment or full installation lease. |
| • | Click the New button above the Revenue sub-tab. (You may add as many new items as needed, one at a time.) |
| • | Click on the appropriate button to indicate whether this will be an Open Term or Fixed Term item. |
| • | The initial set of instructions below will deal with Open Term billing. |
| • | Then Fixed Term billing will be covered next. |
| □ | Open Term Billing (such as a charge for Monitoring or Opening & Closing Report Services): |
| • | Click the New button above the Revenue sub-tab. |
| • | The Proposed Recurring Revenue Form will be displayed |
| • | Click on the Open Term radio button. |
The Proposed Recurring Revenue Form will present the fields required to define an Open Term Recurring Revenue item (see below)
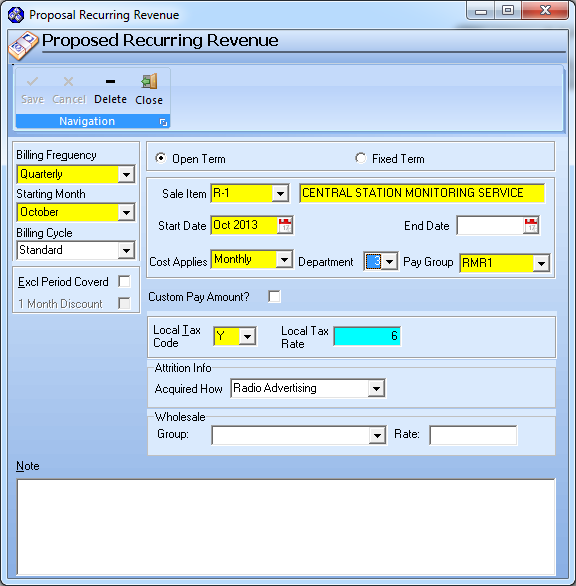
Open Term version of Proposed Recurring Revenue Form
| • | This Proposed Recurring Revenue Form is divided into sections (sometimes surrounded by boxes). |
| • | Complete each section of this Form - as needed. |
| • | If you have not already done so, Click the Open Item radio button. |
| • | The first section - the box on the upper left - deals with When and How frequently this service will be billed: |
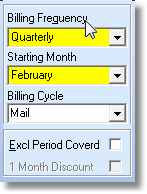
| • | Billing Frequency - Using the Drop-Down Selection List , Choose how often this item is to be billed: |
| ▪ | Annually - They will be billed once each year for 12 months of service. |
| ▪ | Bi-Annually - They will be billed once every other year for two years of service. |
| ▪ | Bi-Monthly - They will be billed once every two months for two months of service. |
| ▪ | Monthly - They will be billed once every month for one month of service.. |
| ▪ | Quarterly - They will be billed once every three months for three months of service. |
| ▪ | Semi-Annually - They will be billed once every six months for six months of service. |
| • | Starting Month - Using the Drop-Down Selection List , Choose the month their billing would be started. |
| • | Billing Cycle - If you have previously defined multiple Recurring Billing Cycles (or are simply using any of the system's Recurring Billing Cycle default choices) to implement the multiple recurring billing process (whereby different groups of Subscribers may be billed at different times within the same month), use the Drop-Down Selection List to Choose the appropriate Recurring Billing Cycle. |
| • | Exclude Period Covered - Labeled Excl Period Covered - If you do not want the Monthly Rate and Number of Months being billed to be printed on their Invoice, Check Excl Period Covered. |
| • | One Month Discount for Annual Payment - Check 1 Month Discount to provide One Month Free for Annual Payment of this service. |
| ▪ | Only available for Annually billed services (see Billing Frequency above), |
| ▪ | A One Month Free for Annual Payment message will be printed on their Invoice. |
| ▪ | A separate line item, subtracting one monthly amount will be included on the Invoice. |
| • | The second section - to the right - deals with Sales information: the What they are going to be billed for, and how much it will Cost. |
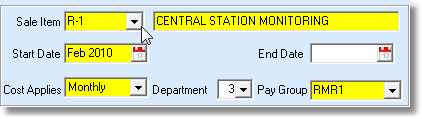
| • | Sale Item - Using the Drop-Down Selection List , Choose the Proposed Recurring Revenue Service to be billed from among those that you previously defined in the Sale-Purchase Items Form. |
| ▪ | The Pay Group (you will assign in that step below) determines the Price that will be shown on the Proposal. |
| ▪ | If you want to assign a special Recurring Billing Price for this specific Subscriber, use the Custom Pay Amount feature (see below). |
| • | Description - Enter a Description for this Service - by default the system will enter what you defined in the Sale-Purchase Items Form. |
| • | Start Date - By identifying when the billing will start, you can set up billing to start after the time you expect the Proposal to be accepted and the installation to be completed. |
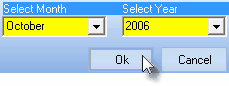
Month and Year Selector
| ▪ | Using the Select Month and Select Year dialogue box - with Drop-Down Selection Lists for each - enter the Month and Year this Service is (was) to be started. |
| ▪ | Click OK to save your selections. |
| • | Cost Applies - There are two ways the predefined cost for this service may be applied. Use the Drop-Down Selection List to make your choice. |
| 1. | Monthly - The charge will be the pre-set Pay Group Amount multiplied by the number of months of service being billed - unless you override the default price with a Custom Pay Amount (see below). |
| 2. | Per Billing Frequency - The charge will be the pre-set Pay Group Amount regardless of the number of months of service being billed - unless you override the default price with a Custom Pay Amount (see below). |
| • | End Date - Optionally, you may enter a date when this Open Item would end if you were offering no contract renewal for this particular service, or because of some other proposed arrangement with your Prospect. |
| • | Pay Group - Use the Drop-Down Selection List to Choose the appropriate Pay Group for setting the Price for this service. |
| ▪ | Remember the Price set is still subject to how you assess the Price (Monthly or on a Per Billing Cycle basis) based on your Cost Applies selection (see above). |
| • | Custom Pay Amount? - Check this box if the Price for this service has not been predefined as one of the Pay Groups. |
| • | Enter the Price you want to charge. |

Custom Pay Amount entry

| • | Local Tax Code - Use the Drop-Down Selection List to Choose the appropriate Sales Tax Class code. |
| • | Local Tax Rate - This value will be assigned automatically based on the assigned Sales Tax Class code. |
| • | National Tax Code - If you must charge a national Sales tax, enter the appropriate National Sales Tax Code. |

| • | Attrition Info - If (when) this item is converted to an actual Recurring Revenue record, what will be the Attrition Type that bests describes how this Account was acquired? |
| ▪ | Acquired How - Use the Drop-Down Selection List to Choose the appropriate Attrition Type . |
| • | Wholesale Billing - Group & Rate Information - For those who are, and for those that use a Contract Monitoring Provider: |

| ▪ | This area accommodates Dealer Billing when you are their Contract Monitoring Provider, and the tracking of what is owed when you use a Contract Monitoring Provider. (Refer to the Auto Bill chapter for detailed information about Wholesale Groups). |
| • | Click the Save ü button to record this Revenue item. |
| • | The Proposed Recurring Revenue Form will be closed. |
| • | The Revenue tab's detail line will be populated with this information. |
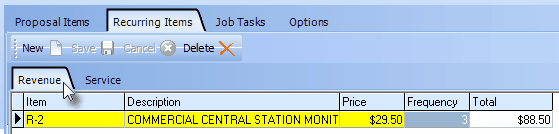
Recurring Items tab - Revenue sub-tab
| • | Item - The selected Sale-Purchase Item code. |
| • | Description - The default Description of the selected Sale-Purchase Item code |
| • | Price - The Price - either from the selected Pay Group, or entered as a Custom Pay Amount. |
| • | Frequency - The number of months billed per Invoice. |
| • | Repeat this procedure to add as many Revenue items as needed. |
| □ | Fix Term Billing (for proposed Time-Payment Purchase Plans or internally financed fixed term equipment or full installation Leases): |
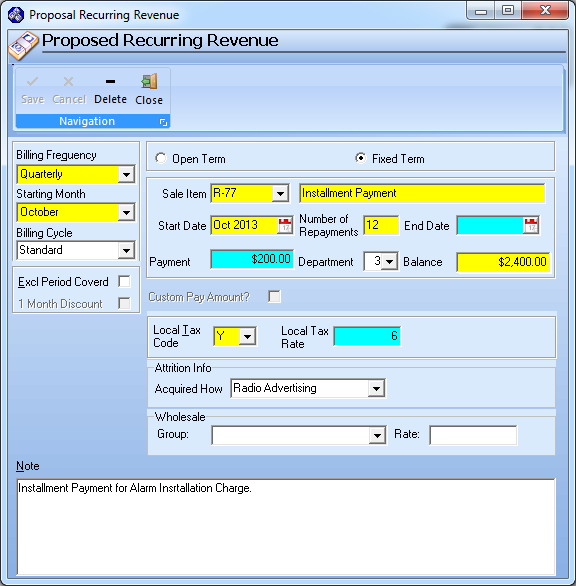
Fixed Term item entered for Proposed Recurring Revenue
| • | The first section - the box on the upper left - deals with When and How frequently this Payment will be billed: |
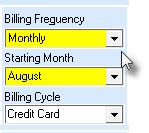
| • | Click the New button above the Revenue sub-tab. |
| • | Click the Fixed Term radio button. |
| • | Billing Frequency - Using the Drop-Down Selection List , Choose how often this Payment would be billed: |
| ▪ | Monthly - They will be billed once a month for the installment payment. |
| ▪ | Quarterly - They will be billed once every three months for their installment payment. |
| ▪ | Although other Billing Frequency choices are available, it would be unusual for them to be used here. |
| ▪ | See Open Term Billing above for the other choices. |
| • | Starting Month - Using the Drop-Down Selection List , Choose the month their Payments would be started. |
| • | Billing Cycle - If you have previously defined multiple Recurring Billing Cycles (or are simply using any of the system's Recurring Billing Cycle default choices) to implement the multiple recurring billing process (whereby different groups of Subscribers may be billed at different times within the same month), use the Drop-Down Selection List to Choose the appropriate Recurring Billing Cycle. |
| • | The second section - to the right - deals with Sales information: the What they are being billed for, and how much their Payment will be. |
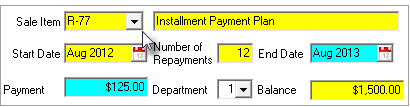
| • | Sale Item - Using the Drop-Down Selection List , Choose the fixed term Payment that would be billed from among those that you previously defined in the Sale-Purchase Items Form. |
| ▪ | If you will be offering Installment Payment Plans, you should have created a generic "Installment Payment Plan" (or several with the type of Payment represented) in Sale-Purchase Items. |
| • | It's Description - Enter a Description for this Payment - by default the system will enter the Description you defined for the selected Sale-Purchase Item. |
| • | Start Date - Identify when the billing would start: |
| ▪ | Using the Select Month and Select Year dialogue box - with Drop-Down Selection Lists for each - enter the Month and Year this Payment obligation would start. |
| ▪ | Click OK to save your date. |
| • | Balance - Enter the Amount to be Financed or the Gross amount of the Lease. |
| • | Number of Payments - Enter the agreed upon Number of Payments for satisfying the Balance. |
| • | End Date and Payment - Calculated by the system automatically based on the Start Date, Number of Payments and the Balance Due |
| • | The bottom section - on the lower part of the Form - deal with Sales Taxes: |

| • | Local Tax Code - Use the Drop-Down Selection List to Choose the appropriate Sales Tax Class code. |
| • | Local Tax Rate - This value will be assigned automatically based on the assigned Sales Tax Class code. |
| • | National Tax Code - If you must charge a national Sales tax, enter the appropriate National Sales Tax Code. |
| • | Exclude Period Covered - Labeled "Excl Period Covered" - will be Checked automatically. |
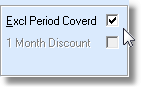
| • | Click the Save < Icon at the top of the Recurring Items tab to record this Revenue item. |
Recurring Items - Service sub-tab
| □ | Enter any proposed Recurring Services that will be offered with this Proposal. |
| • | The Service sub-tab provides for the entry of the description, starting date, type and frequency for whatever Recurring Services which are being proposed (the cost for which should be included among the Revenue tab's entries defined above) for this system installation. |
| • | Recurring Services entered on the Service sub-tab should correspond with Recurring Revenue charges entered in the Revenue sub-tab. |
| • | Click the New Icon to start a Recurring Service entry. |
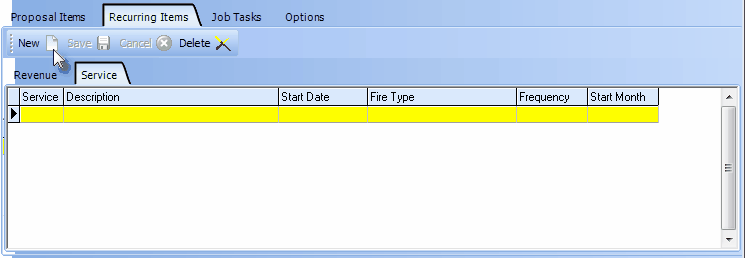
New Icon on the Service sub-tab of the Recurring Items tab on the Proposal Form
| • | Service - Use the Drop-Down Selection List to Choose a Service Type code for this Recurring Service. |
| • | Description - The default description of the chosen Service Type will be inserted automatically. It may be modified. |
| • | Start Date - Enter date that this service will start. |
| • | Fire Type - Using the Drop-Down Selection List , if this is a recurring Fire Alarm Test or Fire Extinguished Inspection service, Choose the appropriate description. Otherwise, Choose None. |
| • | Frequency - Using the Drop-Down Selection List , Choose the frequency of, or time period covered for this service, as appropriate. |
| • | Start Month - Using the Drop-Down Selection List , Choose the month this service coverage begins. |
| • | Click the Save < Icon at the top of the Recurring Items tab to record this Service item. |
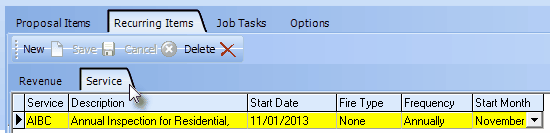
Recurring Items - Service sub-tab
| • | To enter another Recurring Service, Press the down arrow i and repeat this process. |








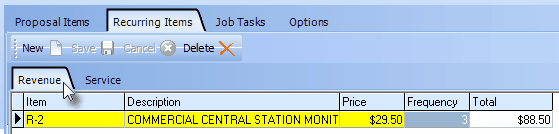
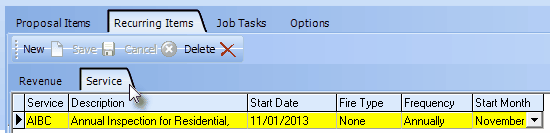
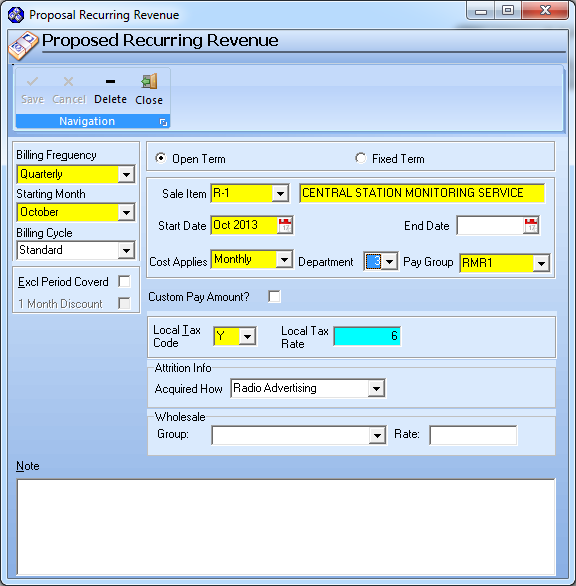
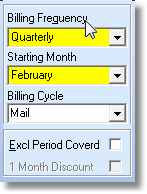
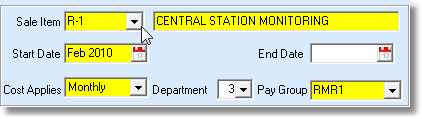
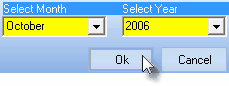
![]()