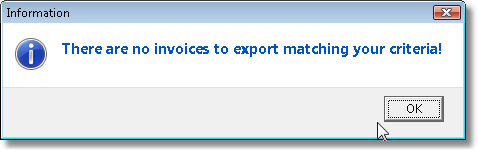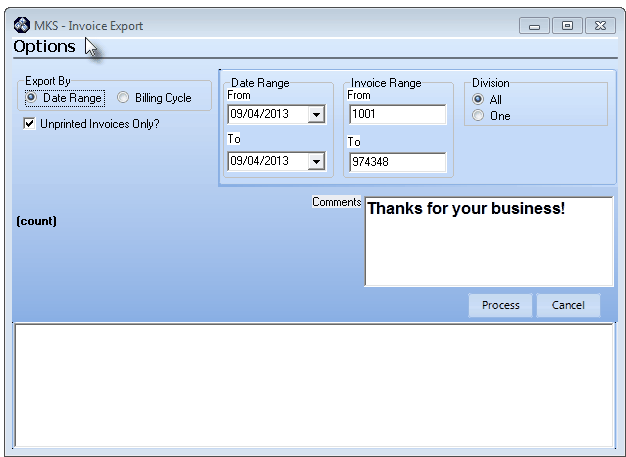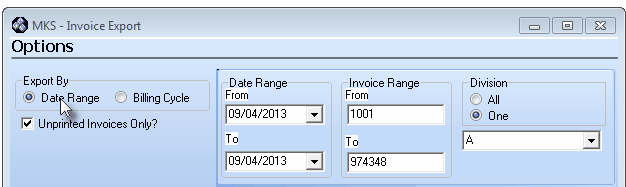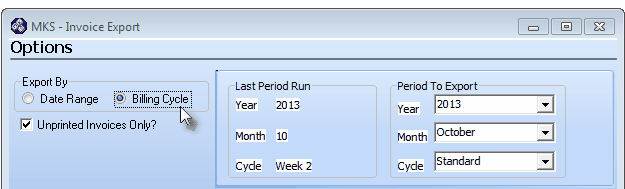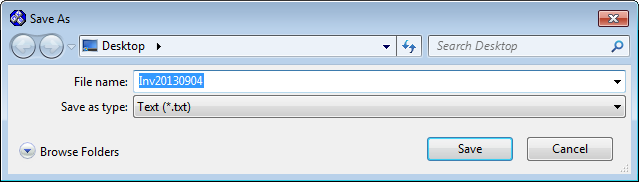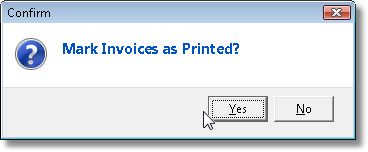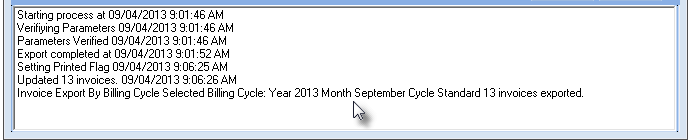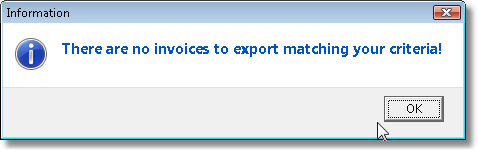| □ | When you have a very large quantity of Recurring Revenue Invoices that need to be billed: |
| • | When your Company mails a high number of Recurring Revenue Invoices, DataBill™ (or similar services) may save money and time by providing a more efficient statement processing, electronic billing and bill printing solution which can improve your cash flow by eliminating the need for dedicated staff and equipment for these functions. |
| • | If you choose to do so, use this Invoice Export function to create a text file with the necessary Invoice information. |
| • | The Export Selection may be Dates and Invoice Numbers based, or Billing Cycle based. |
| • | You also may restrict the selection to those Invoices that have not already been printed. |
| • | On the Main Menu Select Maintenance then Choose the Accounts Receivable sub-menu, and Select Invoice Export. |
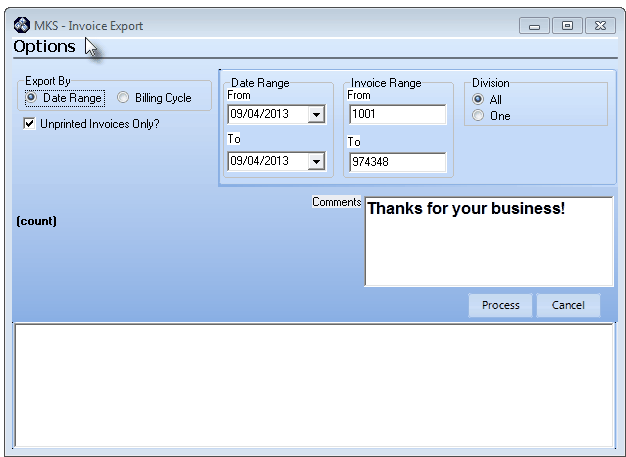
Invoice Export - Options Form
| □ | Export By Options - Choose the method which should be used to select the Invoices that are to be Exported. |
| • | Export By Date Range - Define the Date(s), Invoice Numbers and Division(s) to be included. |
| • | Click the Date Range button (see the mouse pointer in the illustration below). |
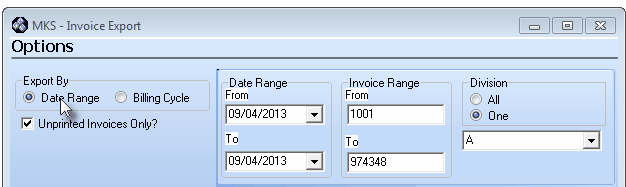
| • | Unprinted Invoices Only? - Check this box to exclude Invoices that were previously printed. |
| • | Date Range - By default, the From and To Dates will both be Today. |
| ▪ | Use the Drop-Down Date Selection Boxes provided to modify this Date Range. |
| • | Invoice Range - By default, the From and To Invoice Numbers will the oldest to the newest Invoice Numbers ever used within the Accounts Receivable System. |
| ▪ | Modify these Invoice Numbers as required. |
| ▪ | All - Click this button to include all Subscribers that match the specified Date Range and Invoice Numbers. |
| o | Use the Drop-Down Selection List provided to Choose the desired Division Code. |
| • | Click the Billing Cycle button (see the mouse pointer in the illustration below). |
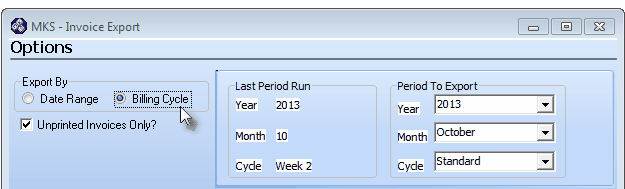
Invoice Export Billing Cycle Option dialog
| • | Unprinted Invoices Only? - Check this box to exclude Invoices that were previously printed. |
| • | Last Period Run - For information purposes only, the last Recurring Billing Cycle and associated information that was run (not the last one exported) is shown. |
| • | Period To Export - Specify the Year, Month and Billing Cycle of the Invoices that are to be exported: |
| ▪ | Year - Use the Drop-Down Selection List to Select the appropriate Year - which by default will be the Year of the Next Month from Today. |
| ▪ | Month - Use the Drop-Down Selection List to Select the appropriate month - which by default will be the Next Month from Today. |
| • | Comments - Enter any comment or explanation that is to be included in All of the Invoices that will be exported. |
| □ | Process - Once the Export By Options are chosen, Click the Process button to initiate the Invoice Export. |
| • | This procedure will create a text file containing the Invoices data, which may be then used by a Third-Party Billing & Printing Service Provider (such as DataBill™). |
| • | Click the Process button |

| • | The dialog box at the bottom of the Invoice Export Form will describe the various initialization steps (as shown above). |
| • | When the Parameters have been verified, a Windows® "Save As" dialog will be opened. |
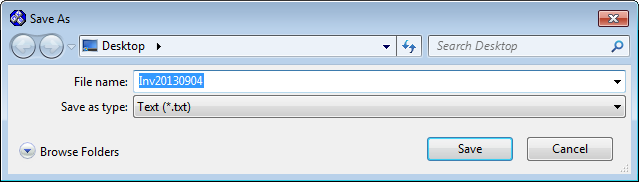
| ▪ | Enter the desired filename for the text file that will contain the Invoices data. |
| ▪ | Click Save to start the Process procedure. |
| • | Once the Invoices data have been written to the text file, you will be asked to indicate whether those Invoices are to be Marked as Printed. |
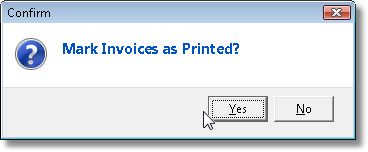
| • | The dialog box at the bottom of the Invoice Export Form will report the final results. |
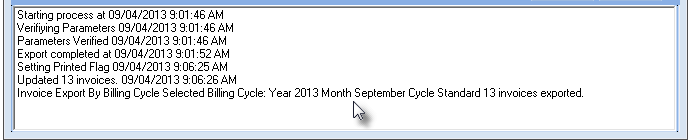
| • | Two text files will be created: |
| 1. | Def.txt - a file format definition. |
| 2. | filename.txt - the actual Invoice Data that was exported. |
| • | Close - Click the Close box (T) at the top right of the Invoice Export Form when the process is completed. |
| • | Warning - If the export selections resulted in no Invoices to Export, an Information message will be displayed. |