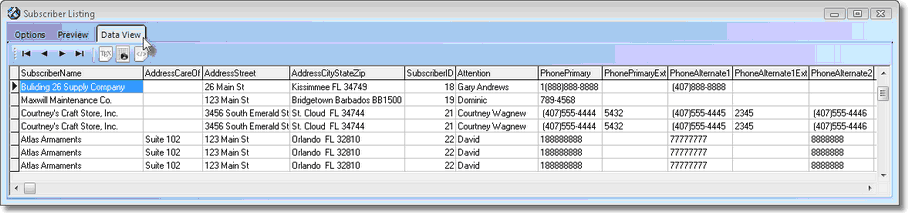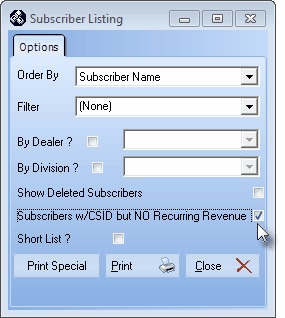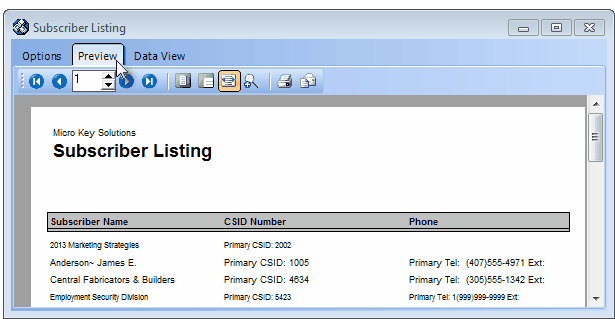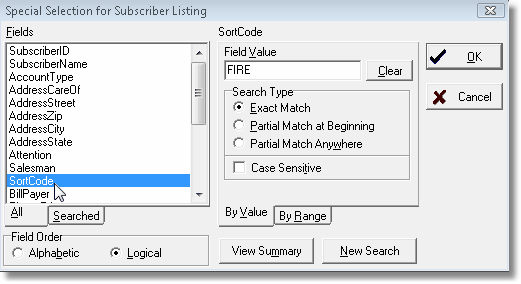| □ | This Subscriber Listing dialog may appear simple, but it actually contains several powerful features that will serve you well as you get to better understand its many uses. |
| • | The basic purpose is to create a List of Subscribers that you may view or print (to paper or a file) at will. |
| • | In its more advance format, it provides several tools to help you manage your database, discover potentially lost revenues, and create customized lists based on your own specifications. |
| • | To print a Subscriber Listing, on the Main Menu Select Reports, and Choose Subscriber Listing. |
| □ | Subscriber Listing tabs - There are three tabs on the Subscriber Listing dialog. |
| • | Options - Initially only the Options tab is shown (until you Choose your Options and Select Print). |
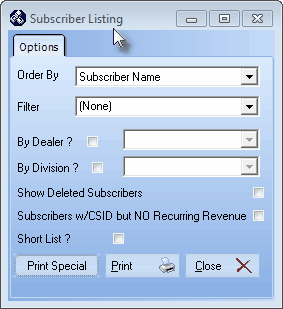
Subscriber Listing - Options
| • | Order By - Subscriber Name is the default. Use the Drop-Down Selection List provided to Choose the order of the listed data. |
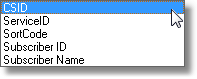
Order By Selections
| • | Filter - None is the default. |
| • | Use the Drop-Down Selection List provided to Choose a Predefined Subscriber Filter, if required. |
| • | Also, see "Print Special Filters" below. |
| • | By Dealer? - To restrict the list to those Subscriber Accounts assigned to a specified Dealer, ordering those Subscriber Accounts based on the Order By selection chosen above, Check this box. |
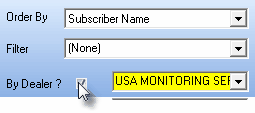
| • | Select Dealer - Use the Drop-Down Selection List provided to Choose that Dealer. |
| • | Right-Click the Select Dealer field to Choose whether the Drop-Down Selection List will be listed in Dealer Code or Dealer Name order. |
| • | By Division? - To restrict the list to those Subscriber Accounts assigned to a specified Division, ordering those Subscriber Accounts based on the Order By selection chosen above, Check this box. |
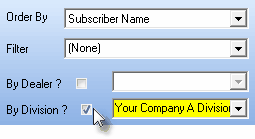
| • | Select Division - Use the Drop-Down Selection List provided to Choose that Division. |
| • | Right-Click the Select Division field to Choose whether the Drop-Down Selection List will be in Division Code or Division Name order. |
| • | Show Deleted Subscribers - If you would like to include Deleted Subscribers in the list, Check this box. Otherwise, they will not be included. |
| • | Subscribers w/CSID but NO Recurring Revenue - See "Subscribers w/CSID but NO Recurring Revenue" below. |
| • | Short List? - Provides a one-line-per Subscriber listing with Name, CSID and Telephone number. |
| • | Print Special - See "Print Special Filters" below. |
| • | Print - Click the Print button to Preview or Print (to a File or a Printer) this report. |
| □ | Preview - The Preview tab presents the Subscriber Listing which resulted from the Options you've selected. |
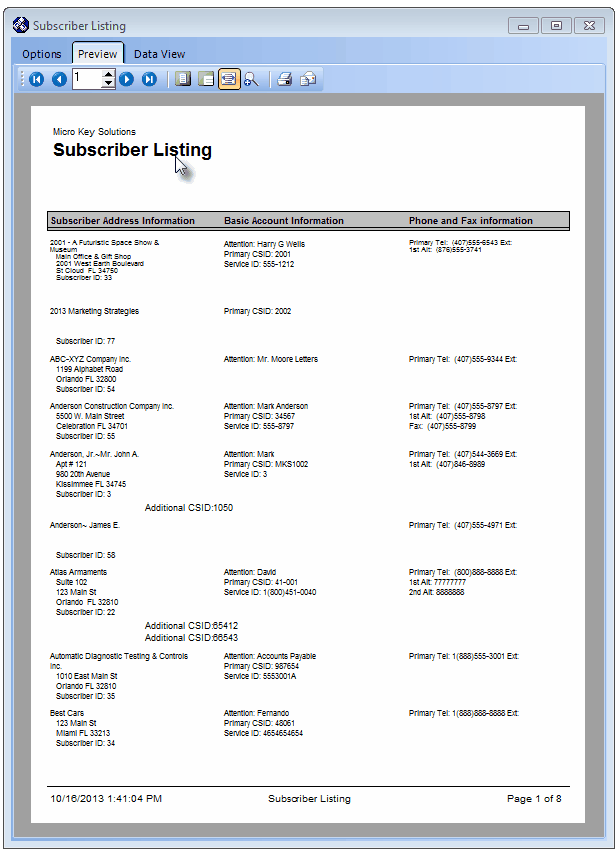
Subscriber Listing Preview
| • | Home -  - Using either the screen or your Keyboard's Home key, moves the report to the top of the first page. - Using either the screen or your Keyboard's Home key, moves the report to the top of the first page. |
| • | End -  - Using either the screen or your Keyboard's End key, moves the report to the bottom of the last page. - Using either the screen or your Keyboard's End key, moves the report to the bottom of the last page. |
| • | Arrows - The arrows allow you to move back and forth, from page to page. |
| • | Number - Indicates the page number you are viewing. |
| • | You may also type in a specific page number, Press 8 Enter and that page will be displayed immediately. |
| • | If you enter an invalid page number, it will be ignored. |
| • | Fit To Page - Click the first button after the arrows to size a full page of the report to fit the screen. |
| • | Zoom To 100% - Click the second button after the arrows to display the page at 100% (of the printed view). |
| • | Fit To Page Width - Click the third button after the arrows to size the page of the report to fit the full width of the screen. |
| • | Zoom To Percentage - Click the fourth button after the arrows to re-size the page of the report by percentage. |

| • | When you Click the Zoom To Percentage button, the Percentage selector will be displayed. |
| • | You may then Click the Up or Down ‚ arrows to set the exact amount of Zoom you want. |
| • | Print - Click the Print button to Print (to a File or a Printer)  the displayed Subscriber Listing. the displayed Subscriber Listing. |
| • | Email - Click the Email button  to send the Report to an Email Address of your choosing.To Exit the Preview tab and Close this Report dialog Form, Click the Close button x on the right at the top of the Preview tab. to send the Report to an Email Address of your choosing.To Exit the Preview tab and Close this Report dialog Form, Click the Close button x on the right at the top of the Preview tab. |
| □ | Data View - This view provides a tabular (spreadsheet style) presentation of the selected data. |
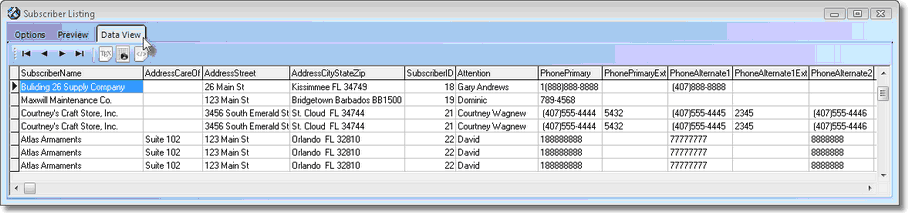
Subscriber Listing - Data View
| • | Arrows - Click the arrows to move through the record. |
| • | Export - Exporting the data from this Data View tab (note the "fly-over" help available on these buttons): |
| • | Export to CSV - Click the first button after the arrows to export the data to a Comma Separated Values (CSV) file format. |
| • | Export To Excel - Click the second button after the arrows to export the data to an Excel (.xls) file format. |
| • | Export To Html - Click the third button after the arrows to export the data to an HTML formatted file. |
| • | To Exit the Data View tab and Close this Report dialog Form, Click the Close button x on the right at the top of the Data View tab. |
| □ | Subscribers w/CSID but NO Recurring Revenue |
| • | Although this Subscriber Listing is not generally thought of as a Recurring Revenue and Sales Analysis tool, there is a particularly critical feature provided in this report that will be find extremely useful. |
| • | This critical feature is activated with the Subscribers w/CSID but NO Recurring Revenue question. |
| • | In the course of the data entry process: interruptions, task shift, and personnel changes all lead to errors. |
| • | This is because that mistake will continue to cost money month after month - actually forever - until this error of omission is discovered. |
| • | Errors of omission are always the hardest to find. |
| • | The Subscriber Listing Report will locate and list all Monitored Subscribers who have No Recurring Revenue Defined - but almost certainly should have - as follows: |
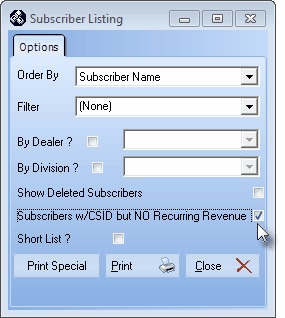
Subscriber Listing - No Recurring Option
| • | Order By - Using the Drop-Down Selection List provided, Choose Subscriber Name. |
| • | Subscribers w/CSID but NO Recurring Revenue - Check the Subscribers w/CSID but NO Recurring Revenue box. |
| • | Short List? - Check the Short List? box. |
| • | Print - Click the Print button to Preview or Print (to a File or a Printer) this report. |
| ▪ | The report will list every Account that must be reviewed, and perhaps with updated with the appropriate Recurring Revenue rules. |
| ▪ | If so identified, it is suggested that you create an Auto Billing record, with a zero (0.00) payment rate, for those Subscribers who are correctly receiving these services at no charge. |
| ▪ | By doing so, they will no longer appear on this list in the future. |
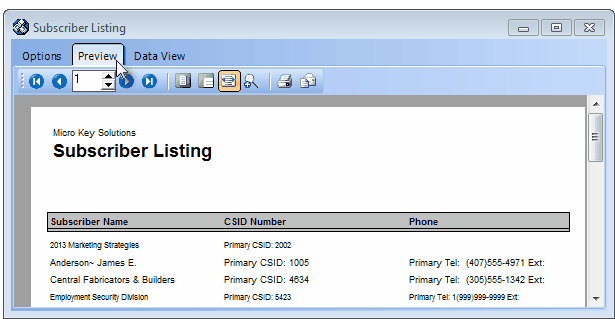
Subscriber Listing Preview - Subscribers w/CSID but NO Recurring Revenue
| • | If the predefined Subscriber Filters will not produce the list you need, you may create a Special Selection for the Subscriber Listing. |
| • | Click the Print Special button. |
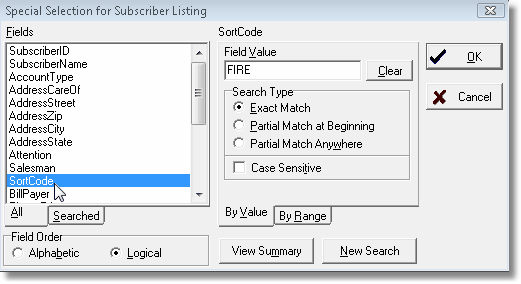
Special Selection for Subscriber Listing dialog








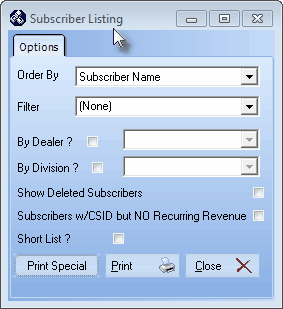
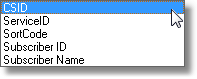
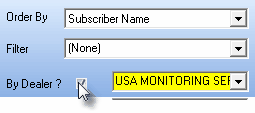
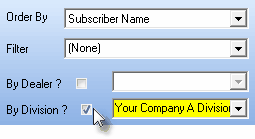
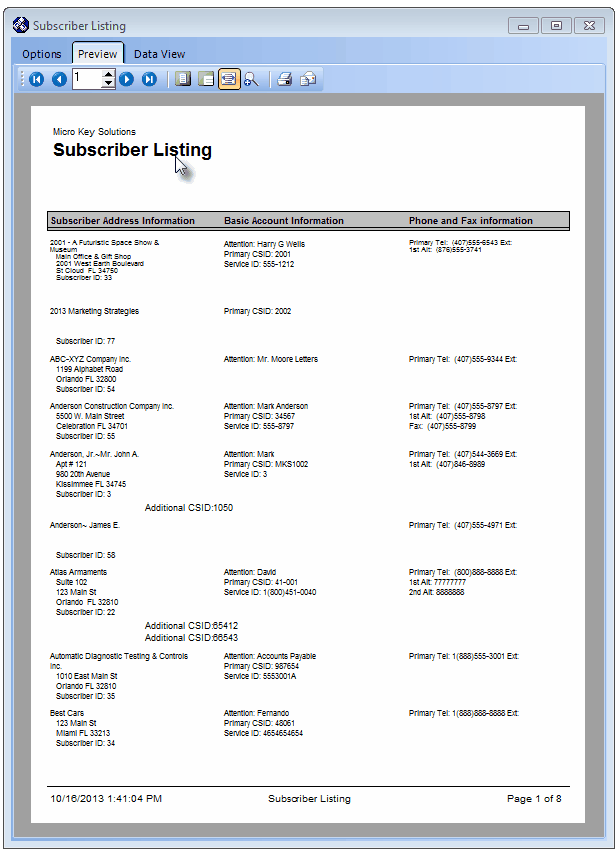
![]()