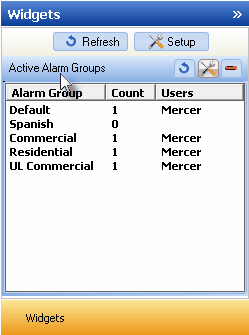| □ | The Active Alarm Groups Widget provides a list of each Alarm Processing Group (Alarm Group) and the Number (Count) of Names (Users) of the Operators currently Processing Alarms for each of those Groups as follows: |
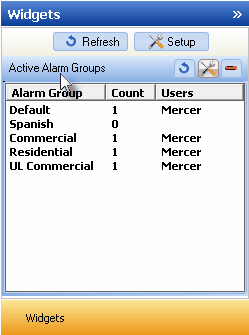
Active Alarm Groups Widget
| • | All of the previously defined Alarm Groups will be listed in the Alarm Group column on the left. |
| • | Listed in the two columns on the right will be the actual Number (Count) and Names (Users) of the Operator(s) who: |
| ► | Note 2: In the illustration above, there are five predefined Alarm Groups and one Operator Logged In who is a member of only four of those five Alarm Groups. |
| □ | Accessing the Active Alarm Groups Widget: |
| • | The Widgets Dashboard must be configured to display this Active Alarm Groups Widget. |
| • | There are no Configuration Options provided for this Active Alarm Groups Widget so the Maintenance Icon is inactive. |
| • | Click the Refresh icon on the Active Alarm Groups Widget to Refresh the data. |

| • | The Active Alarm Groups Widget item may be "collapsed" or "expanded" as needed. |

| • | Click its Red Minimize button to "collapse" the Active Alarm Groups Widget. |
| • | Click that Red Minimize button again to "expand" the Active Alarm Groups Widget. |