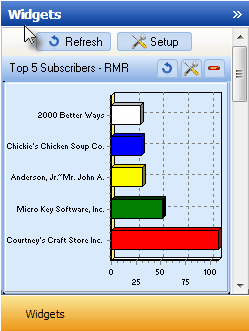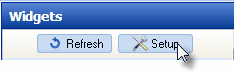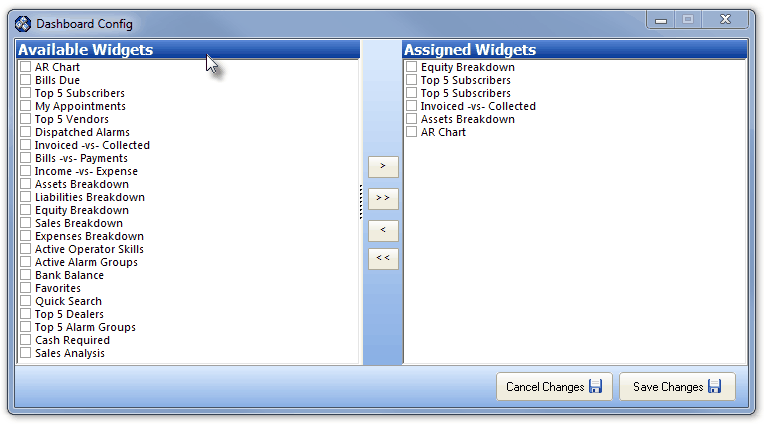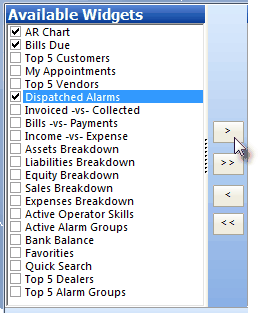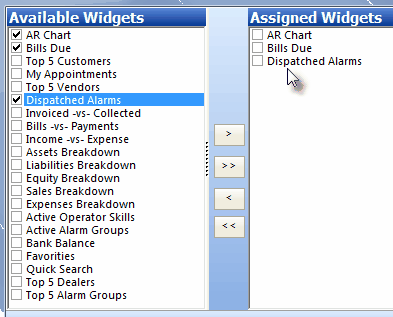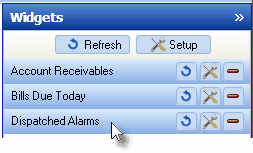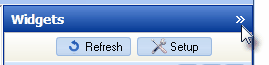| □ | The Widgets Dashboard Configuration Form provides the interface used to select which Widgets will be displayed, and the order these Widgets will be presented within the Widgets Dashboard. |
| • | Viewing Widgets on the MKMS Desktop: |
| • | To display the Widgets column on the MKMS Desktop, on the Main Menu Select View and Click the Widgets option. |
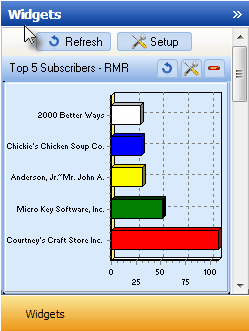
Widgets column on an MKMS Desktop
| • | Each User may specify any of the following: |
| i. | Which Widgets you want displayed on your Widgets Dashboard. |
| ii. | The order in which the selected Widgets are to be listed. |
| iii. | Which Widget items are to be "Collapsed" or "Expanded". |
| iv. | Which Widgets are to be removed or added at anytime. |
| v. | Whether or not you want the Widgets Dashboard displayed at all. |
| vi. | Remember, more than one instance of the same Widget may be included in your Widgets Dashboard. |
| • | To Select the Widgets that are to be displayed within (or removed from) the Widgets Dashboard, Click the Setup button at the top of the Widgets Dashboard. |
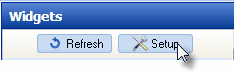
Setup button at top of Widgets Dashboard
| • | The Dashboard Config dialog will be displayed. |
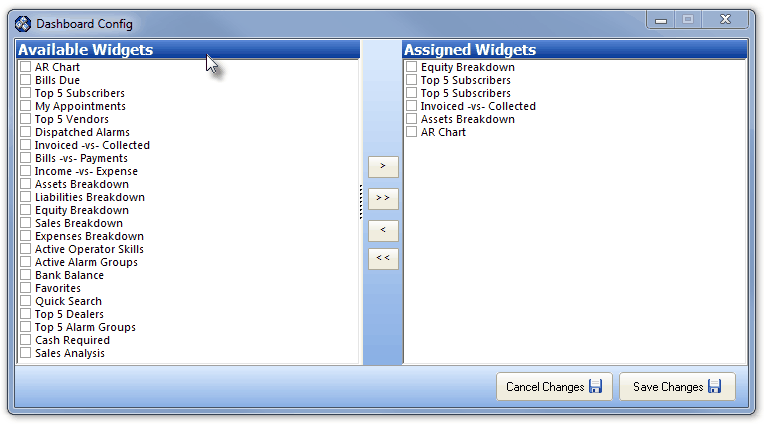
Widgets Dashboard Config dialog
| • | Add the desired Widgets by moving one or more of them to the Assigned Widget(s) column. |
| • | Check whatever Available Widgets you want moved to the Assigned Widgets column. |
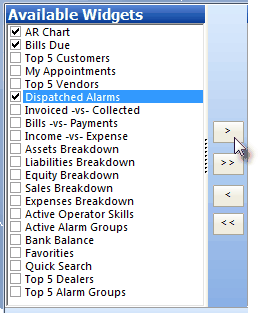
Check the Widgets be added
| • | Click the Right-Arrow (Greater Than Sign as shown above) > |
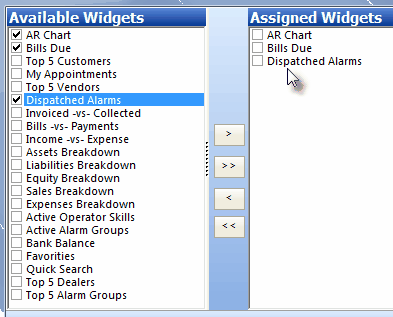
The Checked Available Widgets are added to Assigned Widgets column
| • | The Checked Available Widget items will be added to the Assigned Widgets column. |
| • | Re-Ordering the Assigned Widgets list: |
| • | Using the standard Windows© Drag & Drop method, the User may relocate the position of any Assigned Widget in the Assigned Widgets column. |
| • | The order of the Assigned Widgets that is set in this Assigned Widgets column will dictate the order in which these Widget items will be displayed within the Widgets Dashboard. |
| • | Removing previously selected Assigned Widgets: |
| • | Check whatever Assigned Widgets you want removed from the Assigned Widgets column. |
| • | Click the Left-Arrow (Less Than Sign) < |
| • | The Checked Assigned Widgets items will be removed from the Assigned Widgets column. |
| • | Activating the Selected (or Removed) Assigned Widgets: |
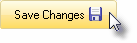
| • | Clicking the Save Changes button will Insert your currently Selected Widgets, Remove your unwanted Widgets, and Reset them to the desired order on the Widgets Dashboard. |
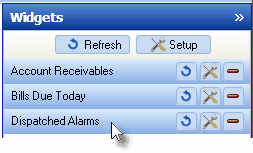
Widgets added to the Widgets Dashboard
| • | Each individual Widget item may be "collapsed" or "expanded" as needed. |

| • | Click its Red Minimize button to "collapse" a specific Widget item. |
| • | Click that Red Minimize button again to "expand" a specific Widget item. |
| • | The Widgets Dashboard may be Closed completely (to gain that screen space for other Forms), and then Opened later, as needed. |
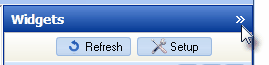
Close button on the Widgets Dashboard
| • | Click the >> icon on the top right of the Widgets Dashboard to "Close" the Widgets Dashboard. |
| • | Click on the area where the >> icon was previously located to "Open" the Widgets Dashboard. |
| • | Each User may designate which Widgets they want displayed on their Widgets Dashboard (see "Selecting Your Widgets" above). |