| □ | The Service Request Forms print function provides a powerful Work Order printing solution that will: |
| 1. | Print Blank Work Order forms, |
| 2. | Print all Un-Printed Work Orders |
| 3. | Print All Work Orders for a Specific Day (or set of days) based on: |
| a. | When they were originally requested. |
| c. | Selected for a specific Technician (or all of them),. |
| d. | Selected based on their assigned Work Order Type (Regular, Fire Alarm Test, Extinguisher Test, Installation Order, or all of them). |
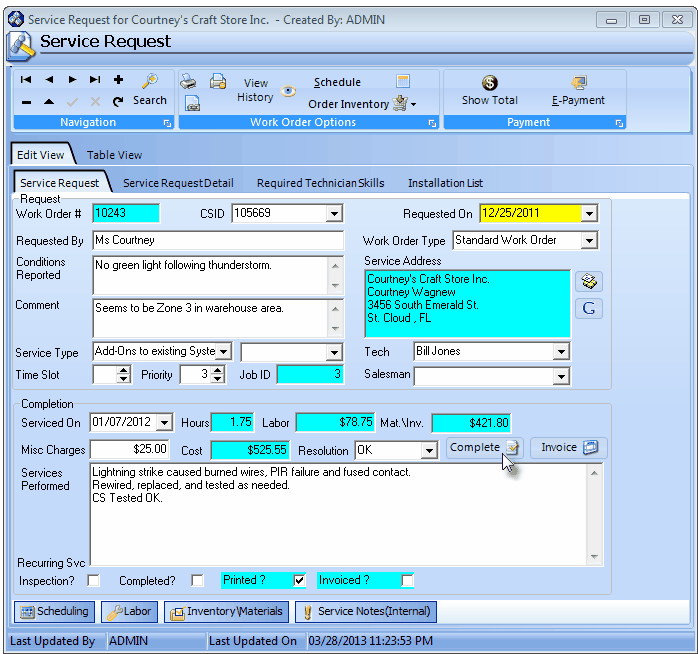
Service Request Form sample
| □ | Printing Service Request Forms |
| • | On the Main Menu Select Reports and Choose the Service Tracking sub-menu, then Click Service Request Forms. |
| • | The screen illustration below shows all of the default settings for the Service Request Forms dialog. |
| • | However, this report offers many options to tailor the results to your exact needs at the time you print it. |
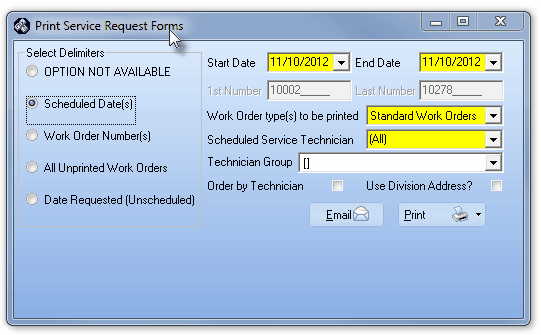
Print Service Request Forms dialog
| □ | Making the selections for printing your Service Request Forms |
| • | Select Delimiters: By default, the Scheduled Date(s) delimiter is selected. |
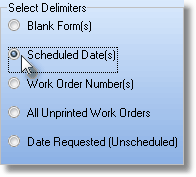
| ▪ | Blank Form(s) - This feature is Under Development. |
| o | To print blank Service Request forms, Click Blank Form(s). |
| o | Using the Work Order type(s) to be printed Drop-Down Selection List (see Work Order type(s) to be printed below) |
| o | Select which Work Order format to print (Standard Work Orders (the default), Fire Alarm Test, Extinguisher Inspection or All Work Order Types). |
| o | Dates may not be specified as there is no date printed on the Service Request forms. |
| • | Scheduled Date(s) - When Click, both dates are initially set as Today. |
| ▪ | It is assumed that most of the time you will want to print the Service Requests for Today. |
| ▪ | If necessary, you may change either of the dates offered making certain that the Start Date is before or equal to the End Date. |
| • | Work Order Number(s) - When Clicked, by default, the first and last Work Order Number will be offered. Reset these as needed. |

| ▪ | Dates may not be specified as all applicable Service Requests will be listed. |
| ▪ | You may select the Type of Work Orders to be included, based on the Work Order Type set when they were originally entered using the Quick Work Order Form or the Service Request Form. |
| o | The choices are Standard Work Orders (the default), Fire Alarm Test, Extinguisher Inspection, or All Work Order Types. |
| o | If you select any one but All Work Order Types, the result is only that Work Order Type will be printed. |
| ▪ | You may select the Scheduled Service Technician (the default is All) using the Drop-Down Selection List provided. |
| o | If you select any one but All, the result is only that Technician's Work Orders will be printed. |
| • | All Unprinted Work Orders - |
| ▪ | Dates may not be specified as all applicable Service Requests will be listed. |
| ▪ | You may select the Type of Work Orders to be included, based on the Work Order Type set when they were originally entered using the Quick Work Order Form or the Service Request Form. |
| o | The choices are Standard Work Orders (the default), Fire Alarm Test, Extinguisher Inspection, or All Work Order Types. |
| o | If you select any one but All Work Order Types, the result is only that Type's Unprinted Work Orders will be printed. |
| ▪ | You may select the Scheduled Service Technician (the default is All) using the Drop-Down Selection List provided. |
| o | If you select any one but All, the result is only that Technician's Unprinted Work Orders will be printed. |
| • | Date Requested (Unscheduled) - By default the Dates are set for Today - but you may be reset the Date(s), if needed. |
| ▪ | You may select the Type of Work Orders to be included, based on the Work Order Type set when they were originally entered using the Quick Work Order Form or the Service Request Form. |
| o | The choices are Standard Work Orders (the default), Fire Alarm Test, Extinguisher Inspection, or All Work Order Types. |
| o | If you select a specific Type instead of All Work Order Types, the result is only that Type's Unscheduled Work Orders will be printed for the selected Dates. |
| ▪ | You may select the Scheduled Service Technician (the default is All) using the Drop-Down Selection List provided. |
| o | If you select a specific Technician instead of All, the result is only that Technician's Unscheduled Work Orders will be printed for the selected Dates. |
| □ | Each Selected Delimiter provides a different combination of the Options or Functions as outlined below: |
| • | Start and End Dates - Defines the range of dates that will be used to select the Service Requests Form to be printed. |
| • | By default, the Start and End Dates are set for Today |
| • | You may be reset the Date(s) as needed. |
| • | 1st Number / Last Number - Defines the range Work Order numbers that will be included. |
| • | This information is only required when the Work Order Number(s) delimiter is selected. |
| • | Work Order type(s) to be printed - Allows you to limit the Type(s) of Work Orders to be printed. |
| • | The Standard Work Order format is the default. |
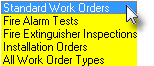
Work Order Types
| • | The choices are Standard Work Orders (the default), Fire Alarm Test, Extinguisher Inspection, All Work Order Types, Installation Orders, or All Work Order Types. |
| • | These Work Order Types refer to the Work Order Type initially chosen in the Quick Work Order Form (except the Installation Order), or the Service Request Form when the Work Order was originally created. |
| ► | Note: If the Work Order Type (see the Entering a Service Request chapter) is Installation Order, a Work Order with a Page 2 containing the Parts List will be printed. |
| • | Scheduled Service Technician - The default Choice is [All]. |
| • | You may also use the Drop-Down Selection List to Choose a specific Employee that's been identified as a Technician. |
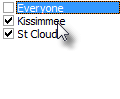

Those selected will be inserted into the Technician Group(s) field
| • | About the Use of Technician Groups: |
| ▪ | Employees (who are Technicians) may be assigned as Members of one or more Technician Groups (sometimes also referred to a Service Groups), based on their Skills, Location, Language, Company Division - or any combination of these. |
| • | Check one or more Technician Groups whose Subscriber Members have Service Request Forms that you want to be included in this report. |

| • | Order by Technician - If [All] Technicians is selected, you must Check this box to have the Service Requests Forms sorted in Technician Order. |
| • | Use Division Address - Check this box to request that any Subscribers with a Division Code assigned will have that Division's Name and Address information inserted into the header area of the Service Requests Forms. |
| ► | Note: When the UseDivisionAddress option is set to True ("T"), if a Subscriber has been assigned to a Division, except on an Installation Order, that Division's Address will automatically be printed as the Company Address on a printed Service Request Form. |
| • | Email - To send the selected Service Requests Forms via the Email: |

| • | Enter the email address. |
| • | Print - Click the Print button to Preview or Print (to a File or a Printer) the defined Service Request Forms. |
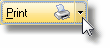
| • | You may also Click the small down arrow ‚ on the Print button to Select a Custom Report Format if any have been previously designed. |
| ► | Note: See the Custom Report Formats chapter to learn how to modify the default format of Printed Work Orders. |








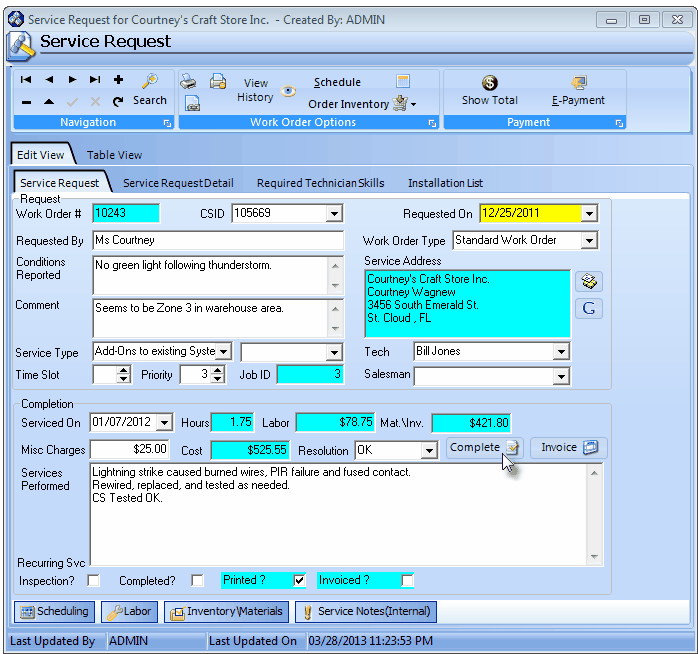
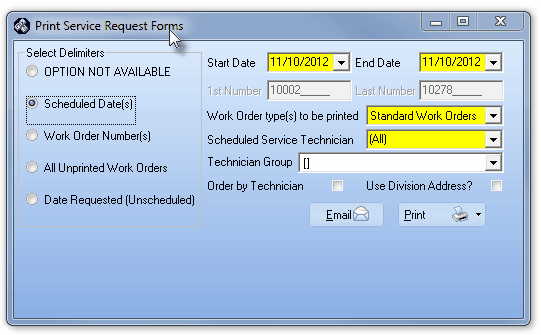
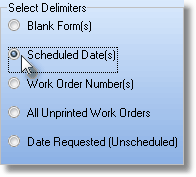
![]()
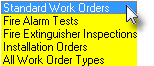
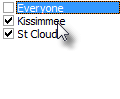
![]()
![]()
![]()
![]()