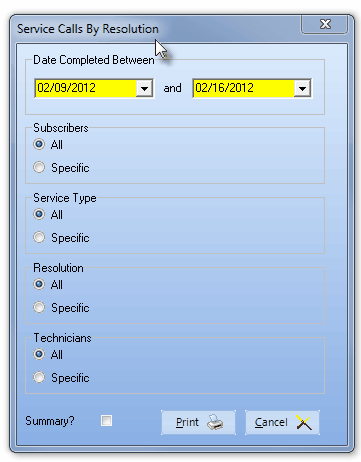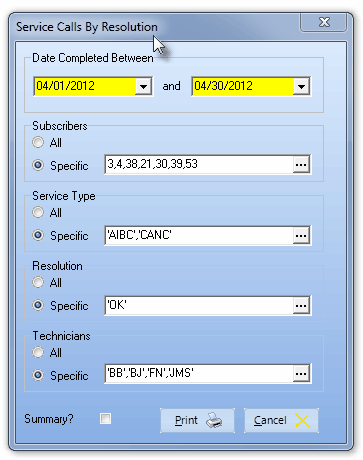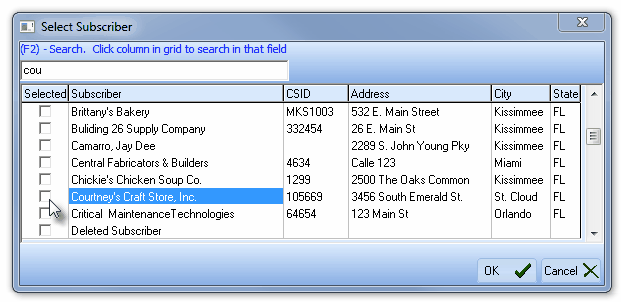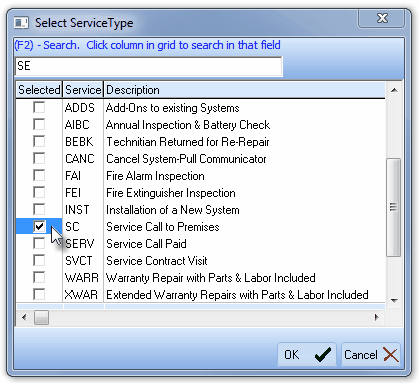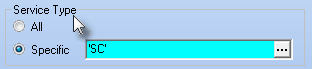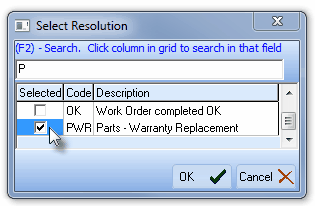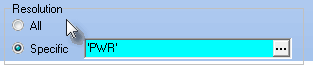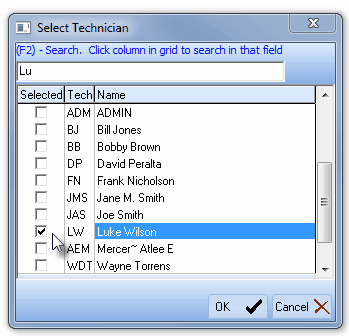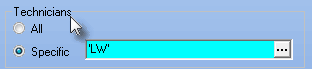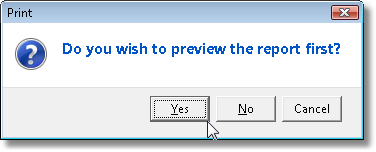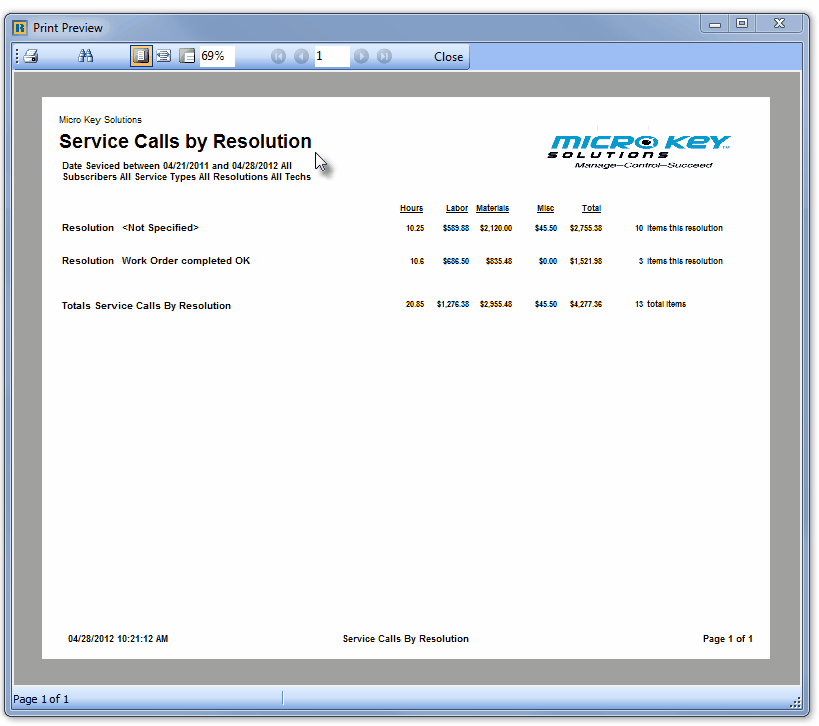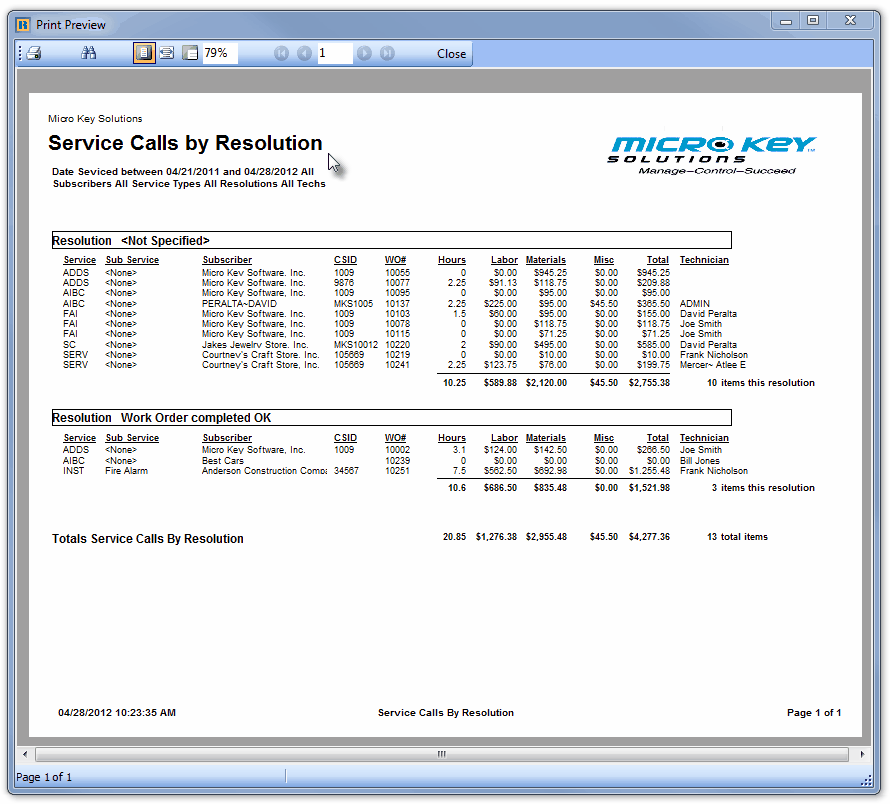| • | Some examples of Work Order Resolutions Codes and Descriptions are: |
Code Description (Expanded Explanation - Not saved)
OK Work Completed & Tested OK (Everything required was successfully completed)
II Installation Issue (No Charge because this was a follow-up repair on a recent installation)
SI Service Issue (No Charge because this was a follow-up repair for a recent service call)
PWR Parts - Warranty Replacement (Part used seems to be failing frequently)
RB Replaced System Battery (Replacement of the Gel Cell backup power supply)
RM Replaced Motion Detector (Replacement of a Motion Detector)
UE User Error/Training Issue (Service Request was the result of a User Error or Training Issue)
UPG System Upgrade (Service Call for System Upgrade installation)
| □ | The Service Manager, viewing this Service Calls by Resolution report, may see an analysis of information relating to Completed Service Requests for: |
| • | For all Technicians or a Selected set of one or more Technician Codes |
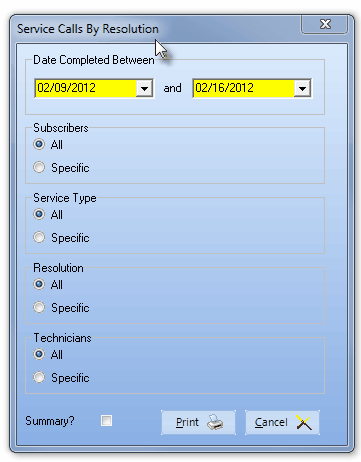
Service Calls By Resolution - available reporting options
| □ | To view the Service Calls by Resolution report, on the Main Menu Select Reports and Choose Service Tracking and Click on the Service Calls by Resolution option to open that dialog. |
| • | There are many reporting options available to allow the Service Manager to "fine-tune" the Service Calls by Resolution analysis. |
| • | Any and all combinations of these options (as illustrated below) may be specified. |
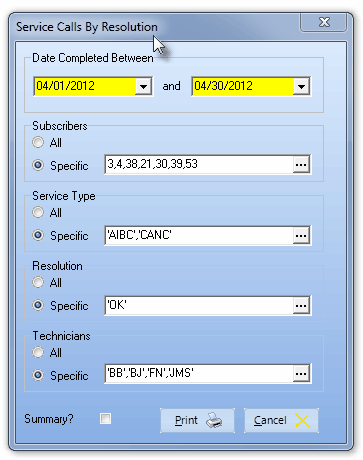
Service Calls By Resolution - all report options selected
| • | Date Completed Between - Enter the Date Range for this report using the Drop-Down Date Selections Boxes provided. |
| • | Subscribers - Choose which Subscriber(s) will be included on this report. |
| • | Specific - Choose a specific set of one or more Subscribers to be included on this report. |
| ▪ | Click the Specific radio button to display that field. |

| ▪ | Ellispe - Click the Ellipse (...) to open the Select Subscriber dialog for this report. |
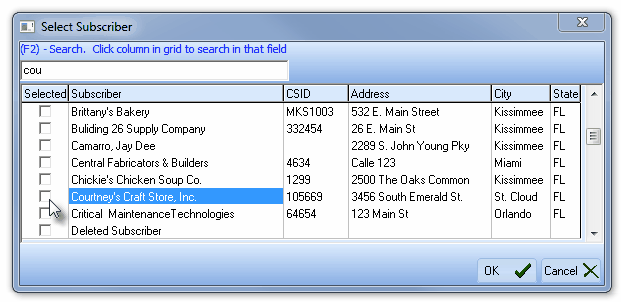
| ▪ | Selected - Check any number of records to have them included in the report (if Completed Service Requests within the Date Range specified exist for them). |
| ▪ | (F2) Search - To make searching for the desired record(s) easier, Click a record within the column you want to search by, and enter search information to identify the desired record. |
| o | This performs an incremental search - updated as each additional character is entered in the (F2) Search field. |
| o | Once all of the desired records are Checked, Click the OK ü button to save your selections. |

| o | The Selected record numbers are entered into the Specific field. |
| • | Service Type - Choose which Service Type(s) will be included on this report. |
| • | Specific - Choose a specific set of one or more Service Types to be included on this report. |
| ▪ | Click the Specific radio button to display that field. |

| ▪ | Ellispe - Click the Ellipse (...) to open the Select Service Type dialog for this report. |
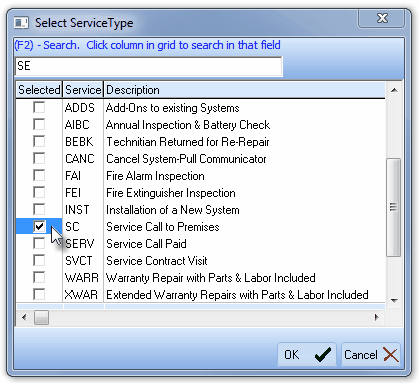
| ▪ | Selected - Check any number of records to have them included in the report (if Completed Service Requests within the Date Range specified exist for them). |
| ▪ | (F2) Search - To make searching for the desired record(s) easier, Click a record within the column you want to search by, and enter search information to identify the desired record. |
| o | This performs an incremental search - updated as each additional character is entered in the (F2) Search field. |
| o | Once all of the desired records are Checked, Click the OK ü button to save your selections. |
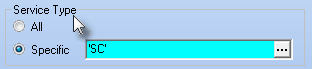
| o | The Selected Service Type(s) are entered into the Specific field. |
| • | Resolution - Choose which Resolution Code(s) will be included on this report. |
| • | Specific - Choose a specific set of one or more Resolution Codes to be included on this report. |
| ▪ | Click the Specific radio button to display that field. |

| ▪ | Ellispe - Click the Ellipse (...) to open the Select Resolution dialog for this report. |
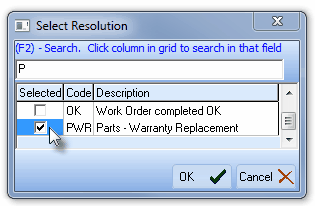
| ▪ | Selected - Check any number of records to have them included in the report (if Completed Service Requests within the Date Range specified exist for them). |
| ▪ | (F2) Search - To make searching for the desired record(s) easier, Click a record within the column you want to search by, and enter search information to identify the desired record. |
| o | This performs an incremental search - updated as each additional character is entered in the (F2) Search field. |
| o | Once all of the desired records are Checked, Click the OK ü button to save your selections. |
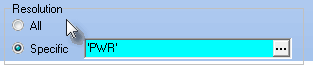
| o | The Selected record Resolution code(s) are entered into the Specific field. |
| • | Technicians - Choose which Technician(s) will be included on this report. |
| • | All - By default, all Technicians with Completed Service Requests within the Date Range specified will be included. |
| • | Specific - Choose a specific set of one or more Technicians to be included on this report. |
| ▪ | Click the Specific radio button to display that field. |

| ▪ | Ellispe - Click the Ellipse (...) to open the Select Techncian dialog for this report. |
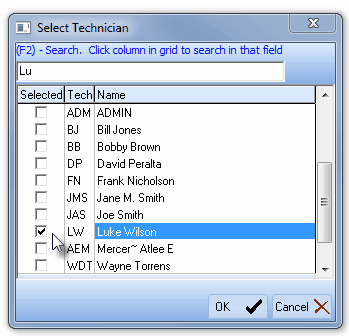
| ▪ | Selected - Check any number of records to have them included in the report (if Completed Service Requests within the Date Range specified exist for them). |
| ▪ | (F2) Search - To make searching for the desired record(s) easier, Click a record within the column you want to search by, and enter search information to identify the desired record. |
| o | This performs an incremental search - updated as each additional character is entered in the (F2) Search field. |
| o | Once all of the desired records are Checked, Click the OK ü button to save your selections. |
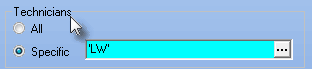
| o | The Selected Technician code(s) are entered into the Specific field. |
| • | Summary? - Check this box to produce a Summary Version of the report. |
| • | Any combination (or none) of the selection options explained above may be used to filter the results to match specific types of data. |
| • | The Summary Version of the Service Calls by Resolution report includes each of the values listed below for each Resolution Code assigned to Completed Service Requests (and a separate summary for those Completed Service Requests with no Resolution Code assigned) within the Date Range specified above: |
| a) | Total Technician Hours Used |
| c) | Total Inventory/Material Charges |
| d) | Total Miscellaneous Charges |
| e) | Total of all monetary Charges |
| • | Print - Click the Print button to Print this Summary Version (see the illustration immediately below). |
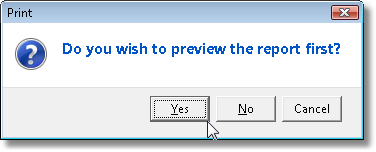
Do you wish to preview the report?
| • | Click Yes to Preview the report before actually creating a printer copy. |
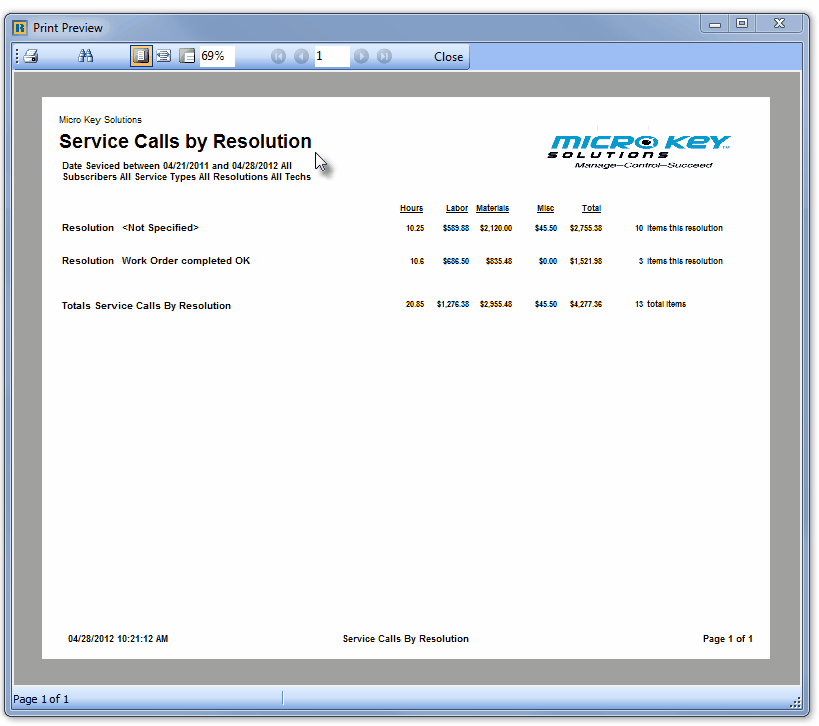
Service Calls by Resolution - Summary Format
| • | If the Summary option is not Checked, a Detailed Version of the report will be produced. |
| • | Any combination (or none) of the selection options explained above may be used to filter the results to match specific types of data. |
| • | The Detailed Version of the report includes (for each Resolution Code reported) within the Date Range specified above: |
| ▪ | Resolution Code followed by the information listed below |
| a) | Each Work Order assigned this Resolution Code |
| b) | The Technician Hours Used |
| d) | The Inventory/Material Charges |
| e) | The Miscellaneous Charges |
| f) | The Total monetary Charges for the Work Order |
| ▪ | A Sub-total for the Resolution. |
| • | Print - Click the Print button to Print this Detailed Version (see the illustration immediately below). |
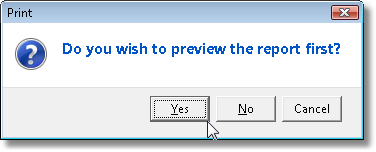
Do you wish to preview the report?
| • | Click Yes to Preview the report before actually creating a printer copy. |
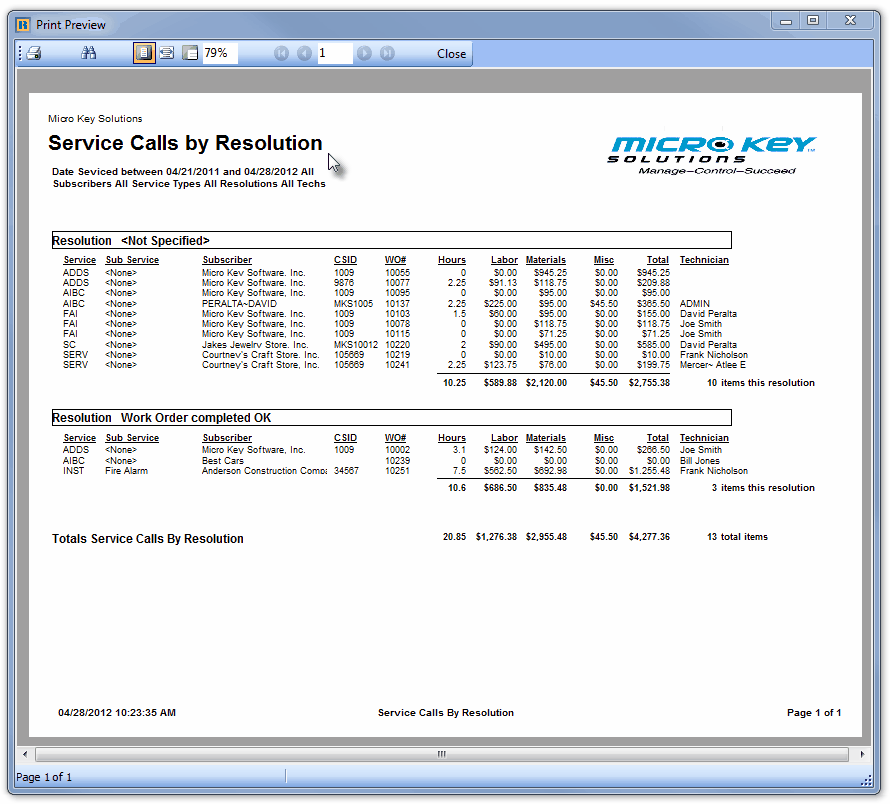
Service Calls by Resolution - Detailed format