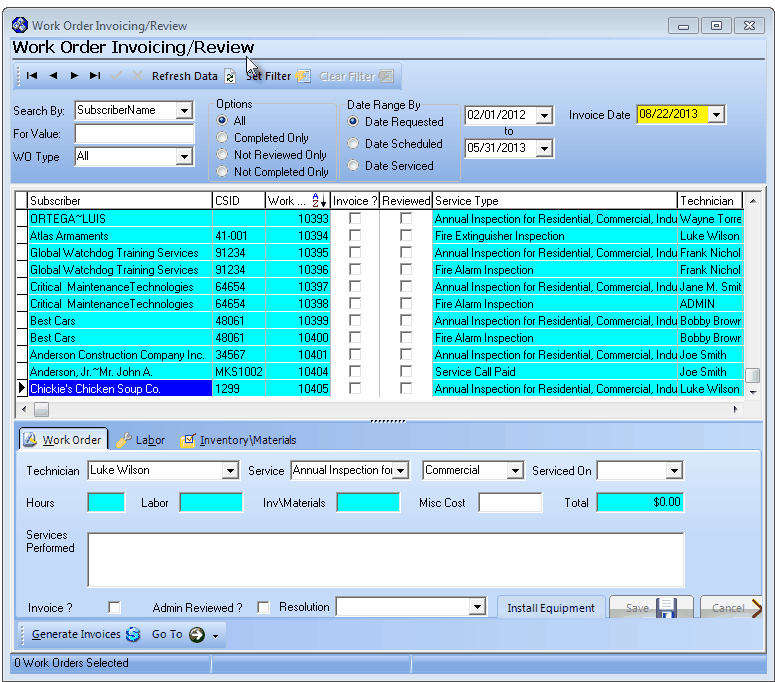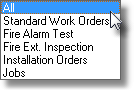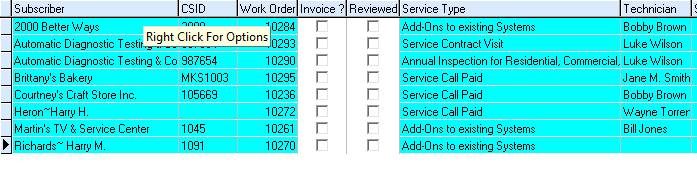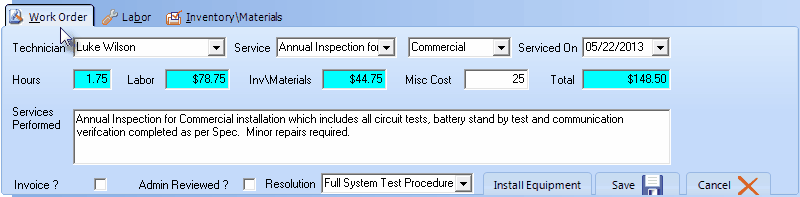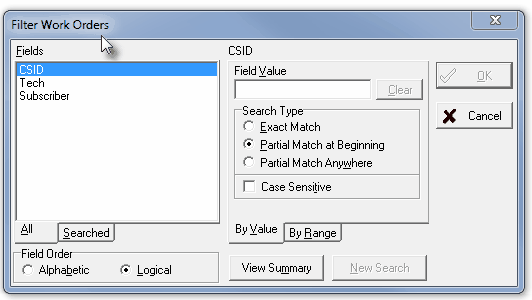| □ | This multipurpose Work Order Invoicing/Review Form allows you to "finish-up" all the loose ends related to Work Orders which have been completed by a Technician but accumulate throughout the day (and week) within your Service Department and are not Completed, and/or Invoiced. |
| • | There are two ways to access the Work Order Invoicing/Review Form: |
| 1. | On the Main Menu Select Maintenance and Choose the Service Tracking Items sub-menu, then Click Work Order Completion/Review |
| 2. | On the Main Menu Select File and Choose the Accounts Receivable sub-menu, then Click Work Order Invoicing |
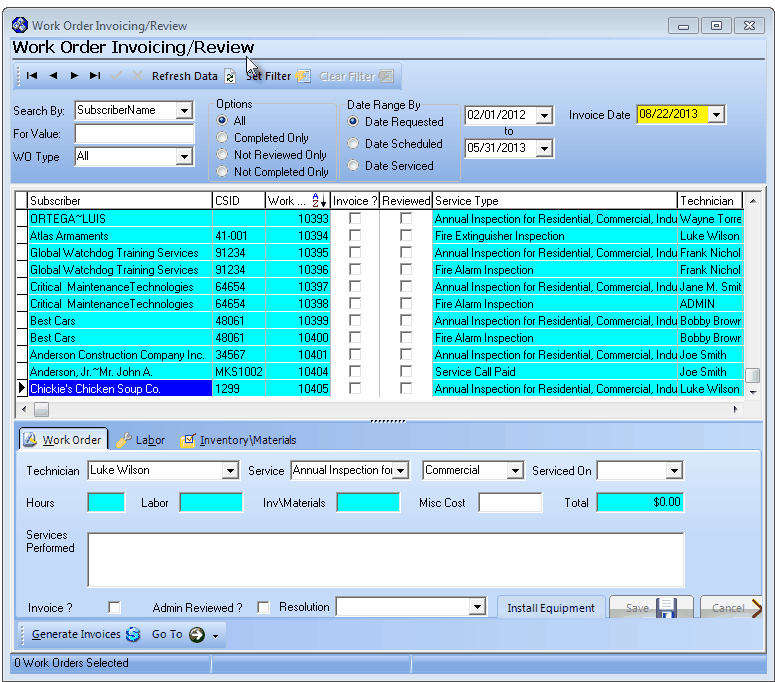
Work Order Invoicing/Review Form
| • | To take full advantage of this Work Order Invoicing/Review Form: |
| • | The Technician should have completed their assigned Service Requests (Work Orders) for the Day (week). |
| • | There is a Supervisor or Service Manager whose access rights allows them to: |
| ▪ | View this Work Order Invoicing/Review Form |
| • | The Supervisor or Service Manager is required to do the following: |
| • | This Work Order Invoicing/Review Form allows a Supervisor or Service Manager to: |
| 1. | Set the Work Order Completion/Review Options by which Service Request (Work Order) records will be displayed for review. |
| 2. | Re-Size the Form, as required (the reset size will be "remembered" on a User by User basis). |
| 3. | Review the Work Orders based on a Date Range of his/her choosing. |
| 4. | Record the Technician's Labor on the Work Orders. |
| 6. | Complete any missing information, as needed to finalize these Work Orders. |
Setting the Viewing Parameters
| □ | For any Work Order that has not been Invoiced, this Work Order Invoicing/Review Form allows a Supervisor or Service Manager to: |

Work Order Invoicing/Review - Viewing Parameters
| • | Search By - Locating a specific Work Order based on its Work Order Number, the Subscriber's Name, or their CSID. |
| • | Use the Drop-Down Selection List to Choose the desired Search By method. |
| • | For Value - Once you have selected the Search By method, Click on the For Value field. |
| • | Enter a value based on the Search By field (set above), and the record pointer4will move to that Work Order record. |
| • | This is an active, incremental search field so as you type your entry, the record pointer will move progressively to the most appropriate record based on what you have entered so far. |
| • | When the desired record is Highlighted within the Work Order listing display, it will be the active record for the Go To function (see below). |
| ▪ | The Details of the selected Work Order will be displayed in the Work Order, Labor and Inventory/Materials tabs below the Work Order listing display. |
| • | WO Type - Limit the Work Order Listing to those Service Requests (Work Orders) that have been assigned the selected Work Order Type. |
| • | By default, All Work Order Types will be included. |
| • | Using the Drop-Down Date Selection Box provided, Choose the appropriate Work Order Type. |
| • | The list of Work Orders will be restricted to Only those assigned this chosen Work Order Type. |
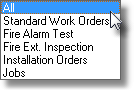
Work Order Types
| • | Understanding the WO Types: |
| ▪ | All - All Work Orders meeting the Viewing Parameters specified below will be included. |
| ▪ | Standard Work Order - Limit the list to Standard Work Orders which is the most common selection used to specify the work that is to be performed at a Subscriber's premises. |
| ▪ | Fire Alarm Test - Limit the list to the specific Work Order Format designed to facilitate a system wide Fire Alarm Test. |
| ▪ | Fire Extinguisher Inspection - Limit the list to the specific Work Order Format for performing a Fire Extinguisher Inspection procedure. |
| ▪ | Installation Orders - Limit the list to the specific Work Order Format designed to identify all of the Inventory Components required for a new (or add-on) type of installation. |
| ▪ | Jobs - Limit the list to Job Tasks entered in the Job Costing Form that were converted to Work Orders. |
| • | Setting other Viewing Parameters |
| • | Options - Identify which Work Orders (Service Requests) will be displayed - based on specific Options and Date Range criteria. |
| ▪ | All - Any Work Order that has not been Invoiced will be included. |
| ▪ | Completed Only - Only those Work Orders that have been marked Completed will be included. |
| ▪ | Not Reviewed Only - Only those Work Orders that have not been marked as Reviewed will be included. |
| ▪ | Not Completed Only - Only those Work Orders that have not been marked as Completed will be included. |
| • | Date Range By - Using the Drop-Down Date Selection Box es provided, enter the Date Range By within which these Work Orders will be reviewed: |
By default, the dates offered will be Today as the starting date, and the last day of the month as the ending date.
| ▪ | Date Requested - Click the Date Requested button and enter a Date Range (beginning and ending dates) for the date(s) that the Work Orders were Requested by the Subscriber. |
| ▪ | Date Scheduled - Click the Date Scheduled button and enter a Date Range (beginning and ending dates) for the date(s) when the Work Orders were Scheduled by the Service Department. |
| ▪ | Date Serviced - Click the Date Serviced button and enter a Date Range (beginning and ending dates) for the date(s) when the Work Orders were actually Serviced by the Technician. |

| • | Click the Refresh Data button once the desired Viewing Parameters have been identified. |
| • | Invoice Date - By default, the Sale Date that will be assigned to any Invoices that is generated within this Work Order Invoicing/Review Form will be Today. |
| • | Using the Drop-Down Date Selection Box provided, a different Sale Date may be designated. |
| • | Work Order Listing - Below the Search By, Options and Date Range By sections of this Work Order Invoicing/Review Form is where the list of the selected Subscriber(s) and their associated Work Orders are displayed - with the members of the list determined by the chosen Search By, Options and Date Range By options. |
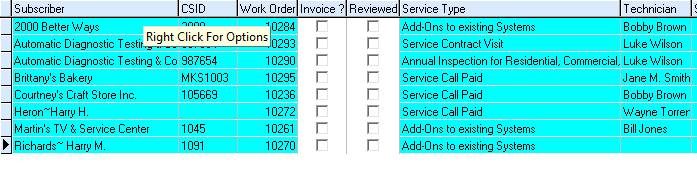
Work Order Invoicing/Review Form - Work Order List
| • | By default, the Work Order data is listed in alphabetical order by the Subscriber's Name (A to Z). |
| ▪ | Click any Column Header Name to resort the data listed based on that Header Name, in descending order (A to Z or 1 to 9, etc.). |
| ▪ | Click that Column Header Name again to change from descending to ascending order. |
| ▪ | Click another Column Header Name to resort the data listed based on that newly selected Header Name, in ascending order. |
| ▪ | Click that Column Header Name again to change from ascending to descending order. |
| ▪ | TheWork Order data may be listed in ascending or descending order based on the Header Name chosen. |
| ▪ | The Work Order data's Sorted Order is indicated by the Sort Order Icon next to the Header Name determining that order. |
| • | The Details of the selected Work Order will be displayed in the Work Order, Labor and Inventory/Materials tabs immediately below the Work Order Listing. |
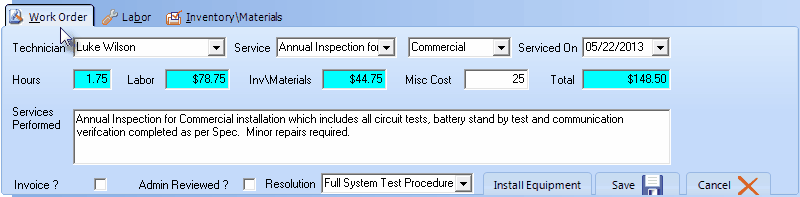
Work Order Invoicing/Review - Work Order, Labor, and Inventory / Materials tabs
| • | There are two methods available to View an associated Subscriber or Service Request Form from within the Work Order Listing. |
| 1. | Select the appropriate Work Order and Right-Click on either the Subscriber's Name or Work Order Number to open the Go To Options list. |
| 2. | Select the appropriate Work Order and Click on the Go To Ü button at the bottom of the Work Order Invoicing/Review Form to view the Go To Options. |
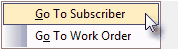
Go To options
| ▪ | Choose the Go To option required. |
| □ | Special buttons on the Work Order Invoicing/Review Form to Update Information for the servicing Technician, Labor Time required, and the Date of Service, then Generate Invoices for Completed Work Orders. |

Special Icons for Work Order Completion/Review Form
| • | Refresh Data - Click the Refresh Data button to update the Work Order Listing when you have finished choosing your Options and the Date Range, |
| • | When you Click the Refresh Data button, the Work Order Listing displays data based on all of the Options, Dates and Filters you've selected. |
| • | Set Filter - See the Filter Work Orders chapter for details on how to further refine your selection of Work Orders. |
| • | The Information bar at the bottom of the Work Order Invoicing/Review Form will also display a Dataset Is Filtered message when a filter has been properly set. |
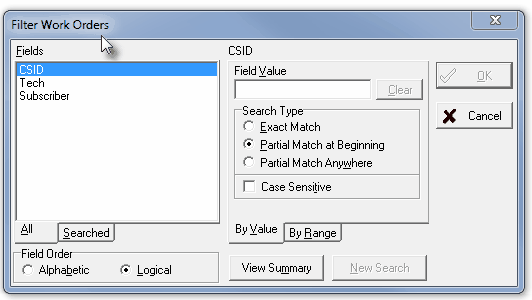
Filter Work Orders dialog
| • | If you are using the Set Filter feature, once you've set the Filter, a Filter tab appears at the bottom of the Work Order Invoicing/Review Form. |
| • | You may Click the Filter tab to see the Filter Expression(s) in effect. |
| • | Clear Filter - To stop using the Filter that you've set, Click the Clear Filter button (which is only activated when a Filter is in effect). |
| • | Go To - Located at the bottom of the Form, you may Select to View the original Service Request Form, or the Subscribers Form for the currently selected Work Order. |
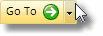
| • | Click the Down Arrow €on the side of the Go To button to access the list of options. |
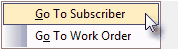
Go To options list
| ▪ | Select Go To Subscriber to View the Subscribers Form for the currently selected Work Order. |
| • | Generate Invoices - After entering the required data for the selected Work Order(s) and Checked the Invoice? box for each one that is to be billed: |
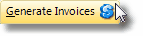
| • | Click the Generate Invoices button at the bottom of the Form. |
| • | All completed Work Orders marked to be Invoiced will be processed (see the Generating Invoices chapter). |
| □ | Performing Work Order Invoicing and Reviews - Based on the selection criteria entered above on this Work Order Invoicing/Review Form, (see Set your preferred Viewing Parameters above), a list of Work Orders will be displayed. |
| • | Complete the fields on the Work Order, Labor and Inventory/Materials information tabs as needed for each of the Work Orders in the Work Order Listing. |
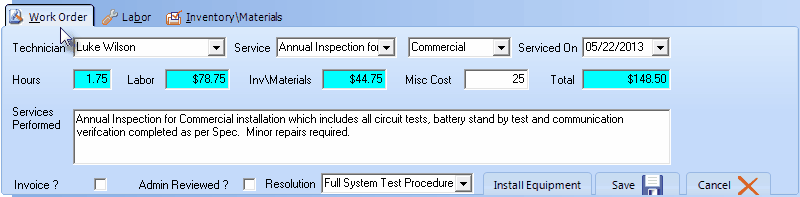
Work Order Invoicing/Review - Work Order, Labor, and Inventory/Materials tabs
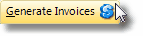
Generate Invoices button
Work Order Completion/Review Form
| • | All of the Completed and Reviewed Work Orders may be Invoiced in one batch process. |