| □ | The Bank Transactions Form provides a Transaction Register and dialog for creating and reviewing Financial Transactions that affect Bank Balances and that do not normally have a Sales Invoice or a Bill for documentation, as well as including in those Transactions that do - such as Receipts, Payments and Refunds. |
| • | The Sales Invoice and Bill Forms provide the required dialogs for entering those type of Financial Transactions. |
| • | But there are other Special Types of Financial Transactions which do affect Bank Balances that will also need to be recorded (see the "The Special Types of Financial Transactions" section immediately below). |
| • | However, this Bank Transactions Form makes it easier, faster, and more consistent to enter these Financial Transactions - while still making the correct General Journal Entries in the background, automatically, and while also offering the opportunity to view any manually entered General Journal Entries which did affect Bank Balances. |
| • | To open the Bank Transactions Form, on the Main Menu Select Maintenance and Choose the Accounts Payable Items sub-menu then Click the Bank Transactions option. |
| □ | The Special Types of Financial Transactions: These are the ones which may be entered using the Bank Transactions Form include the recording of: |
| • | Interest Earned - Those Monies earned from on-hand Bank Deposits, Money Market Accounts, and other interest bearing Financial Instruments (savings certificates, savings bonds, etc.). |
| • | Bank Fees Paid - Those charges and fees assessed by financial institutions for bank account related services and other management related fees (stop payment orders, bounce checks, letters of credit, etc.) that appear on your Bank Statements, and are not separately Invoiced. |
| • | Bank To Bank Transfers - The transfer of monies from one bank account to another, or into an Account at another Bank. |
| • | Employee Payments - A direct loan to an Employee. |
| • | Employee Receipts - The repayment from an Employee of a previously funded direct loan. |
| □ | Understanding the Bank Transactions Form's Menu bar, Setup options, Action buttons, and Transaction Register: |
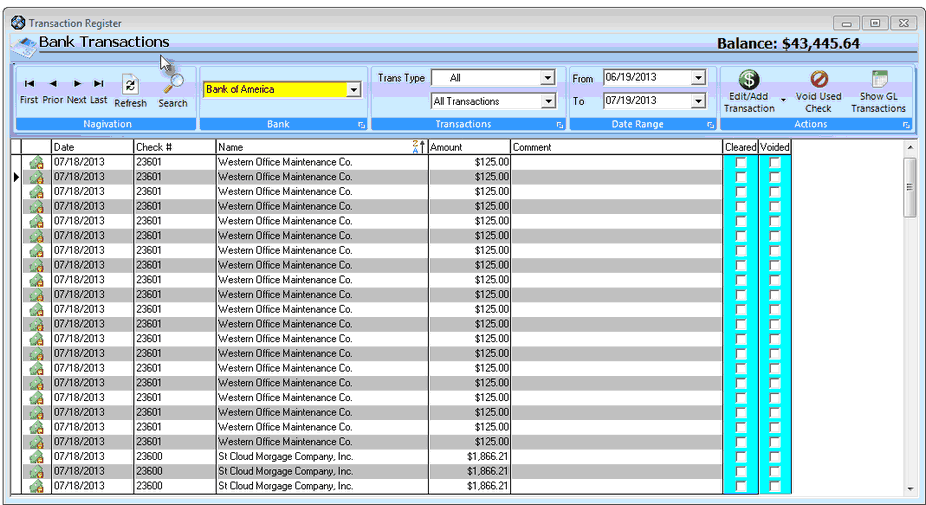
Transaction Register - Bank Transactions Form
| • | Navigation Menu bar - Provides Navigator buttons to move down the Transaction Register (see below) and the Refresh and Search Icons. |
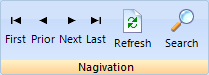
Bank Transactions - Navigation Menu
| • | Navigator buttons - These are the standard record movement options. |
| • | Refresh - Once all of the Setup options are entered (see the "Setup options" section immediately below), Click the Refresh Icon to activate (see the results of) that selection. |
| • | Search - This Search Icon opens the Search Register dialog that can Locate any Financial Transaction previously entered in MKMS. |
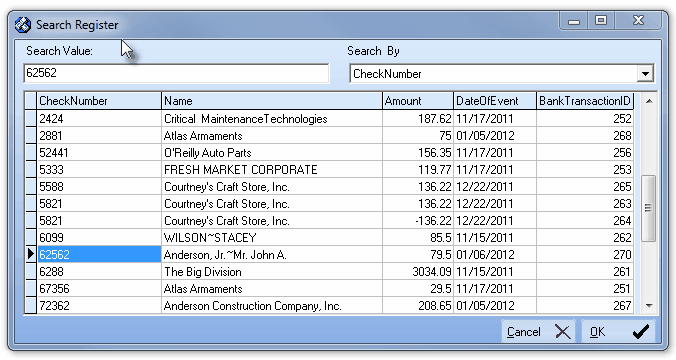
Bank Transactions Form - Search register dialog
| ▪ | Search By - Using the Drop-Down Selection List provided, Select the column to Search By. |
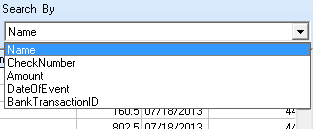
Search Register - Search By options
| ▪ | Search Value - Enter the letters and/or numbers matching the Search By data that will best locate the desired record. |
| o | This will perform an incremental search whereby each character typed will resort the data based on what was entered so far. |
| ▪ | OK - Click the OK button when the record pointer4is set correctly. |
| o | The Search Register dialog will close. |
| o | The selected record will now have a record pointer4marking it within the Transaction Register. |
| • | Setup options - Provides the means to specify which Financial Transactions will be listed in the Transaction Register (see below). |

Setup section showing Bank, Transactions and Date Range options
| • | Bank - Select the Bank whose Transactions are to be listed: |
| ▪ | Bank - Using the Drop-Down Selection List provided, Choose the Bank whose Financial Transactions should be listed in the Transaction Register. |
| ▪ | Balance - The current Balance for the Selected Bank Account will be shown in the top right corner. |
| • | Transactions - Specify the Transactions which are to be listed based on Type and Status: |
| ▪ | Trans Type - Using the Drop-Down Selection List provided and the available Right Side Bar, locate and Choose the Transaction Type(s) that are to be listed in the Transaction Register. |
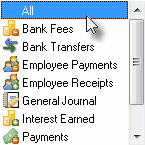
Transactions Types
| o | All - The default, will display all Bank Transactions, including Voided Checks (see the screen illustration of a Transaction Register above). |
| o | Bank Fees - Those charges and fees assessed by financial institutions for bank account related services and other management related fees (stop payment orders, bounce checks, letters of credit, etc.) that appear on your Bank Statements, and are not separately Invoiced. |
| o | Bank Transfers - Monies transferred from one Bank account directly to another Bank account. |
| o | Employee Payments - The direct loans made to Employees. |
| o | Employee Receipts - The repayments from an Employees of previously funded direct loans. |
| o | General Journal - The line item of a General Journal entry that added to (Debited) or reduced (Credited) the account balance of the currently selected Bank. |
| o | Interest Earned - Those Monies earned from on-hand Bank Deposits, Money Market Accounts, and other interest bearing Financial Instruments (savings certificates, savings bonds, etc.). |
| o | Payments - Show previously posted Payments. |
| o | Receipts - Show previously posted Receipts. |
| o | Refunds - Show previously posted Refunds. |
| ▪ | Status - Using the Drop-Down Selection List provided below the Trans Type field, Choose which of the Transaction Types selected above will be included based on each Transaction's Status: |
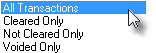
Transaction Status options
| o | All Transactions - Any Bank Transactions matching the Trans Type selected above will be included. |
| o | Cleared Only - Only Bank Transactions matching the Trans Type selected above and which have also been Reconciled will be included |
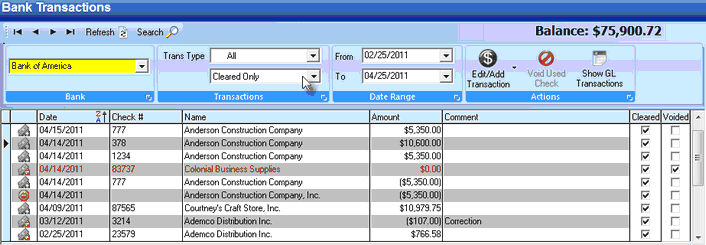
Bank Transactions - Cleared Only selected
| o | Not Cleared Only - Only Bank Transactions matching the Trans Type selected above and have not been Reconciled will be included |
| o | Voided Only - Only Bank Transactions matching the Trans Type selected above and represent Voided Check Numbers will be included |
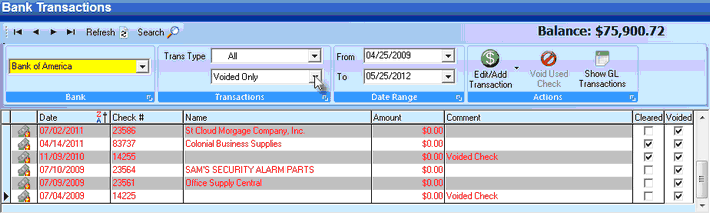
Bank Transactions - Voided Only selected
| • | Date Range - Set the range of dates within which the selected Bank Transactions should be listed. |
| ▪ | From - Using the Drop-Down Date Selection Box provided, Choose the earliest Date of the Bank Transactions which should be listed in the Transaction Register. |
| ▪ | To - Using the Drop-Down Date Selection Box provided, Choose the latest Date of the Bank Transactions which should be listed in the Transaction Register. |
| • | Actions buttons - Use these buttons to execute a specific procedure. |
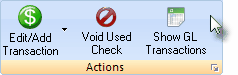
Bank Transactions - Action buttons
| ◆ | Edit/Add Transaction - Click the small Down Arrow € to view the Drop-Down Selection List to Select the desired action. |
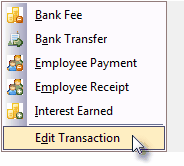
Edit/Add Transactions options
| ▪ | Bank Fee - Choose this option to enter charges and fees assessed by the selected Bank or other financial institutions for various bank account related services and/or management fees (stop payment orders, bounce checks, letters of credit, monthly service fee, etc.) that appear on your Bank Statements, and are not separately entered as an Invoice. |
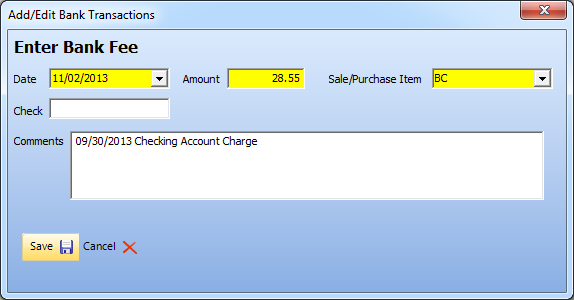
Bank Transactions Form - Enter Bank Fee dialog
| o | Date - By default, the Date offered will be Today. |
| i. | Using the Drop-Down Date Selection Box provided, Choose the Posting Date for this entry, if it is different than Today. |
| o | Amount - Enter the Amount of this entry. |
| o | Sale/Purchase Item - Using the Drop-Down Selection List provided, Choose the appropriate Purchase Category Code. |
| o | Check - If a Check Number or Document ID is available, enter that information here. |
| o | Comments - Enter any Comment that will clarify the purpose for this entry. |
| o | Save - Click the Save < Icon to record this entry. |
| ▪ | Bank Transfer - Record the transfer of monies from the currently selected bank account to another Bank. |
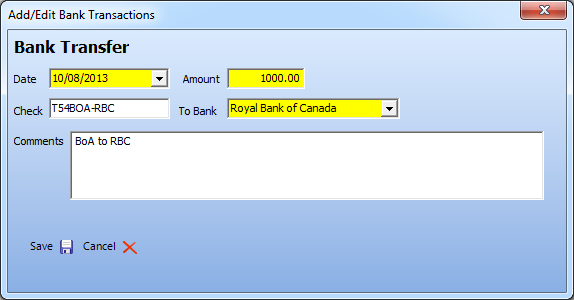
Bank Transactions Form - Bank Transfer dialog
| o | Date - By default, the Date offered will be Today. |
| i. | Using the Drop-Down Date Selection Box provided, Choose the Posting Date for this entry, if it is different than Today. |
| o | Amount - Enter the Amount of this entry. |
| o | Check - If a Check Number or Document ID is available, enter that information here. |
| o | To Bank - Using the Drop-Down Selection List provided, Choose the appropriate bank account to which this transfer will be made. |
| o | Comments - Enter any Comment that will clarify the purpose for this entry. |
| o | Save - Click the Save < Icon to record this entry. |
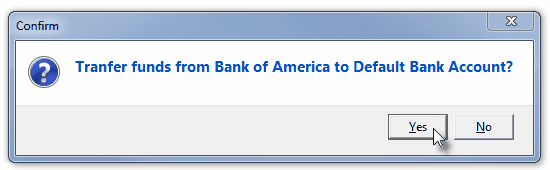
| o | Click the Yes button to confirm this Bank Transfer. |
| ▪ | Employee Payment - Enter the Amount and related information of a direct loan made to an Employee. |
| o | A Sale-Purchase Item must be defined that will be used for Posting Both the Payment to, and subsequent Receipt from the Employee. |
| o | The Payment will be Posted to the General Ledger Expense Account assigned to that Sale-Purchase Item. |
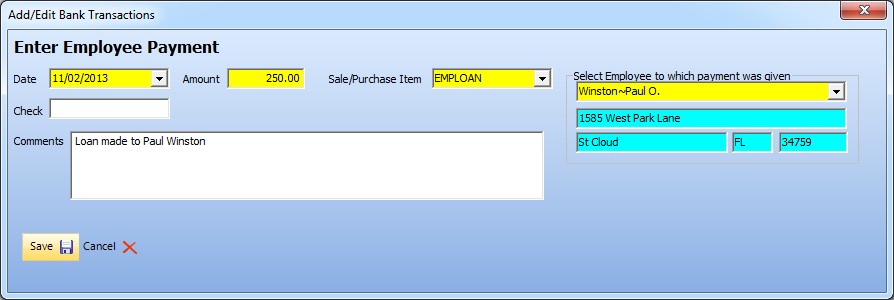
Bank Transactions Form - Enter Employee Payment dialog
| o | Date - By default, the Date offered will be Today. |
| o | Using the Drop-Down Date Selection Box provided, Choose the Posting Date for this entry, if it is different than Today. |
| o | Amount - Enter the Amount of this entry. |
| o | Sale/Purchase Item - Using the Drop-Down Selection List provided, Choose the appropriate Sale-Purchase Item. |
| o | Select Employee - Using the Drop-Down Selection List provided, Choose the Employee to whom this Payment was issued. |
| o | Check - If a Check Number or Document ID is available, enter that information here. |
| o | Comments - Enter any Comment that will clarify the purpose for this entry. |
| o | Save - Click the Save < Icon to record this entry. |
| ▪ | Employee Receipt - Enter the direct loan repayment Amount and related information for a Receipt accepted from an Employee. |
| o | A Sale-Purchase Item must be defined that will be used for Posting Both the Payment to, and subsequent Receipt from the Employee. |
| o | The Receipt will be Posted to the General Ledger Sales Account assigned to that Sale-Purchase Item. |
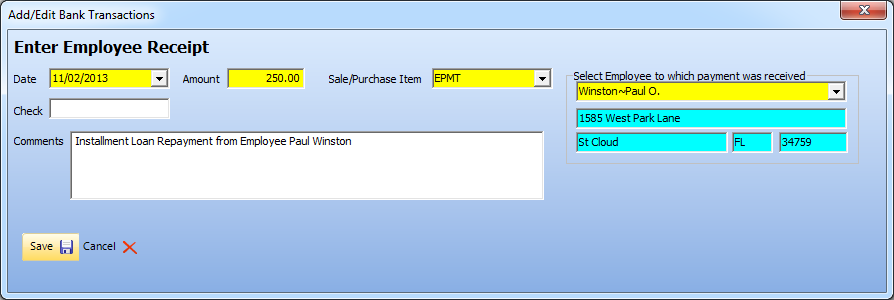
Bank Transactions Form - Enter Employee Receipt dialog
| o | Date - By default, the Date offered will be Today. |
| o | Using the Drop-Down Date Selection Box provided, Choose the Posting Date for this entry, if it is different than Today. |
| o | Amount - Enter the Amount of this entry. |
| o | Sale/Purchase Item - Using the Drop-Down Selection List provided, Choose the appropriate Sale-Purchase Item. |
| o | Select Employee - Using the Drop-Down Selection List provided, Choose the Employee from whom this Payment was issued. |
| o | Check - If a Check Number or Document ID is available, enter that information here. |
| o | Comments - Enter any Comment that will clarify the purpose for this entry. |
| o | Save - Click the Save < Icon to record this entry. |
| ▪ | Interest Earned - Record the Interest earned from on-hand Bank Deposits, Money Market Accounts, and other interest bearing Financial Instruments (savings certificates, savings bonds, etc.). |
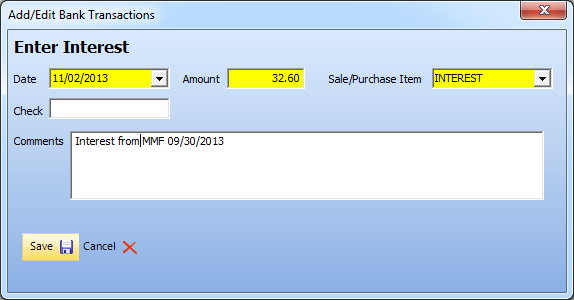
Bank Transactions Form - Enter Interest dialog
| o | Date - By default, the Date offered will be Today. |
| ii. | Using the Drop-Down Date Selection Box provided, Choose the Posting Date for this entry, if it is different than Today. |
| o | Amount - Enter the Amount of this entry. |
| o | Sale/Purchase Item - Using the Drop-Down Selection List provided, Choose the appropriate Sale-Purchase Item Code. |
| o | Check - If a Check Number or Document ID is available, enter that information here. |
| o | Comments - Enter any Comment that will clarify the purpose for this entry. |
| o | Save - Click the Save < Icon to record this entry. |
| ▪ | Edit Transaction - This option allows you to Select an existing Bank Transaction record and Update that information. |
| o | Locate - There are several methods that may be used to Locate the Bank Transaction that requires editing. |
| i. | Search - Use the Search Icon at the top of the Bank Transactions Form to find the required record. |
| ii. | Set the Transaction Type to match the Bank Transaction that requires modification. |
| iii. | Identify the probable Date Range, |
| iv. | Then Refresh the Transaction Register to limit the Transaction Register to a small group of transactions, |
| v. | Click on the appropriate transaction record. |
| o | Edit - Select the Edit Transaction option using the Edit/Add Transaction Action button. |
| o | Based on the Transaction Type of the Bank Transaction record that was selected, the appropriate Add/Edit Bank Transaction dialog will be displayed. |
| o | Edit the existing Bank Transaction record, as required. |
| o | Save - Click the Save < Icon to record this modified entry. |
| ◆ | Void Used Check - Use this option to Void a previously used Check Number. |
| ▪ | Use the Search Icon at the top of the Bank Transactions Form to Locate the required Check Number record. |
| ▪ | Confirm that it is the actual Check Number issued to the appropriate Vendor because a Subscriber's Receipt record could coincidentally have the same Check Number. |
| ▪ | To avoid viewing any Subscriber's Receipt records, set the Transaction Type to be listed as Payments. |
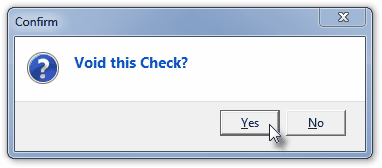
| ▪ | Confirm that you do want to Void this Check. |
| o | A Check Number that originally paid for multiple Bills (Vendor Invoices) will create individual sets of General Ledger Transactions for each Vendor Invoice that was Voided using this procedure. |
| o | Voided Check Numbers are listed in Red in the Transaction Register. |
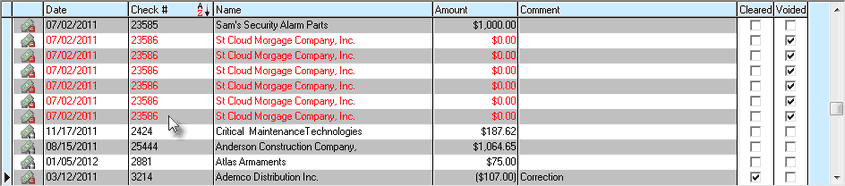
The line items on the Transaction Register representing Voided Check Numbers are displayed in Red
| ◆ | Show GL Transactions - This Action button will display a Pop-Up Window containing the General Ledger Transactions which were Posted for the Selected Transaction record. |
| • | Locate - There are two methods that may be used to Locate the Bank Transaction whose General Ledger Entries need to be viewed: |
| i. | Search - Use the Search Icon at the top of the Bank Transactions Form to find the required record. |
| ii. | Set the Transaction Type to match the required transaction, identify the probable Date Range, Refresh the Transaction Register to limit it to a small group of transactions, then Click on the appropriate transaction record. |
| ▪ | Once the desired Transaction Register record is found, Click the Show GL Transaction button. |
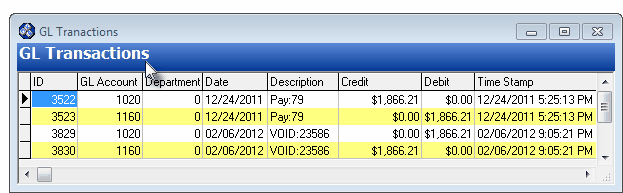
| ► | Note: This Show GL Transactions Action button feature was not retroactive. |
It is enabled only for those Financial Transactions that are posted after the MKMS Version 5.1.33.3 (or later) Release is installed.
| • | Transaction Register - This list shows the records based on the Setup options chosen above. |
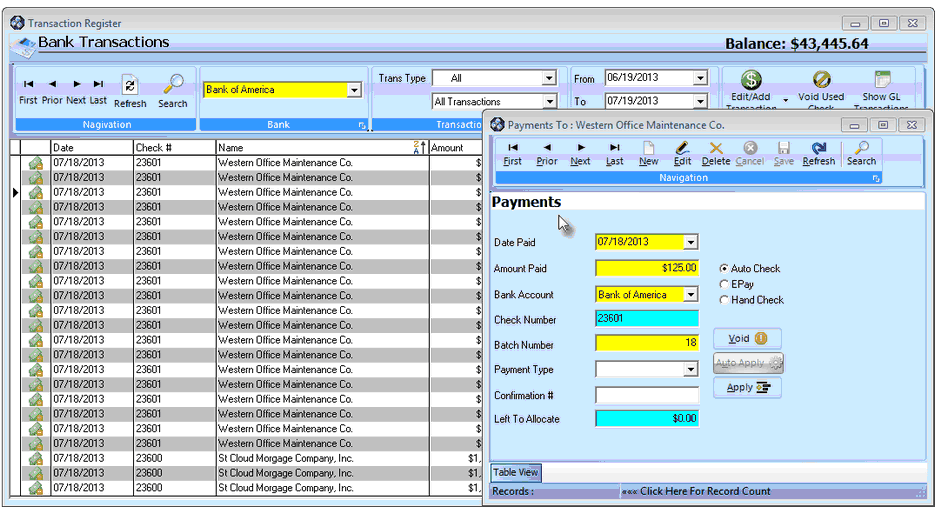
Transaction Register listing records based on chosen Setup Options with Transaction related Payments Form displayed
| • | The Icon in the left column indicates the Transaction Type. |
| ▪ | If the Transaction Type is either a Receipt, Refund or Payment, you may Double-Click on the Transaction Type Icon to open the corresponding Form with that Transaction. |
| • | Each column's Header Name describes the data contained in that column. |

| ▪ | Clicking on a Header Name will set the order in which the Transaction Register records will be listed. |
| ▪ | Clicking on the same Header Name will set the order in the opposite direction (ascending vs. descending). |
| • | The Header Name that is determining the order will have an Icon indicating that order displayed next to the Header Name. |
| • | Cleared - This box will be Checked if this transaction record has been Reconciled. |
| • | Voided - This box will be Checked if this transaction record has been Voided (see the "Void Used Check" section above). |








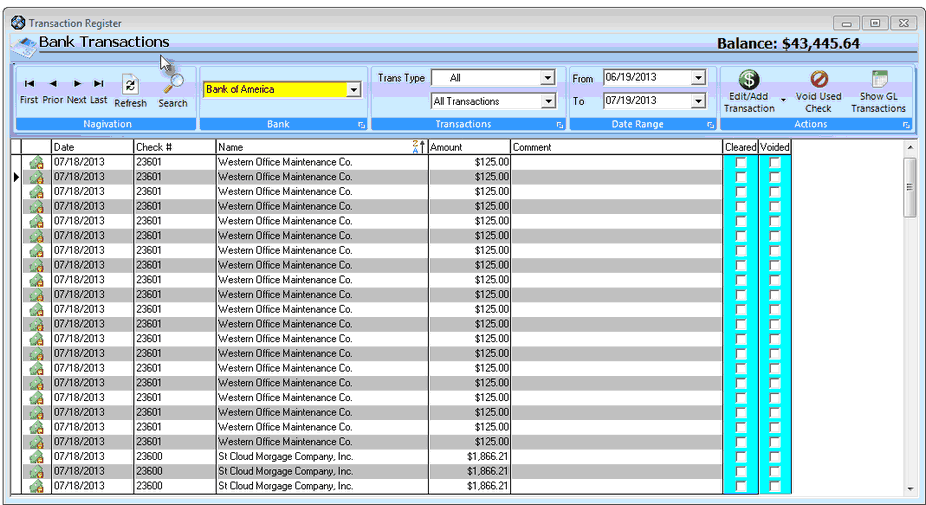
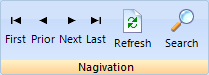
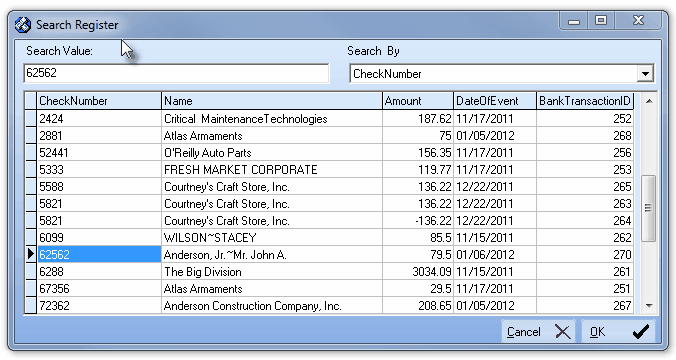
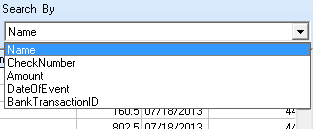

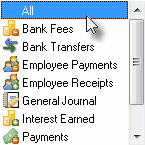
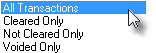
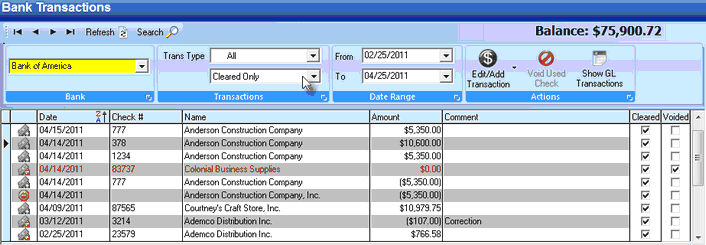
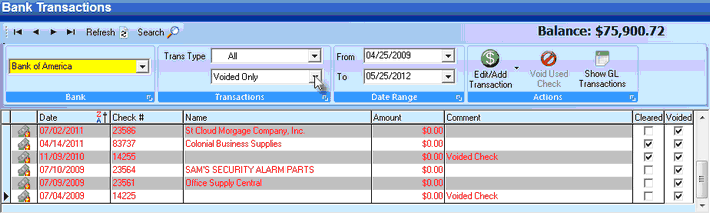
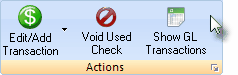
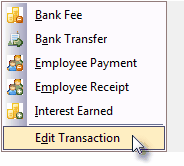
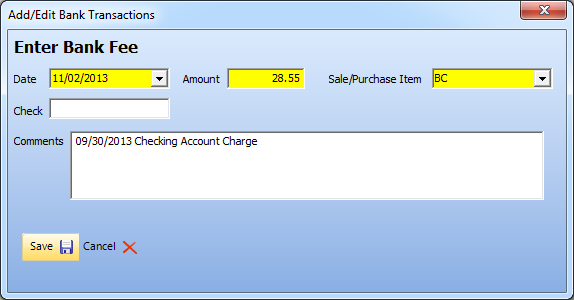
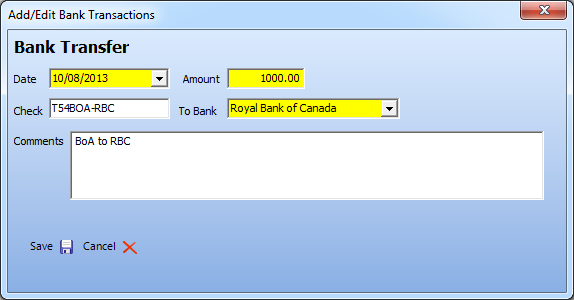
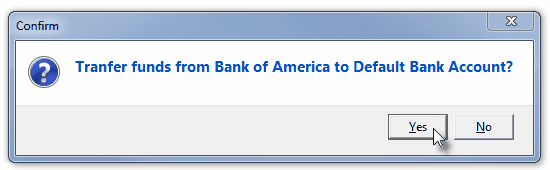
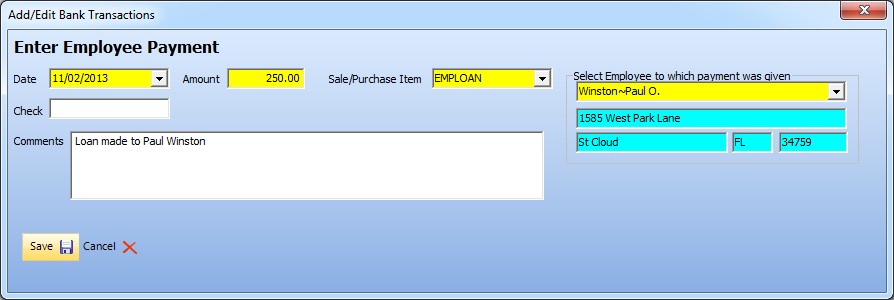
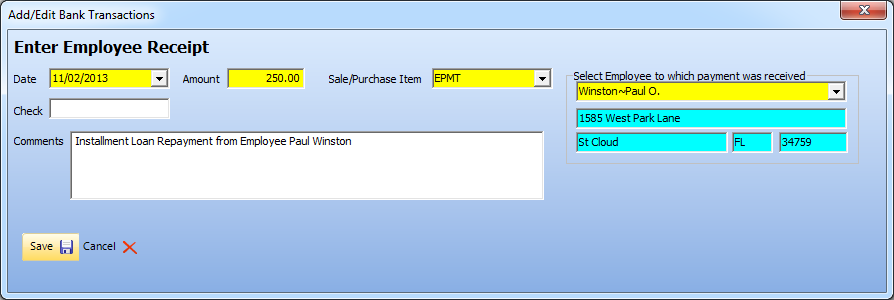
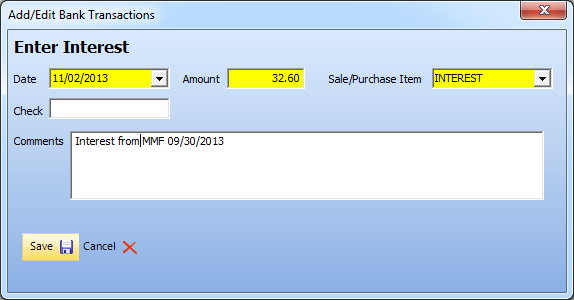
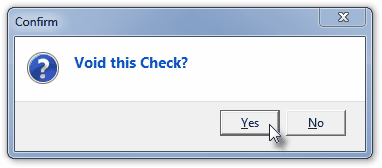
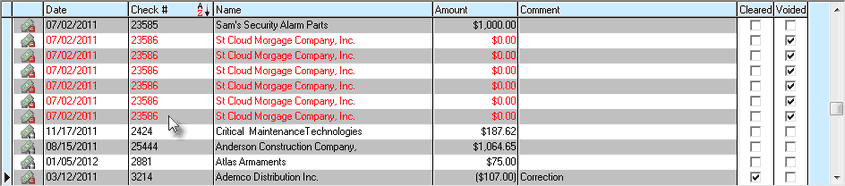
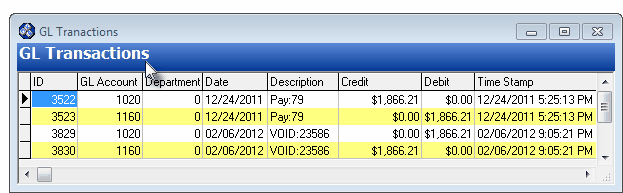
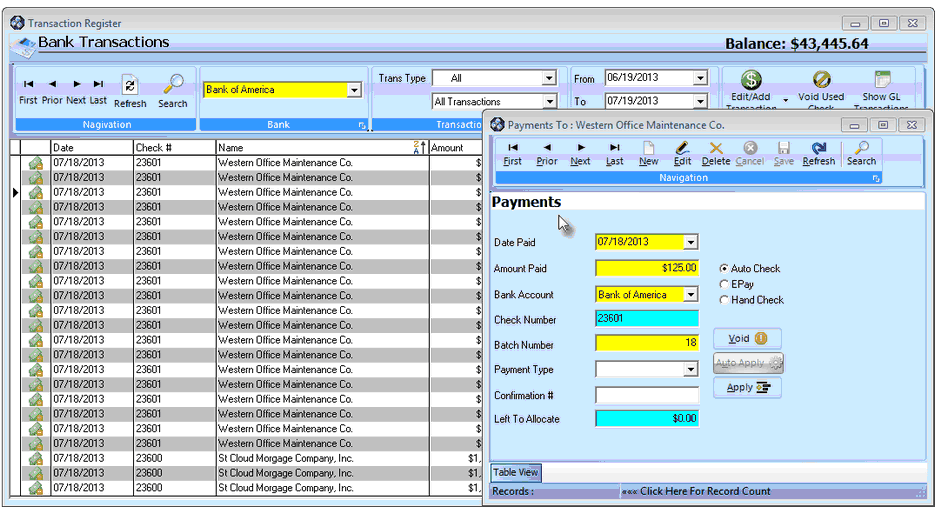
![]()