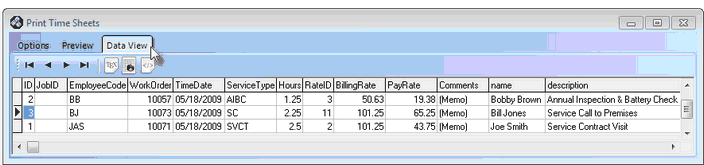| • | The Time Sheet report provides a "pay-week" style report for each Technician for your selected dates including hours, Work Orders that were Completed, W.O. # and Daily Totals. |
| □ | Printing the Technician Time Sheets provides a(n): |
| a) | Quick method to calculate Payroll. |
| b) | Review of what each Technician has completed in the specified date frame. |
| c) | Evaluation of the difference between their Pay Rate and Billing Rate totals. |
| d) | Analysis of your "lost time" costs per Technician. |
| • | To print the Time Sheets Report, from the Main Menu Select Reports and Choose the Service Tracking sub-menu, then Click Time Sheets. |
| □ | Print Time Sheets Report tabs - There are three tabs on the Print Time Sheets dialog. |
| • | Options - Initially only the Options tab is shown until you make your Options selections (see the "Making the Selections" section below) and Select Print. |
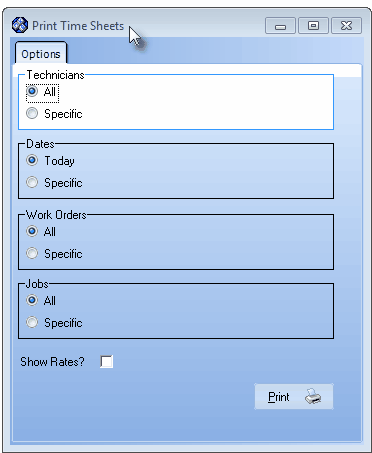
Print Time Sheets - Options tab
| □ | Making the Selections - These are the options for printing your Time Sheets Report: |
| • | Technicians - Choose which Technicians to list: |
| • | All - By default, All Technician are selected. |
| • | Specific - To print the Time Sheets Report for one specific Technician, Click Specific. |
| ▪ | Click the Search to open the Select Technicians dialog. |
| ▪ | Check as many Technician(s), as needed. |
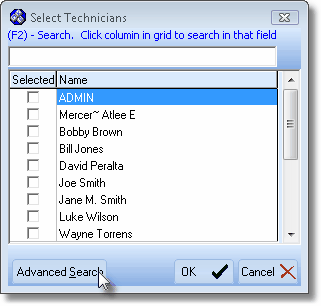
Selecting a Specific Technician
| ▪ | Note: If you have too may Technicians to fit on the screen, you may Click the Advance Search button to open a character searchable dialog. |
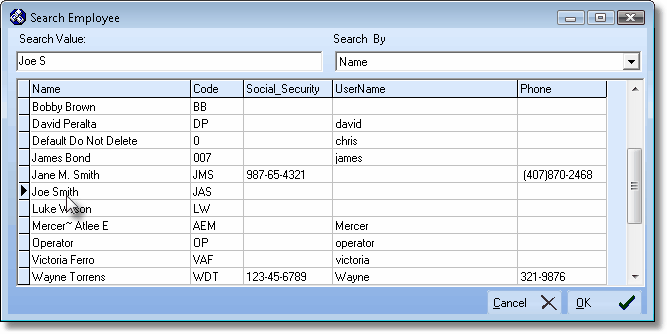
Advance Search dialog
| o | Search By - Use the Drop-Down Selection List to Choose the field (the available fields are shown below) that you want to Search By. |
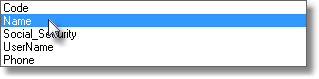
| o | Search Value - Enter the first few characters of the desired Employee record (based on the Search By method you've chosen) |
| o | Select - Once you see the desired Employee record, Click on that Employee's Name to Select that record. |
| o | Close - Then Click OK to Close this Advance Search dialog. |
| ▪ | The selected Employee record will be Checked on the Select Technicians Form. |
| ▪ | Click OK ü to accept all of your Technician selections |
| • | Dates - Choose the Date (Range) to be reported: |
| • | Today - By default, Today is selected. |
| • | Specific - To print the Time Sheets Report for one or more specified Days |
| ▪ | By default, the dates offered will cover one week ending Today. |
| ▪ | Select the desired starting and ending dates using the Drop-Down Date Selection Boxes provided. |
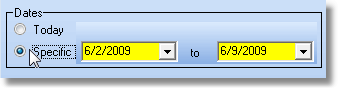
Making a Specific Date Selection
| • | Work Orders - Choose the numeric range of Work Orders (with Labor Time entries) to be reported: |
| • | All - By default, All Work Orders Completed within the parameters set above are included. |
| • | Specific - To print the Time Sheets Report for one or more specified Work Orders |
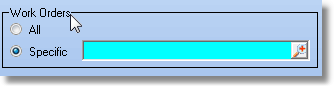
Select Work Orders dialog
| ▪ | The Select Work Order Form will be displayed. |
| ▪ | Check the specific Work Orders to be included. |
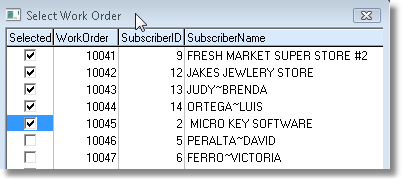
Select Work Orders Form
| • | Click OK ü to accept your selections |
| • | Jobs - Choose which Jobs to report: |
| • | All - By default, All Jobs falling within the parameters set above are included. |
| • | Specific - To print the Time Sheets Report for one or more specified Jobs |
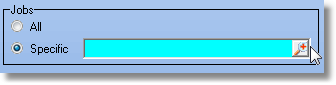
Specific Job requested
| ▪ | The Select Job Form will be displayed. |
| ▪ | Check the specific Jobs to be included. |
| • | Click OK ü to accept your selections |
| • | Show Rates? - To have the Billing and Pay Rates information included, Check this box. |
| • | Print - Click the Print button  to Preview and optionally Print (to a File or a Printer) the selected Time Sheets. to Preview and optionally Print (to a File or a Printer) the selected Time Sheets. |
| □ | Preview - The Preview tab presents the report which resulted from the Options you've selected. |
| • | Up Arrow/Down Arrow - hi - Moves the report one line up, or one line line down, respectively. |
| • | Page Up/Page Down - Moves the report to the previous or next page, respectively. |
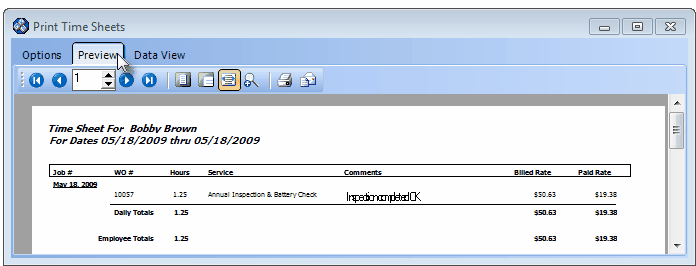
Time Sheet Report - Preview tab
| • | Home -  - Using either the screen or your Keyboard's Home key, moves the report to the top of the first page. - Using either the screen or your Keyboard's Home key, moves the report to the top of the first page. |
| • | End -  - Using either the screen or your Keyboard's End key, moves the report to the bottom of the last page. - Using either the screen or your Keyboard's End key, moves the report to the bottom of the last page. |
| • | Arrows - The arrows allow you to move back and forth, from page to page. |
| • | Number - Indicates the page number you are viewing. |
| • | You may also type in a specific page number, Press 8 Enter and that page will be displayed immediately. |
| • | If you enter an invalid page number, it will be ignored. |
| • | Fit To Page - Click the first button after the arrows to size a full page of the report to fit the screen. |
| • | Zoom To 100% - Click the second button after the arrows to display the page at 100% (of the printed view). |
| • | Fit To Page Width - Click the third button after the arrows to size the page of the report to fit the full width of the screen. |
| • | Zoom To Percentage - Click the fourth button after the arrows to re-size the page of the report by percentage. |

| • | When you Click the Zoom To Percentage button, the Percentage selector will be displayed. |
| • | You may then Click the Up or Down ‚ arrow to set the exact amount of Zoom you want. |
| • | Print - Click the Print button to Print (to a File or a Printer)  the displayed Print Time Sheets Report. the displayed Print Time Sheets Report. |
| • | Email - Click the Email button to open Outlook® and email this report to an address you specify. |
| □ | Data View - This view provides a tabular (spreadsheet style) presentation of the selected data. |
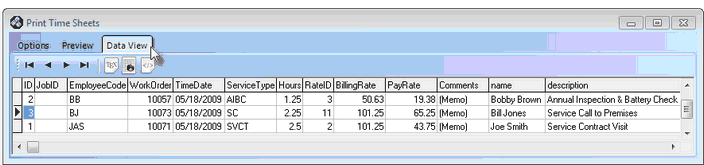
Time Sheet Report - Preview tab
| • | Arrows - Click the arrows to move through the record. |
| • | Export - Exporting the data from this Data View Form (note the "fly-over" help available on these buttons): |
| • | Export to CSV - Click the first button after the arrows to export the data to a Comma Separated Values (CSV) file format. |
| • | Export To Excel - Click the second button after the arrows to export the data to an Excel (.xls) file format. |
| • | Export To Html - Click the third button after the arrows to export the data to an HTML formatted file. |
| • | Exit the Form by Clicking the Close button x on the right at the top of the Form. |








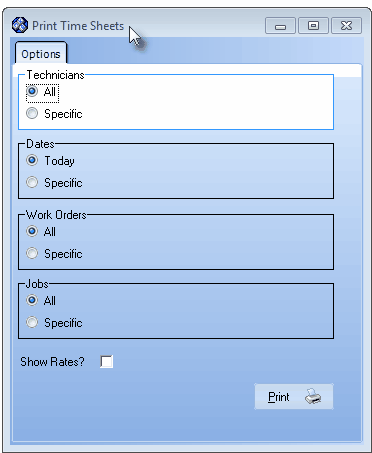
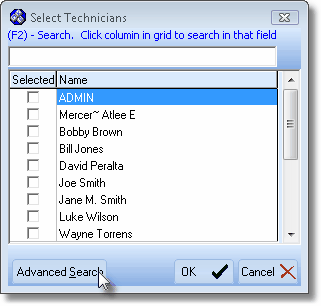
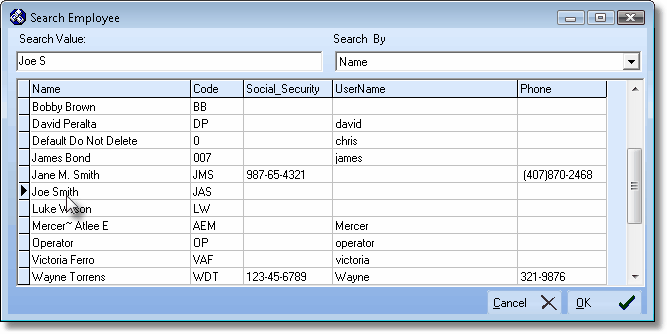
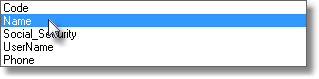
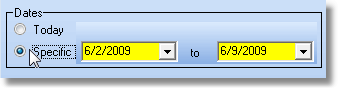
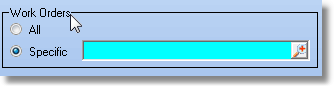
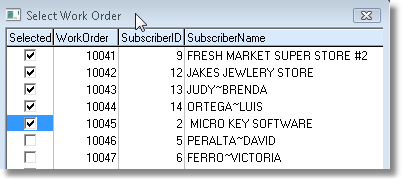
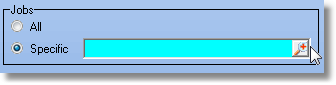
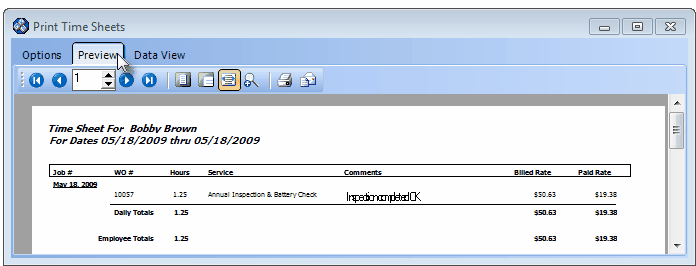
![]()