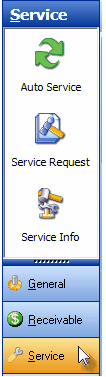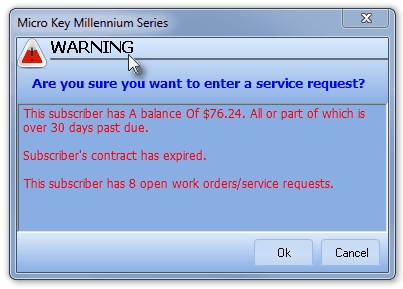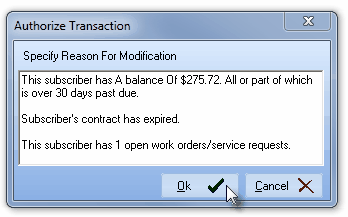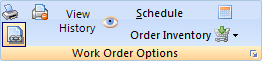| • | Click the Service Quick Access menu. |
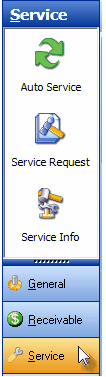
Service Quick Access Menu
| • | Select the Service Request Icon. |
| • | If the Subscriber has a pending Work Order, a Balance that is Past Due and/or is out of Warranty (or has a Contract that has expired), a warning message will be displayed before the Service Request Form is opened. |
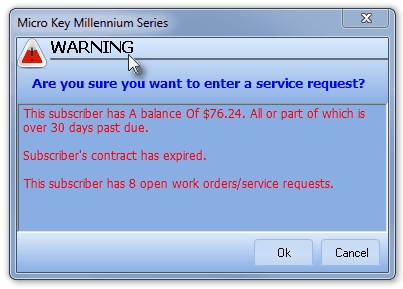
Are you sure you want to enter Service Request?
| ▪ | This functionality is established in the Company Settings option "IncludeAutoServiceWO" - by default set to False ("F") - to eliminate those Warning Messages when the only open (unfinished) Service Requests were those that were created automatically using the Auto Service feature. |
| ▪ | Setting this "IncludeAutoServiceWO" option in Company Settings to True ("T") will turn on Warning Messages (if appropriate) regardless of the origin or type of any existing Service Requests. |
| • | There are three sections below which will explain the appropriate action step(s) that should be taken for each of these issues: |
| 1) | Existing Service Request(s) Warning |
| 3) | Unpaid, Past Due Balance Warning |
| • | Once you have addressed the Warnings outlined above and displayed in the designated sections below, Click Add ("+") on the Service Request Form to start the new Work Order entry. |
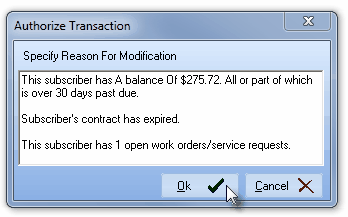
Authorize Transaction
| ► | Otherwise, the current User may proceed with the Work Order entry. |
| □ | Existing Service Request(s) Warning |
| • | On the Service Request Form, Click the Table View tab and locate any Work Orders that have no date entered in the Date Serviced column. |
| • | Click on each one, then Click the Edit View tab. |
| • | Determine if this request is similar, or in any way linked, to the other open Service Request(s). |
| • | If so, Chain the new Service Request to the existing Service Request entry (see the "Create a New Service Request Chained from This One" section below). |
| • | This message is referencing any Contract between your Company and this Subscriber - generally for providing various types of Monitoring Services - which has been assigned a specific Expiration Date that has now passed without a renewal. |
| • | When this warning is presented, follow you Company's Policy which may include: |
| • | Denial of service until a new contract is executed, |
| • | Sending the Technician out but with a renewal contract in hand, |
| • | Simply reminding the Account that their renewal date has passed, or |
| • | Any other action step(s) deemed appropriate by the Service and/or the Central Station Manager. |
| □ | Unpaid, Past Due Balance Warning |
| • | If the Subscriber has a Past Due Balance a message will be displayed: |
| • | Verify that they are eligible for service because: |
| ▪ | The Past Due balance is OK because of special circumstances. |
| ▪ | They have made a promise to pay that was noted on the Comments tab. |
| ▪ | They are still an active Account. |
| • | Company Policy may dictate that you refer them immediately to your Accounts Receivable Department. |
| • | This whole process should take less than half a minute. |
| □ | Create a New Service Request Chained from This One - If you have decided to connect the new Service Request with the previously entered Service Request: |
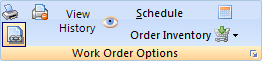
| • | Answer Yes and a new Service Request Form will be created with the existing Work Order information already included. |
| • | Modify this new Work Order information to include the additional service(s) requested by the Subscriber. |