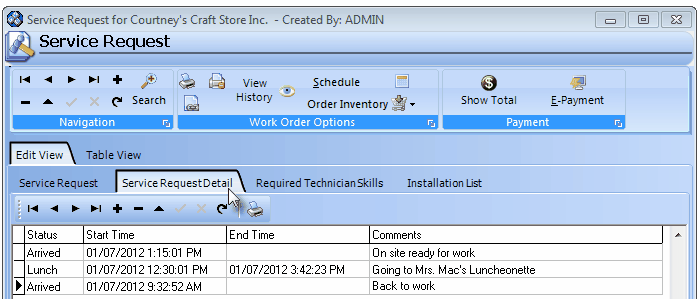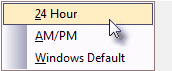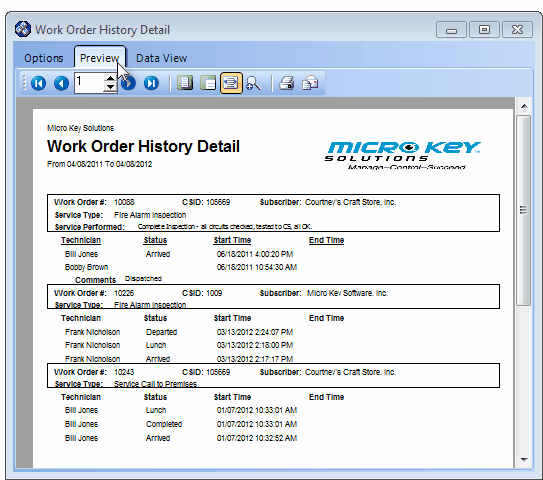| □ | Entering Service Request Detail: |
| • | The Service Request Detail tab on the Service Request Form displays the most recent to the first recorded (newest to oldest) Tech Status changes for each Technician who is assigned to this Work Order. |
| • | When using the Technician Status Form, Tech Status Updates are automatically posted to this Service Request Detail tab. |
| • | However, Tech Status information may also be entered here manually on this Service Request Detail tab, but those changes made here (on this Service Request Detail tab) will not update the information on the Technician Status Form. |
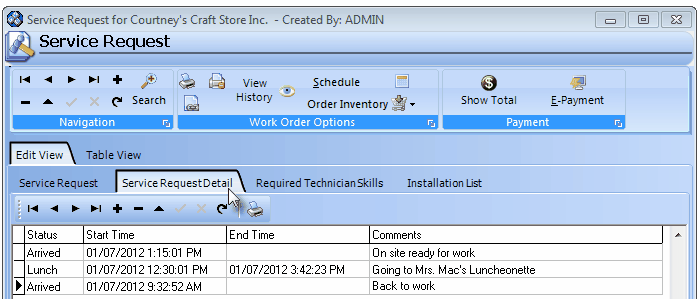
Service Request Detail tab with Technician Status entries
| □ | Manually entering Service Request Detail: |
| • | Tech Status changes should be posted within the Tech Status Form so they will be automatically posted into the Service Request Detail tab. |
| • | Each time the Status of a Technician is updated, that Status is posted to the Service Request Detail tab by simply identifying the appropriate Work Order Number within the Tech Status Form. |
| • | Technician Status changes made directly into the Service Request Detail tab are not posted into the Tech Status Form. |
| • | You may also Edit these entries, add Comments, and even Delete them, if required. |
| • | To do so, Click on the line item to be modified or deleted. |
| • | Make the changes and Click Save ("ü"), or |

| • | Click the Delete ("-") button to remove an entry. |
| • | Assuming that the Technician Status Form is not being used (and why not?), to enter the initial Technician Status record, Click Add ("+") |
| • | Technician - Use the Drop-Down Selection List to Choose the Technician for whom you want to set the current Status. |
| • | Status - Use the Drop-Down Selection List to Choose the appropriate Status Code. |
| • | Start Time - Use the Drop-Down Date & Time Selection Box to enter the Current Date and Time. |
| ▪ | Modify, if necessary, to set the actual starting Date and Time. |
| ▪ | Set the default behavior of each of the Start Time and End Time fields to use a 24 hour clock, AM/PM notation, or your workstations Windows® default time setting. |
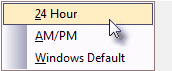
| ▪ | Right-Click any Date/Time field and choose the desired format. |
| ▪ | The Technician Status Form will display the Start Time field as set by Windows®, but when you edit the field, it will display in your user defined time format. |
| • | End Time - Use the Drop-Down Date & Time Selection List to enter the Current Date and Time. |
| ▪ | Modify, if necessary, to set the actual ending Date and Time. |
| • | Comments - Double-Click the Comments field to record a clarifying comment. |

| • | To print a Work Order History Detail report of all Tech Status changes (whether received from the Tech Status Form or posted manually here), Click the Print on the Service Request Detail tab. |
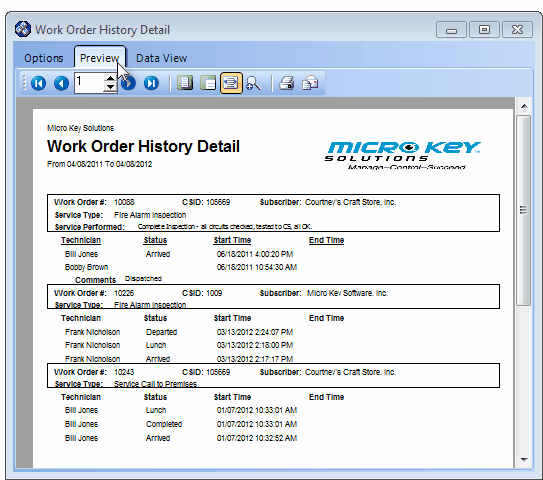
Work Order History Detail - Preview tab