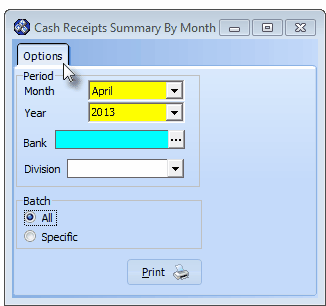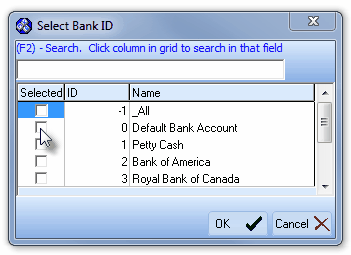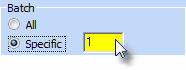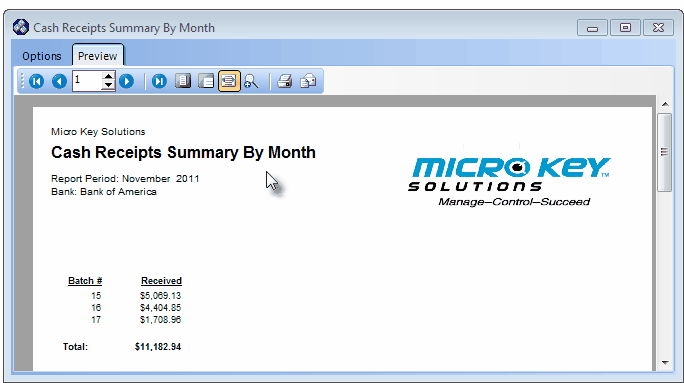| □ | The Cash Receipts Summary by Month lists each (or a specified) Batch Number and Amount, and the Total Amount received for the specified Month and Year. |
| • | To view the Cash Receipts Summary by Month Report, on the Main Menu Select the Reports Menu and Choose the Accounts Receivable sub-menu. |
| • | Select the Cash Receipt Reports option and Click Cash Receipts Summary by Month. |
| □ | Cash Receipts Summary by Month Report tabs - There are two tabs on the Cash Receipts Summary by Month report dialog. |
| • | Options - Initially only the Options tab is shown (until you make your Options selections and Select Print). |
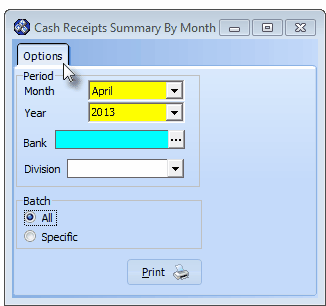
Cash Receipts Summary By Month - Options tab
| • | Period and other parameters: |
| ▪ | Using the Drop-Down Selection List es provided, Select the Month and Year to be reported. |
| ▪ | Bank - By default, [All] the Receipts posted to All Banks (using the selected Batch Number, if specified below) will be included. |
| i. | You may limit Receipts to those posted to a specific set of (one or more) Bank(s). |
| ii. | Click the Ellipse in the Bank field to open the Select Bank ID dialog. |
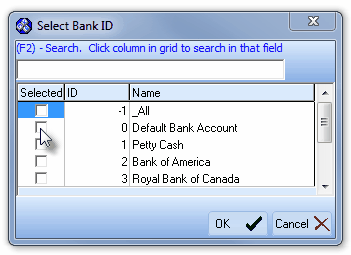
Select Bank ID dialog
| iii. | Check the Selected box for each Bank that is to be reported. |
| iv. | Click the OK ü button to Close the Select Bank ID dialog. |
| v. | This will insert the Selected Bank IDs into the Bank field. |
| • | Batch - By default, All Batch Numbers will be included for the selected Month and Year. |
| ▪ | Specific - Click the Specific button to display the Batch field. |
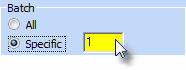
| o | Enter the specific Batch Number that is to be reported. |
| • | Print - Click the Print button  to Preview and optionally Print this Cash Receipts Summary by Month Report. to Preview and optionally Print this Cash Receipts Summary by Month Report. |
| • | Preview - The Preview tab presents the report which resulted from the Options you've selected. |
| • | Up Arrow/Down Arrow - hi - Moves the report one line up, or one line line down, respectively. |
| • | Page Up/Page Down - Moves the report to the previous or next page, respectively. |
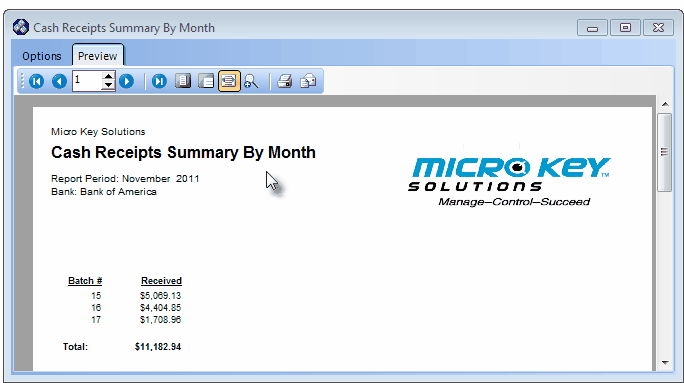
Cash Receipts Summary By Month report - preview tab
| • | Home -  - Using either the screen or your Keyboard's Home key, moves the report to the top of the first page. - Using either the screen or your Keyboard's Home key, moves the report to the top of the first page. |
| • | End -  - Using either the screen or your Keyboard's End key, moves the report to the bottom of the last page. - Using either the screen or your Keyboard's End key, moves the report to the bottom of the last page. |
| • | Arrows - The arrows allow you to move back and forth, from page to page. |
| • | Number - Indicates the page number you are viewing. |
| ▪ | You may also type in a specific page number, Press 8 Enter and that page will be displayed immediately. |
| ▪ | If you enter an invalid page number, it will be ignored. |
| • | Fit To Page - Click the first button after the arrows to size a full page of the report to fit the screen. |
| • | Zoom To 100% - Click the second button after the arrows to display the page at 100% (of the printed view). |
| • | Fit To Page Width - Click the third button after the arrows to size the page of the report to fit the full width of the screen. |
| • | Zoom To Percentage - Click the fourth button after the arrows to re-size the page of the report by percentage. |

| ▪ | When you Click the Zoom To Percentage button, the Percentage selector will be displayed. |
| ▪ | You may then Click the Up or Down ‚ arrow to set the exact amount of Zoom you want. |
| • | Print - Click the Print button to Print (to a File or a Printer)  the displayed Cash Receipts by Salesman Report. the displayed Cash Receipts by Salesman Report. |
| • | Email - Click the Email button  to send the Report to an Email Address of your choosing. to send the Report to an Email Address of your choosing. |
| • | To Exit the Preview tab and Close this Report dialog Form, Click the Close button x on the right at the top of the Preview tab. |