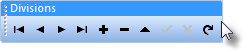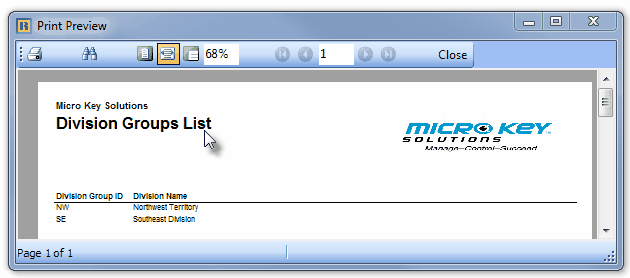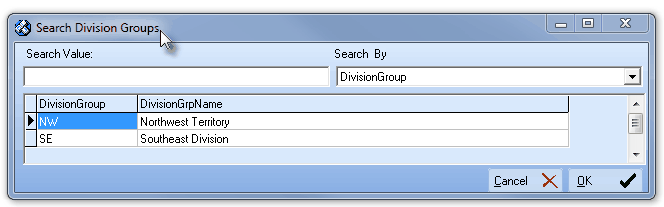| • | Divisions allow you to define and separate the Company - either for territorial reasons or for product line differentiation - into any number of Divisions. |
| • | Divisions also allow your Company to perform Dealer Billing for those companies for whom you are providing Contract Monitoring Services by having each Dealer's name and return address automatically printed on the Recurring Revenue Invoices sent to their Subscribers. |
| • | Divisions may be used to identify specific business related entities, regions (territorial or functional) or any other sub-divisions within the Company, and to allow the creation of custom Invoice and Work Order headers to accommodate multiple offices within the same Company, and/or to accommodate Dealer Billing. |
| □ | Each Division may belong to one or more Division Groups |
| • | Each Division Group may have any number of Divisions as members within that Group. |
| □ | Defining the Division Groups: |
| • | From the Main Menu select Maintenance menu and then Click Division Groups |
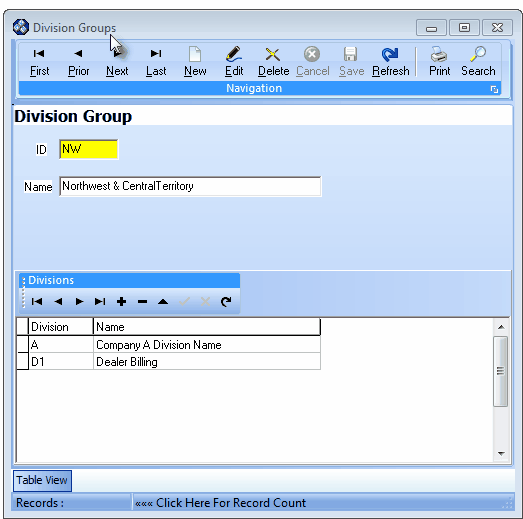
Division Group Form
| • | This Division Group Form may be Re-sized by Dragging the Top and/or Bottom up or down, and/or the Right side in or out. |
| • | Navigation Menu - The Navigation Menu is located at the top of the Division Group Form. |

| • | This Navigation Menu provides the normal Record Movement, New, Edit, Delete, Cancel, Save, and Refresh options; as well as special Print and Search functions. |
| • | Record Editing section - The details of the currently selected record are displayed below the Navigation Menu at the center (Main Body) of the Division Group Form. |
| • | Table View tab - A tabular (spreadsheet style) Table View of the currently defined Division Groups is accessible by Clicking the Table View tab at the bottom of the Division Group Form. |

| • | To display a specific Division Group record in the Record Editing section, Click on that record within the Table View section, or use the Search Icon (see the "Using the Special Functions" section later in this chapter). |
| • | This Table View information may be Pinned in Place by Clicking the Pin Icon on the right. |
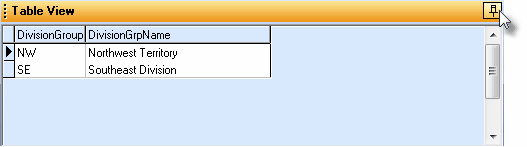
Division Group Form - with Table View tab Pinned Open
| ▪ | You may Un-Pin this Table View by Clicking the Pin Icon again. |
| ▪ | Click on any listed record to display that information in the center (Main Body) of the Form. |
| • | There are ten columns of data in this Division Groups Record Listing: |
| 1) | Division Group - The unique Division Group Code. |
| 2) | Division Grp Name - The Name for this Division Group |
| • | Each column's Header Name describes the data contained in that column. |
| ▪ | Clicking on a Header Name will set the order in which the Division Groups will be listed. |
| ▪ | Clicking on the same Header Name will set the order in the opposite direction (ascending vs. descending). |

| ▪ | The Header Name that is determining the Order of the list will have an Icon indicating the Order displayed next to that Header Name. |
| • | To define a Division Group: |
| • | Click the  Icon to start a Division Group entry in the Record Editing section. Icon to start a Division Group entry in the Record Editing section. |
| ▪ | Division - Enter a unique Division Group Code composed of 1 - 4 alpha-numeric characters. |
| o | Letters will NOT be capitalized automatically, so if you want a capital letter, enter it as such. |
| o | Normal punctuation - such as a dash, underline and/or asterisk - is permitted. |
| ▪ | Name - Enter the Name for this Division Group |
| • | Click the  Icon to to record this Division Group. Icon to to record this Division Group. |
| • | Any number of additional Division Groups may be identified, as required. |
| □ | Identifying the Divisions which are to be assigned to this Division Group: |
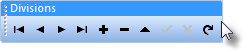
| • | Just below the Divisions bar, Click the Add ("+") button and then Click on the blank Division field. |
| • | Division - Using the Drop-Down Selection Box provided, Choose the appropriate Division Code. |
| • | Name - Press the Tab D key and that Division's Name will be inserted. |
| • | Click Save ("ü") to record your entry. |
| • | Repeat as needed to identify all of the Divisions that are to be assigned to the Division Group. |
| □ | Using the Special Functions on the Navigation Menu at the top of the Division Groups Form: |
| • | Print - Click the Print Icon to View and/or Print a list of the Division Groups. |

| • | Yes - Click the Yes button to View a copy of the report. |
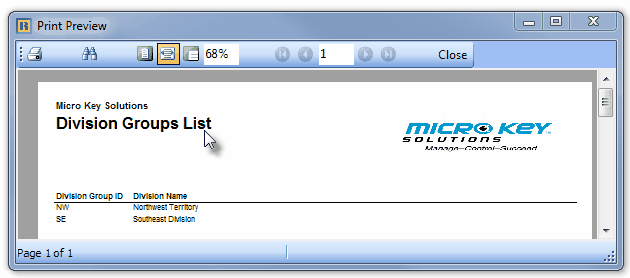
| • | No - Click the No button to open the Windows® Print dialog where a copy of the report may be sent to a selected Printer, or Printed to a File. |

| • | Cancel - Click the Cancel button to close this Print question and return to the Form. |
| • | Search - Click the Search Icon to open the Search Division Groups dialog. |
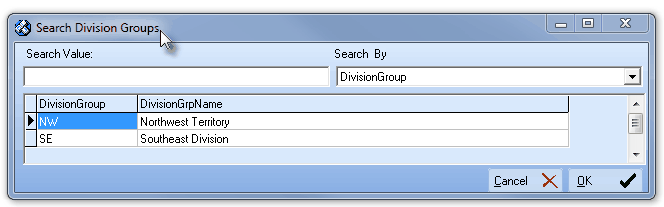
Search dialog
| • | See the "Using the Generic Search dialog" section in the Advanced Search Dialog chapter for more information about this Search dialog. |








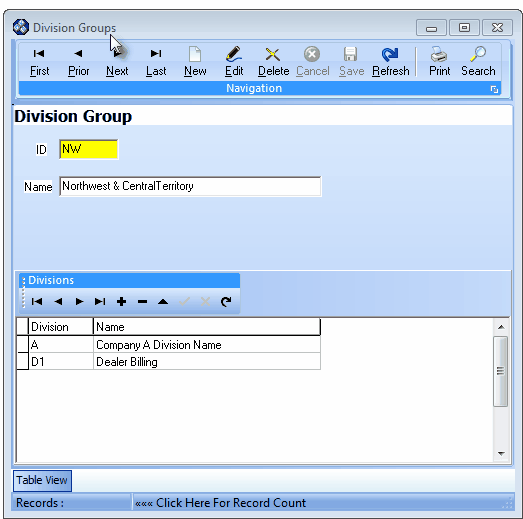

![]()
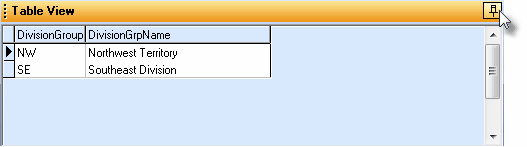
![]()