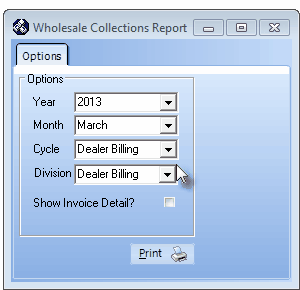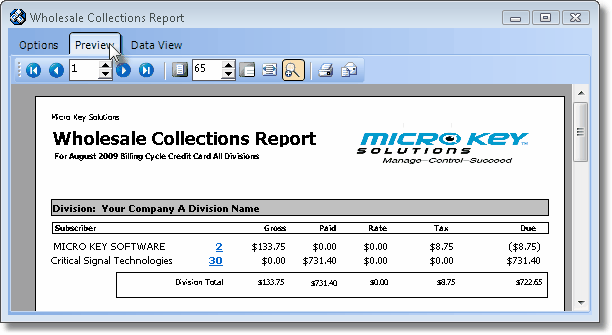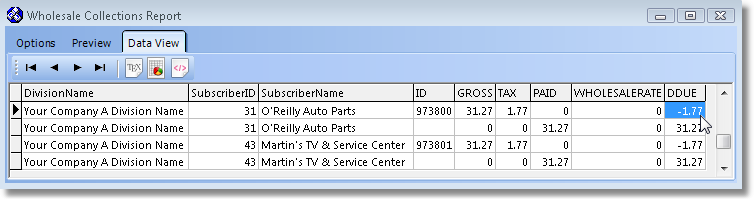| □ | If you are operating a Contract Central Station and Dealer Billing is part of that function, this Wholesale Collections Report will provide all the information you need on what Recurring Revenue was Billed and was subsequently actually Paid. |
| • | On the Main Menu, Select Reports and Choose the Accounts Receivable sub-menu, then Click Wholesale Collections. |
| • | Requirements - There are a few things that must be done to have the results of this report be reliable: |
| • | Each Subscriber, for whom you are providing monitoring services for another Alarm Dealer, must be assigned the Division code for that Dealer. |
| • | The Automatic Billing entry for these Subscribers must have a Wholesale Rate assigned. |
| • | Capabilities - The Wholesale Collections Report will list the amounts billed, collected and any amount you are still owed. |
| □ | Wholesale Collections Report tabs - There are three tabs on the Wholesale Collections dialog. |
| • | Options - Initially only the Options tab is shown (until you make your Options selections and Select Print). |
| • | Identify the period to be reported, what Division(s) to include, and how much information to include. |
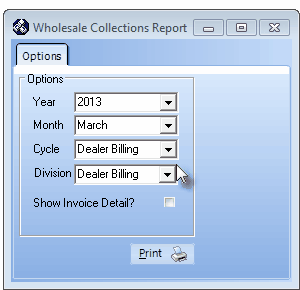
Wholesale Collections Report Options dialog
| • | Year - By default, it will be the Year of Next Month. To change the Year, use the Drop-Down Selection List . |
| • | Month - By default, it will be the current month. To change the Month, use the Drop-Down Selection List . |
| • | Cycle - By default, it will be the (ordered alphabetically) first Recurring Billing Cycle. To change the Cycle, use the Drop-Down Selection List . |
| • | Division - By default, All Divisions will be included. To select a specific Division, use the Drop-Down Selection List . |
| • | Show Invoice Detail? - To include the line item detail of each Invoice that was Paid, Check this box. |
| • | Print - Click the Print button  to Preview and optionally Print (to a File or a Printer) this Wholesale Collections report (see sample below). to Preview and optionally Print (to a File or a Printer) this Wholesale Collections report (see sample below). |
| • | Preview - The Preview tab presents the report which resulted from the Options you've selected. |
| • | Up Arrow/Down Arrow - hi - Moves the report one line up, or one line line down, respectively. |
| • | Page Up/Page Down - Moves the report to the previous or next page, respectively. |
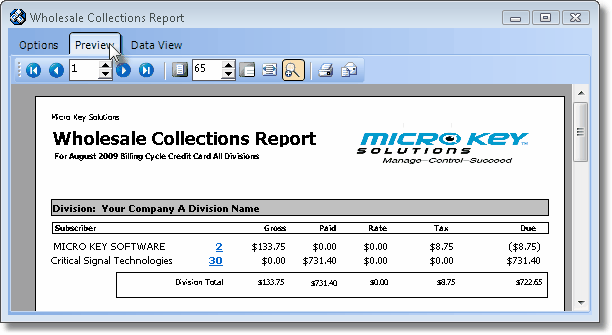
Wholesale Collections Report - Preview
| • | Home -  - Using either the screen or your Keyboard's Home key, moves the report to the top of the first page. - Using either the screen or your Keyboard's Home key, moves the report to the top of the first page. |
| • | End -  - Using either the screen or your Keyboard's End key, moves the report to the bottom of the last page. - Using either the screen or your Keyboard's End key, moves the report to the bottom of the last page. |
| • | Arrows - The arrows allow you to move back and forth, from page to page. |
| • | Number - Indicates the page number you are viewing. |
| ▪ | You may also type in a specific page number, Press 8 Enter and that page will be displayed immediately. |
| ▪ | If you enter an invalid page number, it will be ignored. |
| • | Fit To Page - Click the first button after the arrows to size a full page of the report to fit the screen. |
| • | Zoom To 100% - Click the second button after the arrows to display the page at 100% (of the printed view). |
| • | Fit To Page Width - Click the third button after the arrows to size the page of the report to fit the full width of the screen. |
| • | Zoom To Percentage - Click the fourth button after the arrows to re-size the page of the report by percentage. |

| ▪ | When you Click the Zoom To Percentage button, the Percentage selector will be displayed. |
| ▪ | You may then Click the Up or Down ‚ arrow to set the exact amount of Zoom you want. |
| • | Subscriber Record Number - Click the record number (listed in blue and underlined) of any Subscriber to open the Subscribers Form for that Subscriber. |
| • | Print - Click the Print button to Print (to a File or a Printer)  the displayed Wholesale Collections Report. the displayed Wholesale Collections Report. |
| • | Email - Click the Email button  to send the Report to an Email Address of your choosing. to send the Report to an Email Address of your choosing. |
| • | To Exit the Preview tab and Close this Report dialog Form, Click the Close button x on the right at the top of the Preview tab. |
| • | Data View - This view provides a tabular (spreadsheet style) presentation of the selected data. |
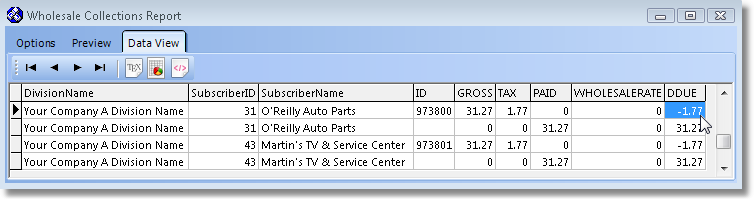
Wholesale Collections Report - Data View
| ► | Note: The Sales Tax amount shows as a minus value because this revenue belongs to the Taxing Authority, not your Company or the Dealer. |
| • | Arrows - Click the arrows to move through the record. |
| • | Export - Exporting the data from this Data View tab (note the "fly-over" help available on these buttons): |
| ▪ | Export to CSV - Click the first button after the arrows to export the data to a Comma Separated Values (CSV) file format. |
| ▪ | Export To Excel - Click the second button after the arrows to export the data to an Excel (.xls) file format. |
| ▪ | Export To Html - Click the third button after the arrows to export the data to an HTML formatted file. |
| • | To Exit the Data View tab and Close this Report dialog Form, Click the Close button x on the right at the top of the Data View tab. |