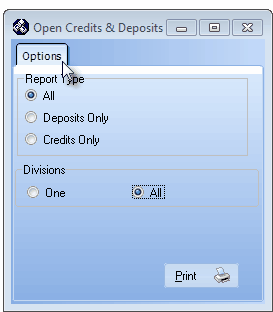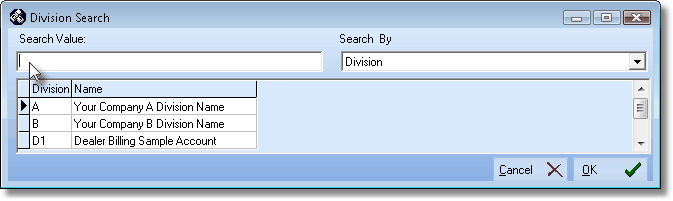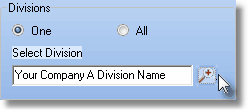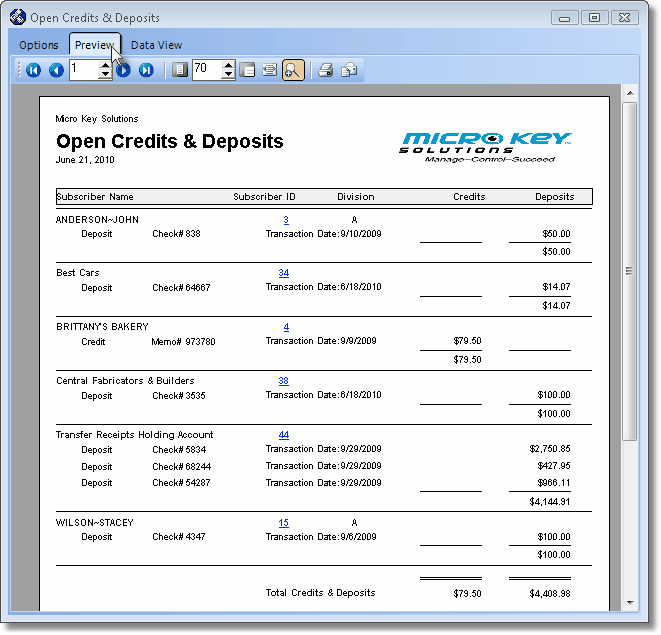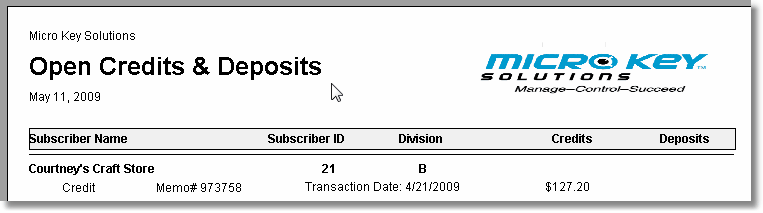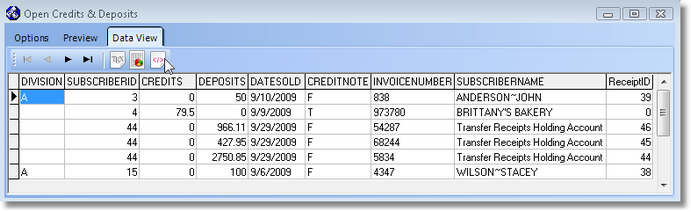| • | It is important to keep the number of Unallocated Receipts and Credit Memos to a minimum. |
| • | As the number of unallocated items increases, so does the chance that a Receipt will be Allocated to the wrong Invoice. |
| • | Each month - at a minimum - print the Unallocated Receipts/Credits report and attempt to apply those listed to outstanding Invoices where possible. |
| □ | Printing the Unallocated Receipts/Credits Report |
| • | From the Main Menu, Select Reports, Choose the Accounts Receivable sub-menu, and Click Unallocated Receipts/Credits. |
| □ | Unallocated Receipts/Credits (Open Credits & Deposits) tabs - There are three tabs on the Open Credits & Deposits dialog. |
| • | Options - Initially only the Options tab is shown (until you make your Options selections and Select Print). |
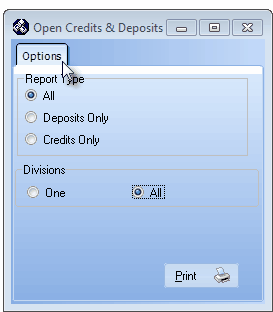
Open Credits & Deposits dialog
| • | Report Type - Select the button that represents the Open Credits & Deposits data that you want reported. |
| ▪ | All - All Open Credits & Deposits will be included. |
| ▪ | Deposits Only - Only Deposits will be included. |
| ▪ | Credits Only - Only Open Credits will be included. |
| • | Divisions - By default, All Divisions will be included. |
| ▪ | Click One to limit the Unallocated Receipts/Credits listed in this report to those within a specific Division. |
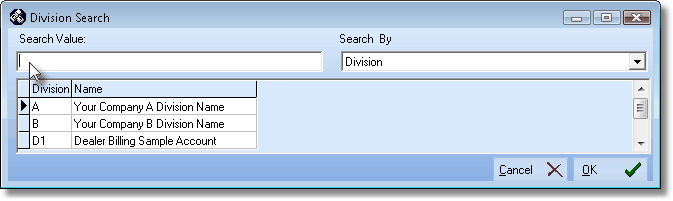
| ▪ | Division Search - The Division Search dialog (see example above) allows you to Choose the desired Division. |
| o | Search By - You may search by the Division code, or the actual Name assigned to that Division. |
| o | Search Value - Enter the appropriate characters to locate that Division based on the Search method chosen. |
| ▪ | Click on the desired Division record. |
| ▪ | Click the OK to button Select that record and close the Division Search dialog. |
| ▪ | Select Division - The Select Division field will be populated with the selected Division's Name. |
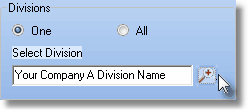
Division selection
| ▪ | You may Print (or Preview) this report, then reselect the Options tab then Click the Search to Choose another Division and Print an additional report. |
| • | Print - Click the Print button  to Preview and optionally Print (to a File or a Printer) this Unallocated Receipts/Credits report (see sample below). to Preview and optionally Print (to a File or a Printer) this Unallocated Receipts/Credits report (see sample below). |
| • | Preview - The Preview tab presents the report which resulted from the Options you've selected. |
| • | Up Arrow/Down Arrow - hi - Moves the report one line up, or one line line down, respectively. |
| • | Page Up/Page Down - Moves the report to the previous or next page, respectively. |
| • | Subscriber ID - Click the record number (listed in blue and underlined) of any Subscriber to open the Subscribers Form for that Subscriber. |
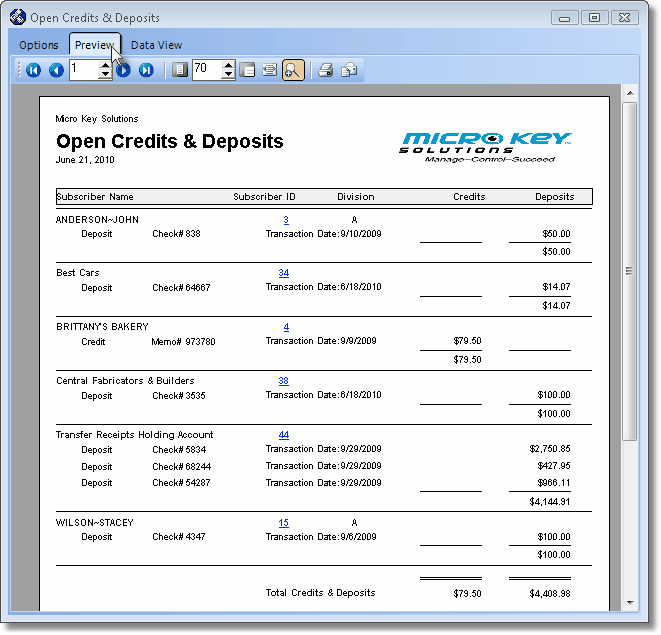
Open Credits & Deposits Report Detail - Preview
| • | Home -  - Using either the screen or your Keyboard's Home key, moves the report to the top of the first page. - Using either the screen or your Keyboard's Home key, moves the report to the top of the first page. |
| • | End -  - Using either the screen or your Keyboard's End key, moves the report to the bottom of the last page. - Using either the screen or your Keyboard's End key, moves the report to the bottom of the last page. |
| • | Arrows - The arrows allow you to move back and forth, from page to page. |
| • | Number - Indicates the page number you are viewing. |
| ▪ | You may also type in a specific page number, Press 8 Enter and that page will be displayed immediately. |
| ▪ | If you enter an invalid page number, it will be ignored. |
| • | Fit To Page - Click the first button after the arrows to size a full page of the report to fit the screen. |
| • | Zoom To 100% - Click the second button after the arrows to display the page at 100% (of the printed view). |
| • | Fit To Page Width - Click the third button after the arrows to size the page of the report to fit the full width of the screen. |
| • | Zoom To Percentage - Click the fourth button after the arrows to re-size the page of the report by percentage. |

| ▪ | When you Click the Zoom To Percentage button, the Percentage selector will be displayed. |
| ▪ | You may then Click the Up or Down ‚ arrow to set the exact amount of Zoom you want. |
| • | Print - Click the Print button to Print (to a File or a Printer)  the displayed Unallocated Receipts/Credits. the displayed Unallocated Receipts/Credits. |
| • | Email - Click the Email button  to send the Report to an Email Address of your choosing. to send the Report to an Email Address of your choosing. |
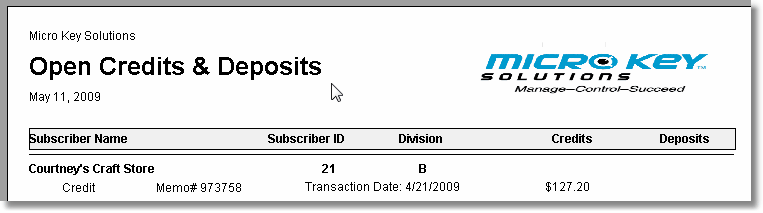
Open Credits & Deposits Report - Summary sample
| • | To Exit the Preview tab and Close this Report dialog Form, Click the Close button x on the right at the top of the Preview tab. |
| • | Data View - This view provides a tabular (spreadsheet style) presentation of the selected data. |
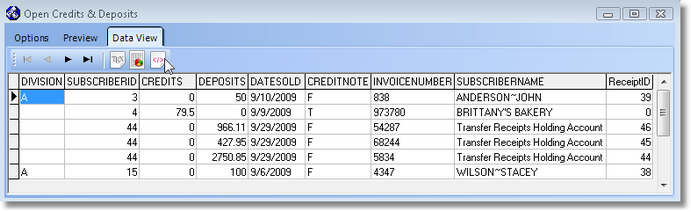
Open Credits & Deposits Report - Data View
| • | Arrows - Click the arrows to move through the record. |
| • | Export - Exporting the data from this Data View tab (note the "fly-over" help available on these buttons): |
| ▪ | Export to CSV - Click the first button after the arrows to export the data to a Comma Separated Values (CSV) file format. |
| ▪ | Export To Excel - Click the second button after the arrows to export the data to an Excel (.xls) file format. |
| ▪ | Export To Html - Click the third button after the arrows to export the data to an HTML formatted file. |
| • | To Exit the Data View tab and Close this Report dialog Form, Click the Close button x on the right at the top of the Data View tab. |