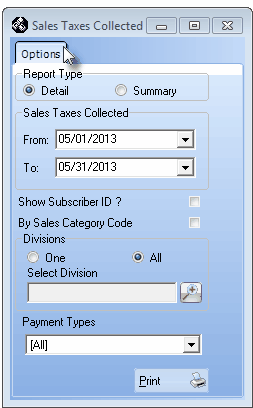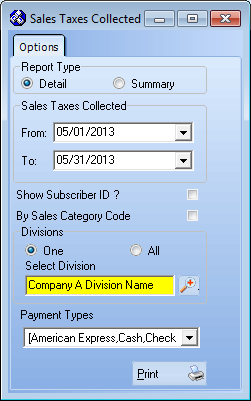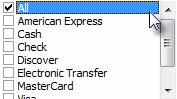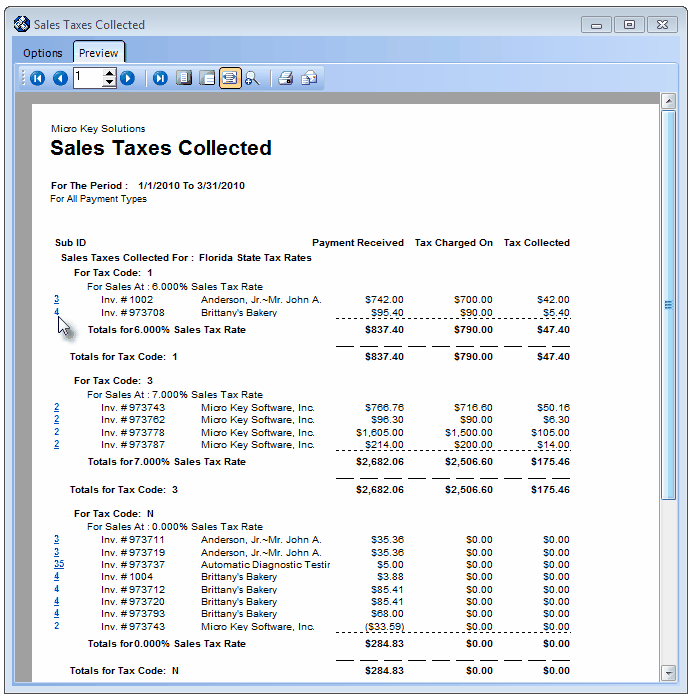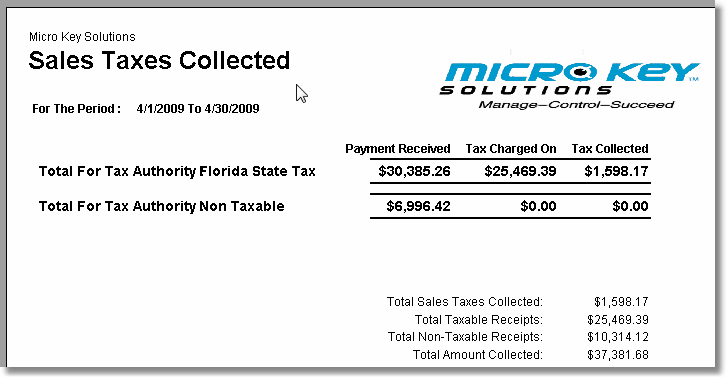| □ | If you are required to collect Sales Taxes, once these sales taxes are billed and/or collected, you must remit the amount of those Sales Taxes to the proper Taxing Authority. |
| • | There are two ways to do that: |
| 1. | Remit these Sales Taxes on an "As Collected" basis, or |
| 2. | Remit them on an "As Billed" basis. |
| • | Each Taxing Authority will have its own rules specifying how their Sales Taxes are to be reported (and paid). |
| • | Both of these Sales Tax Remittance methods are supported within MKMS. |
| • | This Sales Taxes Collected report lists Sales Tax on an "As Collected" basis. |
| • | All Receipts must be Allocated to the appropriate Invoices - at least those that have Sales Tax assessed - to ensure the accuracy of this Sales Taxes Collected Report. |
| • | To Print the Sales Taxes Collected Report |
| • | From the Main Menu, Select Reports, Choose the Accounts Receivable sub-menu, and Click Sales Taxes Collected. |
| □ | Sales Taxes Collected Report tabs - There are two tabs on the Sales Taxes Collected Report dialog. |
| • | Options - Initially only the Options tab is shown (until you make your Options selections and Select Print). |
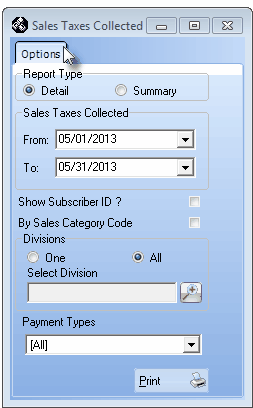
Sales Taxes Collected - Options tab
| • | Report Type - By default, Detail is selected. |
| ▪ | Click the Summary button for the short version. |
| • | Sales Taxes Collected - By default, the From and To Date Range will be the most recently completed month. |
| ▪ | Use the Drop-Down Date Selection Box es provided to Choose a different Date Range, if needed. |
| • | Show Subscriber ID? - By default, the Subscriber ID is not printed. |
| ▪ | Check this box to have the Subscriber's record number included on the report. |
| ▪ | When the report is displayed on screen, you may Click the record number (listed in blue and underlined) of any Subscriber to open the Subscribers Form for that Subscriber. |
| • | Divisions - By default, All Divisions will be included. |
| ▪ | Click One and Choose a specific Division using the Drop-Down Selection List provided, if needed (see example below). |
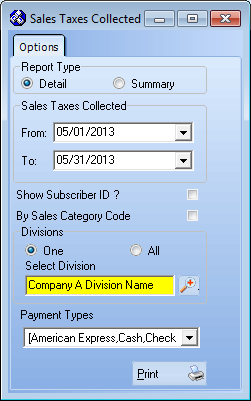
Sales Taxes Collected - Options: One Division
| • | Payment Types - By default, All Payment Types (Methods of Payment) will be included. |
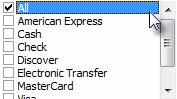
| ▪ | To specify a set of (one or more) Payment Types, Un-Check the All option. |
| ▪ | Then, use the Drop-Down Selection List provided to Choose the Payment Type(s) to be reported by Checking all of those required. |
| ▪ | The selection made will become the new default choice for this |
| • | Print - Click the Print button  to Preview and optionally Print (to a File or a Printer) this Sales Taxes Collected Report (see sample below). to Preview and optionally Print (to a File or a Printer) this Sales Taxes Collected Report (see sample below). |
| • | Preview - The Preview tab presents the report which resulted from the Options you've selected. |
| • | Up Arrow/Down Arrow - hi - Moves the report one line up, or one line line down, respectively. |
| • | Page Up/Page Down - Moves the report to the previous or next page, respectively. |
| • | Subscriber ID - If the Show Subscriber ID? box was Checked, Click the record number (listed in blue and underlined) of any Subscriber to open their Subscribers Form. |
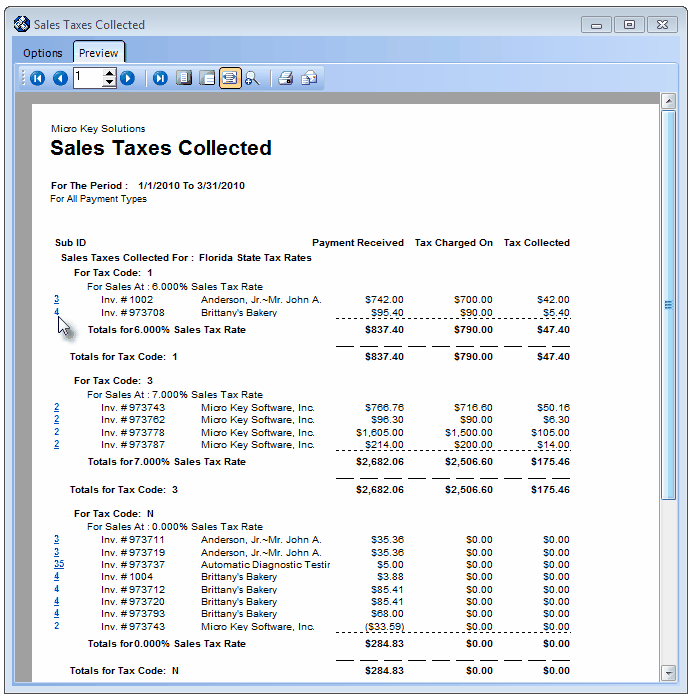
Sales Taxes Collected Report - Detail Preview
| • | Home -  - Using either the screen icon or your Keyboard's Home key, moves the report to the top of the first page. - Using either the screen icon or your Keyboard's Home key, moves the report to the top of the first page. |
| • | End -  - Using either the screen or your Keyboard's End key, moves the report to the bottom of the last page. - Using either the screen or your Keyboard's End key, moves the report to the bottom of the last page. |
| • | Arrows - The arrows allow you to move back and forth, from page to page. |
| • | Number - Indicates the page number you are viewing. |
| ▪ | You may also type in a specific page number, Press 8 Enter and that page will be displayed immediately. |
| ▪ | If you enter an invalid page number, it will be ignored. |
| • | Fit To Page - Click the first button after the arrows to size a full page of the report to fit the screen. |
| • | Zoom To 100% - Click the second button after the arrows to display the page at 100% (of the printed view). |
| • | Fit To Page Width - Click the third button after the arrows to size the page of the report to fit the full width of the screen. |
| • | Zoom To Percentage - Click the fourth button after the arrows to re-size the page of the report by percentage. |

| ▪ | When you Click the Zoom To Percentage button, the Percentage selector will be displayed. |
| ▪ | You may then Click the Up or Down ‚ arrow to set the exact amount of Zoom you want. |
| • | Print - Click the Print button to Print (to a File or a Printer)  the displayed Sales Taxes Collected Report. the displayed Sales Taxes Collected Report. |
| • | Email - Click the Email button  to send the Report to an Email Address of your choosing. to send the Report to an Email Address of your choosing. |
| • | Exit the form by Clicking the Close button x on the right at the top of the form. |
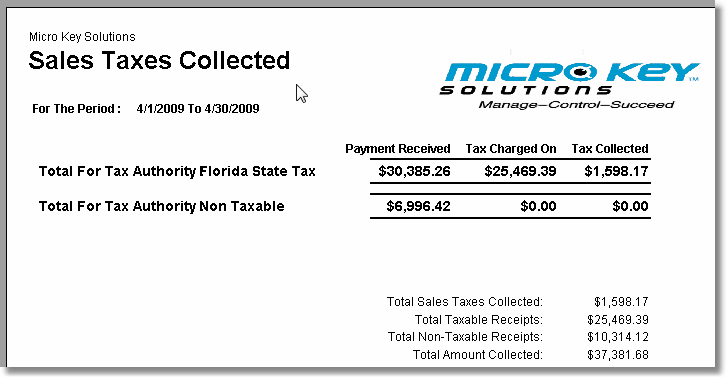
Sales Taxes Collected Report Summary version sample