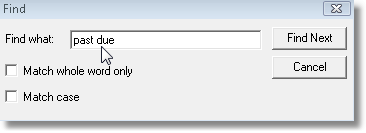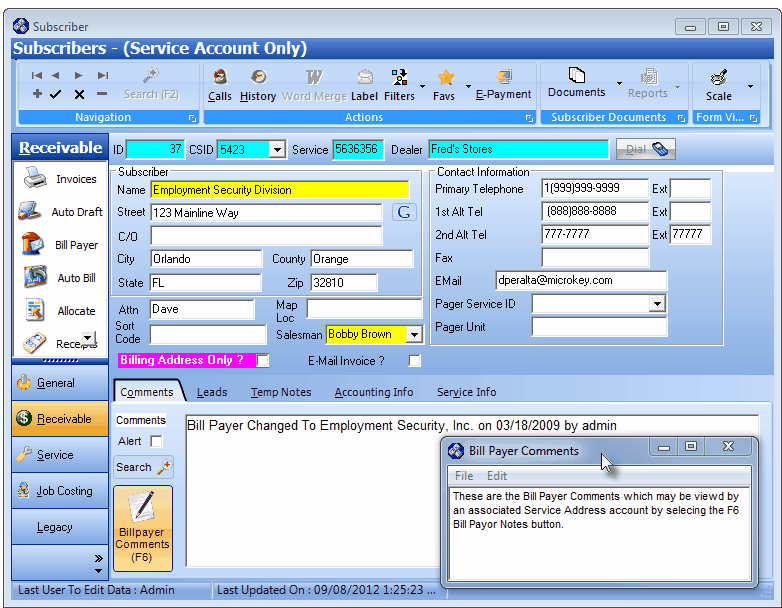| □ | Comments Tab - This Edit Rich Text field allows you to enter any special notes or comments relating to this Subscriber. |
| • | When you open a Subscriber Form, the Comments tab is - by default - the active tab so the Comments tab is displayed when the Subscriber Form is initially opened. |
| • | However, once another tab is selected and is active when the Subscribers Form is closed, that tab will become the new default. |
| • | Enter Comments as needed. |
| • | You may simply type in your comments as needed. |
| ▪ | If you have made your entry without opening the Edit Comments box (see below), Click Save ("ü") after finishing a Comment entry. |
| • | However, there is a built in Rich Text Editor available - accessed by Double-Clicking within the field - referred to as the Edit Comments box |
| • | This Edit Comments box provides word processing level features - most of which - you will find familiar like bold, underline, italics, highlighting and font and font color selections. |
| ▪ | If you have opened the Edit Comments box to make your entry, to save your entry, select File and Choose Save & Exit (or Press Ctrl+S). |
| • | If you've made changes to the Comments without using the Rich Text Editor, be sure to Click the Save ("ü") to update the Subscriber entry. |
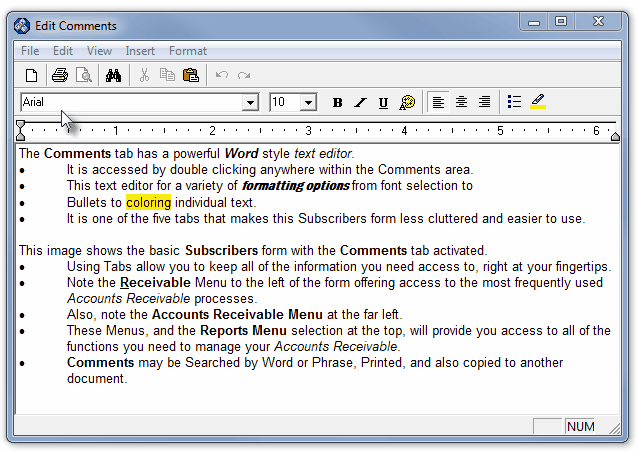
| • | In addition to the Comments field itself, there are two other features that will assist you in getting the most benefit from the Comments that get entered here. |
| • | Check the Alert box if you want the Comments framed in Red whenever this record is viewed. This is particularly useful if the Account has Invoices that are Past Due, needs follow up, is receiving special care, or a special resolution process is underway, or in other ways - needs to be recognized as needing the Comments information viewed by you (or whomever might also view this record) before communicating with the Subscriber. |
| • | Use the Search function to quickly locate a specific entry (see below). |
| • | Click the Comments Form's Search to locate a particular word or phrase anywhere within the Comments. |
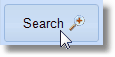
| • | Enter the word or phrase you are searching for in the Find What field. |
| • | Check the Match whole word only box if you want the search result limited to the exact word or phrase you entered (versus a portion of it). |
| • | Check the Match case box if you want your search results to exactly match the upper and lower case of your Find what entry |
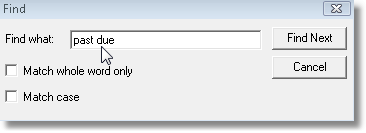
Find dialog
| • | Once you've located the required text, Click the Cancel button to close the Find dialog. |
| • | View or change what you've located, as needed. |
| • | Remember, if you've made changes to the Comments without using the Rich Text Editor, be sure to Click the Save ("ü") to update the Subscriber entry. |
| • | Bill Payer Comments (F6) - Often Comments are entered in the Comments tab of Subscriber Accounts that represent a Service Address which are billed and paid by a different Subscriber (the Bill Payer), and Comments are also entered in the Comments tab of Subscriber Account that is the Bill Payer. |
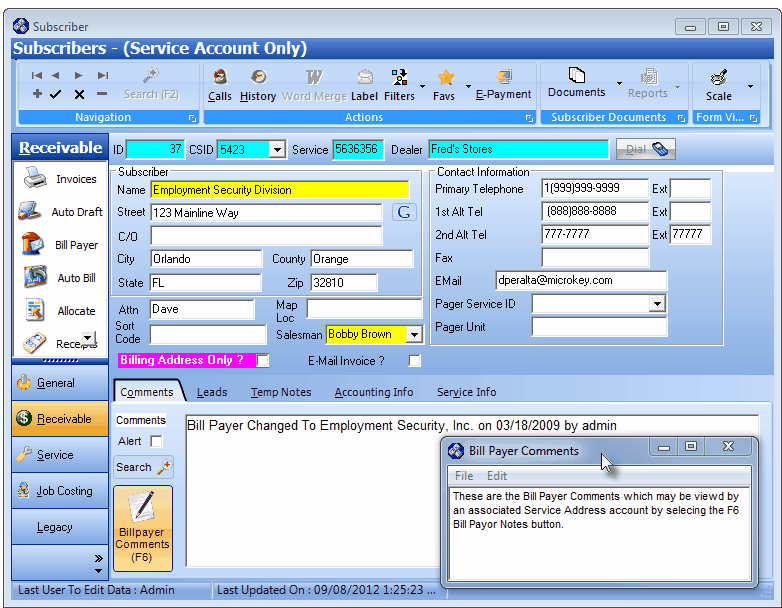
Bill Payer Comments dialog opened by Pressing F6 while viewing a Service Account
| • | Frequently it is helpful to have access to the Subscriber Bill Payer's Account Comments while viewing a Subscriber's Service Address Account. |
| • | To do so, Press F6 (or Click the Billpayer Comments button) while viewing a Subscriber's Service Address Account and the Bill Payer Comments dialog (which is Read Only) will be displayed (whether or not that Bill Payer has any Comments defined). |








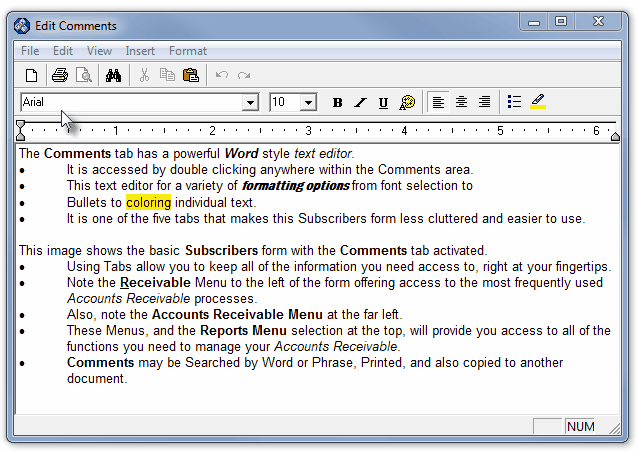
![]()